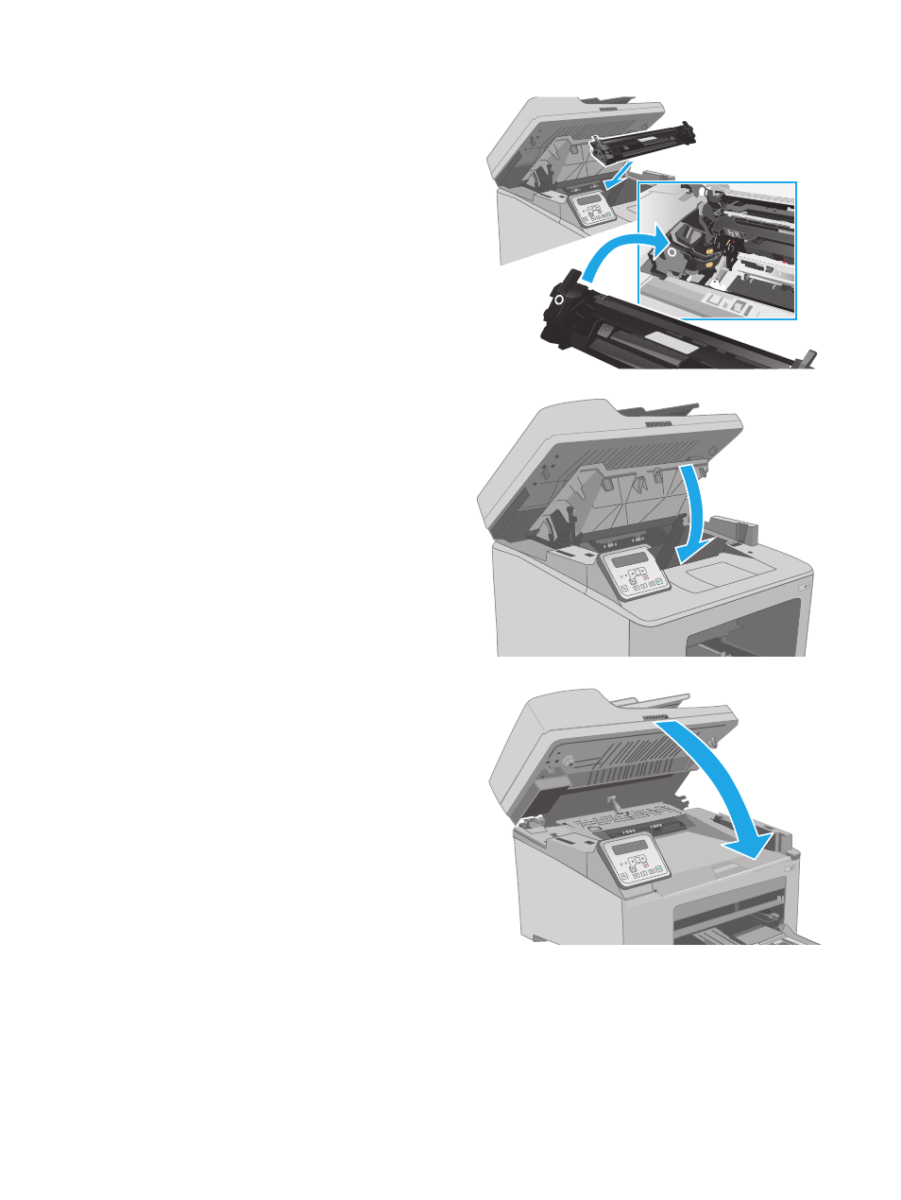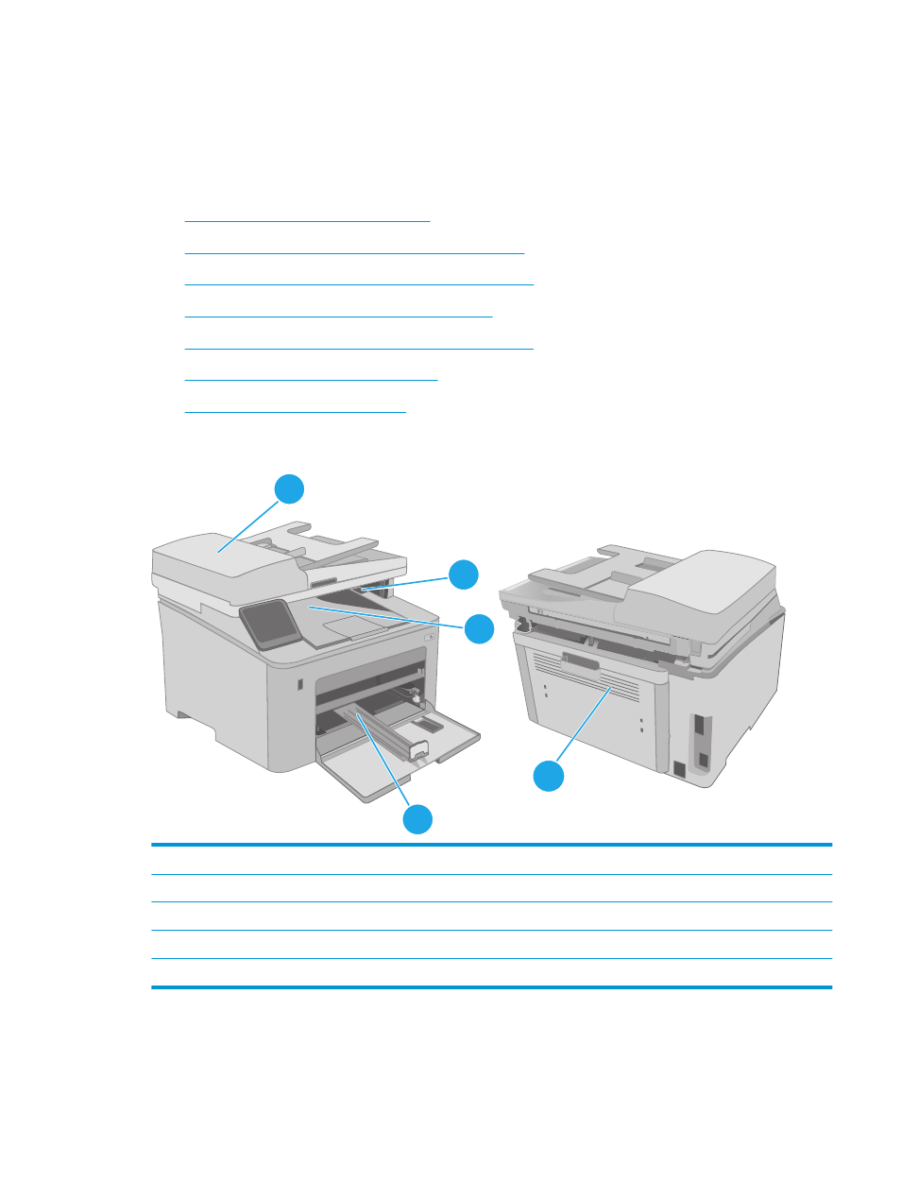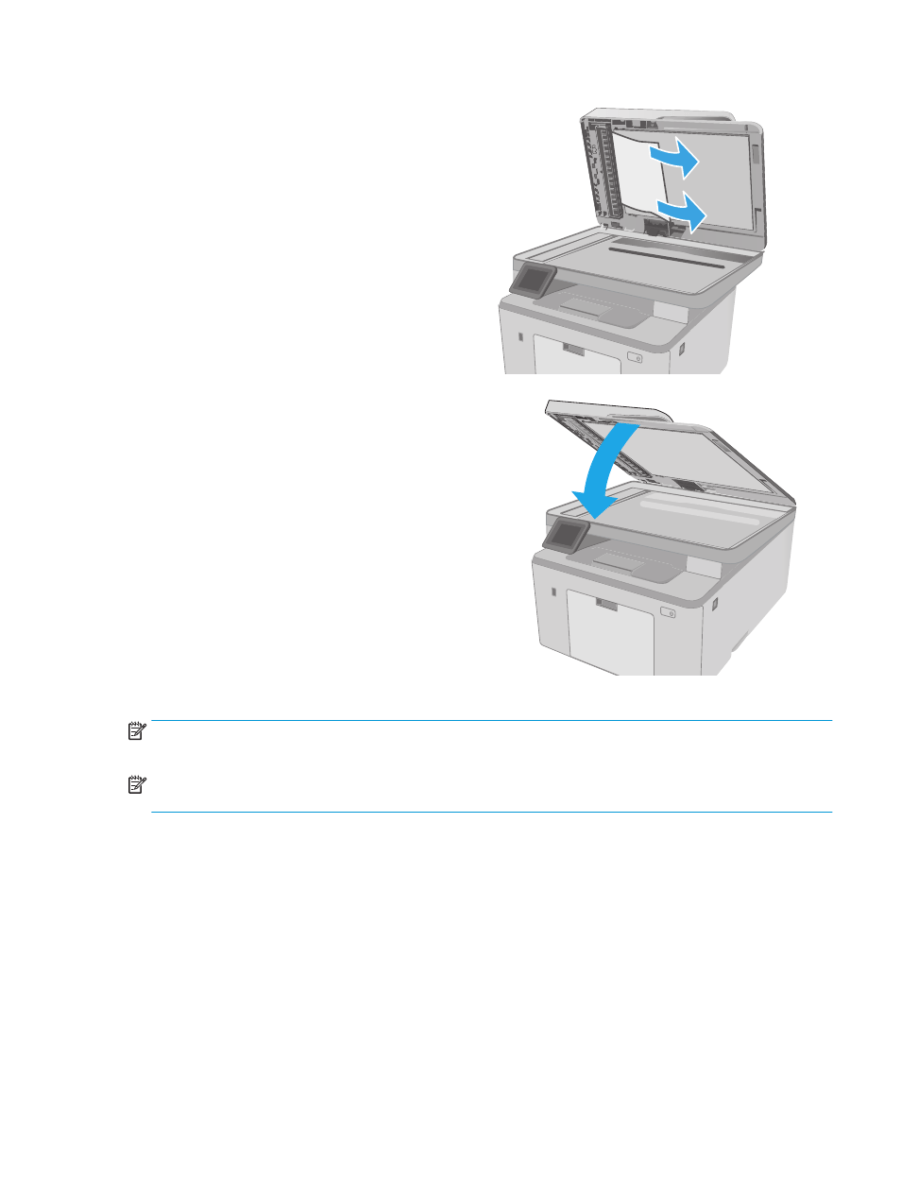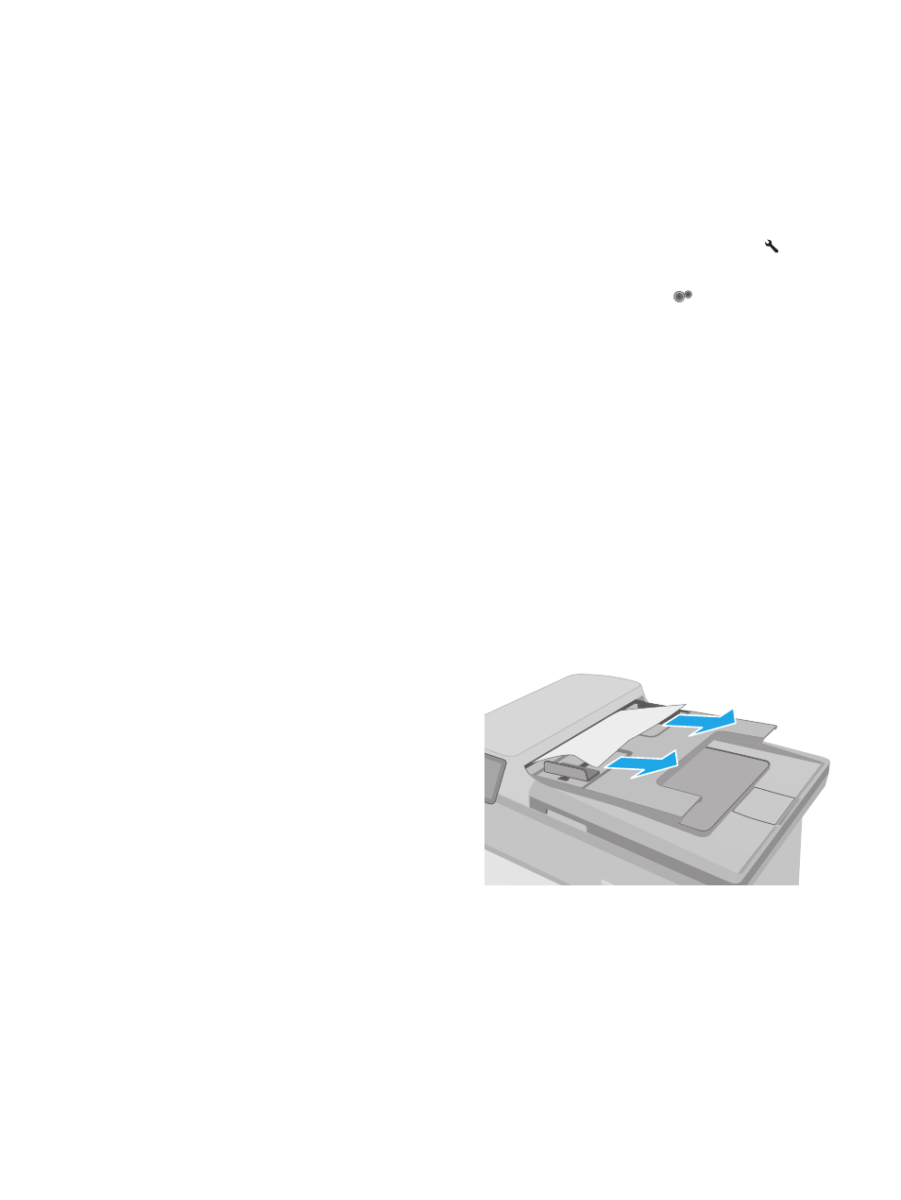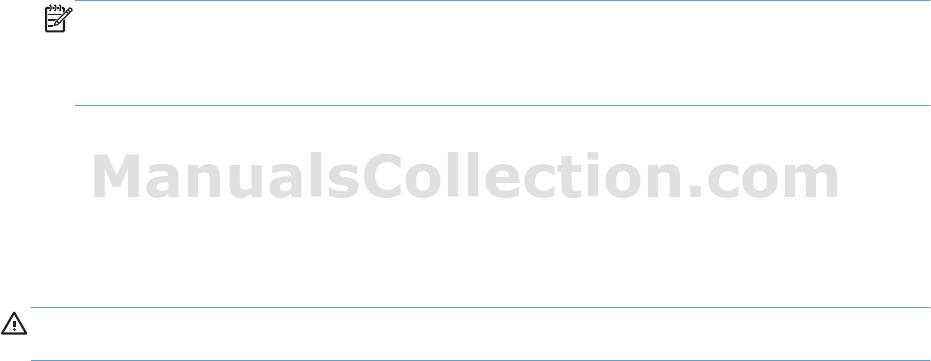Совместите картридж с направляющими
внутри принтера и установите его до плотной
Закройте дверцу картриджа.
Опустите узел сканера.
Устранение замятий в выходном лотке
Чтобы проверить наличие бумаги во всех возможных местах замятий, выполните следующую
процедуру. При возникновении замятия на 2-строчной панели управления отображается сообщение об
ошибке, а на сенсорной панели управления отображается анимация, помогающая устранить замятие.
158 Глава 9 Решение проблем
Устранение замятий бумаги
Следующая информация содержит инструкции по устранению замятий бумаги в устройстве.
Места возникновения замятий бумаги
Замятие бумаги случается часто или периодически?
Устранение замятий в устройстве подачи документов
Устранение замятий в основном входном лотке
Устранение замятий в области картриджей с тонером
Устранение замятий в дуплексере
Устройство подачи документов
Устройство двусторонней печати
Основной входной лоток
Откройте крышку сканера. Если замятие
бумаги произошло за белой пластиковой
подкладкой, осторожно уберите ее.
Опустите крышку сканера.
Во избежание замятий убедитесь, что направляющие входного лотка устройства
подачи документов плотно прижаты к документу. Извлеките скрепки и скобки с исходных документов.
Исходные документы, напечатанные на плотной или глянцевой бумаге, застревают и
заминаются чаще, чем оригиналы на обычной бумаге.
Чтобы проверить наличие бумаги во всех возможных местах замятий, относящихся к основному
входному лотку, выполните следующую процедуру. При возникновении замятия на 2-строчной панели
управления отображается сообщение об ошибке, а на сенсорной панели управления отображается
После появления соответствующего сообщения загрузите чистую бумагу формата Letter или
Дождитесь завершения процесса. Извлеките напечатанную страницу.
Чтобы проверить принтер, напечатайте страницу конфигурации.
2-строчные панели управления: На панели управления принтера нажмите кнопку.
Сенсорные панели управления. На главном экране панели управления принтера проведите
пальцем до появления меню
Коснитесь значка настройки , чтобы открыть
Отчет о конфигурации
Если ни одно из этих действий не помогло устранить проблему, возможно, требуется сервисное
обслуживание принтера. Обратитесь в службу технической поддержки HP.
Далее приводится описание процедуры устранения замятий бумаги в устройстве подачи документов.
При возникновении замятия на 2-строчной панели управления отображается сообщение об ошибке, а
Извлеките бумагу из входного лотка
устройства подачи документов.
Удалите замятую бумагу из зоны входного
лотка. Извлеките бумагу, медленно потянув ее
обеими руками во избежание порывов.
Всем привет. Принесли аппарат HP MFP m227fdn. когда задаешь копию начинает работать механика и вроде бы все нормально, лоток приподнимается но бумагу не берет. так же нету следов на листке от прокрученного резинового валика. на тобло пишет замятие в лотке 1,устраните замятие и нажмите ОК.
Кому нибудь уже доводилась разбирать эти аппараты? сталкивался ли кто с этими аппаратами для ремонта?
shelho » Вт дек 25, 2018 3:33 pm
pc-porta писал(а):Здравствуйте. ролик захвата бумаги крутится ? в тракте прохода бумаги ничего лишнего нет ??
ролик захвата бумаги не крутится.
shelho » Вт дек 25, 2018 3:41 pm
знаете мужики я конечно понимаю что вам надо немного повыпендриваться,чуток поиздеваться. но хотелось бы сказать чтобы прошли мимо если нету идеи по делу.
как я сказал уже выше этот аппарат для меня новый. еще не приходилось разбирать эти беленькие аппараты. Поэтому посчитал что тут будут мастера у которых есть опыт.
oldman_lbt » Вт дек 25, 2018 5:16 pm
зато быстро как починил. конечно мы суровые-нечелябинские мужики.
а бояться с аппаратами работать — ну это не по нашему.
ой, всё.
shelho » Ср дек 26, 2018 4:52 pm
поломок пока не замечаю. соленоид не отпускает шестерню. как проверить соленоид на работоспособность?
- Xerox WC 3119: «Замятие 1»
kokubenko в форуме Принтеры, МФУ, факсы, копиры формата A4
22
37548kokubenko
Ср ноя 23, 2011 4:47 pm - Brother DCP-T500W «Замятие»
Алексей_М в форуме Принтеры струйные
12
6522Алексей_М
Вт ноя 27, 2018 7:39 am - Samsung CLP-315 «Замятие» Ны выходе
FREIDE в форуме Принтеры, МФУ, факсы, копиры формата A4
27
24465Князь
Вт авг 13, 2013 6:20 am - samsung clx-3305 «замятие 1» HELP
scrcrw в форуме Принтеры, МФУ, факсы, копиры формата A4
14
14706scrcrw
Пт сен 08, 2017 2:49 pm - HP 2055 «замятие в области картриджа»
Akari в форуме Принтеры, МФУ, факсы, копиры формата A4
4
3778Akari
Вт сен 26, 2017 7:25 am
Вернуться в Принтеры, МФУ, факсы, копиры формата A4
Кто сейчас на форуме
Улучшение качества печати
Печать из другой программы
Проверка параметра типа бумаги для задания печати
Проверка статуса картриджа с тонером
Визуально осмотрите картридж с тонером и фотобарабан
Проверка бумаги и условий печати
Попробуйте другой драйвер печати
Проверка параметров режима EconoMode
Регулировка плотности печати
Если на принтере наблюдаются проблемы с качеством печати, попробуйте применить следующие
решения в указанном порядке.
Попробуйте выполнить печать из другой программы. Если страница печатается правильно, причиной
возникновения неполадки является программа, с помощью которой выполняется печать.
Проверьте параметр типа бумаги при печати из приложения и наличие на напечатанных страницах
смазываний, нечеткой или затемненной печати, закрученных листов, рассыпанных частиц тонера,
незакрепленного тонера или небольших участков без тонера.
Проверка параметра типа бумаги (Windows)
Из окна программы выберите параметр Печать.
Выберите принтер, затем нажмите Свойства или Параметры.
Выберите вкладку Бумага/качество.
Разверните параметры Тип:.
Разверните категорию типов бумаги, которая наилучшим образом описывает используемый тип.
Выберите параметр для используемого типа бумаги и нажмите кнопку ОК.
Нажмите кнопку ОК, чтобы закрыть диалоговое окно Свойства документа. В диалоговом окне
Печать нажмите кнопку ОК, чтобы отправить задание на печать.
168 Глава 9 Решение проблем
Снятие передней панели
Выше вы были ознакомлены с шагами по снятию задней, верхней и боковых крышек, которые вместе и создавали одно сплошное крепление для передней панели, потому мы и демонтируем ее в последнюю очередь. Здесь нужно быть внимательным, поскольку эта деталь закреплена на защелках, количество и расположение которых на разных моделях отличается. Их необходимо обнаружить и отогнуть самостоятельно по следующему примеру:
На этом снятие защитных элементов завершено, перед вами стоит принтер с открытыми внутренними компонентами. Следующие шаги потребуется проводить с особой осторожностью, чтобы случайно не порвать кабель или не повредить системные платы управления.
Снятие левой и правой крышки
При осмотре печатающего оборудования вы могли заметить, что по бокам тоже присутствуют две одинаковых крышки. Собственно, не различаются они и по принципу снятия:
Как уже было сказано ранее, две боковые панели абсолютно одинаковы, поэтому вам остается только проделать точно такую же операцию и с параллельной крышкой.
Индикаторы ошибок
Большинство проблем можно определить при помощи индикаторов на панели управления принтера. Если принтер перестал работать, а на панели управления горит или мигает один из индикаторов, при помощи следующей таблицы определите проблему и попробуйте выполнить предложенные действия. Если состояние индикатора питания не указано, значит он горит или мигает.
Проблема и решение
В принтере закончилась бумага.
Загрузите бумагу в податчик и нажмите на кнопку бумаги
, чтобы возобновить печать. Если опущена направляющая компакт-дисков, поднимите ее, загрузите бумагу и затем нажмите на кнопку бумаги
Ошибка лотка для CD/DVD
Во время печати на CD/DVD лоток для CD/DVD не установлен в принтер.
Установите лоток для CD/DVD в принтер и нажмите на кнопку бумаги
Затянуто несколько листов
Принтер загрузил несколько листов одновременно.
В принтере замялась бумага.
, чтобы вытолкнуть замятую бумагу. Если опущена направляющая компакт-дисков, поднимите ее и нажмите на кнопку бумаги
, чтобы вытолкнуть замятую бумагу. Если проблема не устранена, откройте крышку принтера и удалите всю бумагу внутри, включая любые оторванные кусочки.
Затем загрузите бумагу в податчик и нажмите на кнопку бумаги
Лоток для CD/DVD застрял
После завершения печати на CD/DVD лоток не выходит из принтера.
Выдвиньте лоток для CD/DVD и нажмите на кнопку бумаги
Черный или цветной чернильный картридж почти закончился.
Приобретите новый картридж для замены. Чтобы выяснить, какой картридж заканчивается, проверьте уровень чернил с помощью программы EPSON Status Monitor 3 (в Windows) или EPSON Status Monitor (в Macintosh).
Чернильный картридж пуст или не установлен.
Замените черный чернильный картридж на новый. Если лоток для CD/DVD вставлен в принтер, сначала выньте его и затем замените чернильный картридж. Если после того, как печатающая головка передвинется в обычное положение, появится сообщение об ошибке чернильного картриджа, возможно, картридж был установлен неправильно. Переустановите картридж, чтобы он защелкнулся на месте.
раздел Замена пустых чернильных картриджей
Установленный чернильный картридж нельзя использовать с этим принтером.
Замените несовместимый с устройством картридж на соответствующий черный или цветной новый чернильный картридж. Если лоток для CD/DVD вставлен в принтер, сначала выньте его и затем замените чернильный картридж.
Замена чернильных картриджей
Неправильно установлен чернильный картридж
Чернильный картридж установлен неправильно.
Если печатающая головка находится в исходной позиции, убедитесь, что лоток для CD/DVD не вставлен в принтер, и нажмите на кнопку чернил
, чтобы печатающая головка переместилась в позицию замены чернильных картриджей. Выньте и заново установите чернильный картридж. Затем продолжите установку чернильного картриджа.
Если печатающая головка находится в положении замены чернильного картриджа, выньте и заново установите чернильный картридж. Затем продолжите установку чернильного картриджа.
Ошибка направляющей CD/DVD
При включении принтера или печати на бумаге, опущена направляющая CD/DVD.
https://youtube.com/watch?v=DpDhmfj7n6g%3Ffeature%3Doembed
Закройте направляющую дисков CD/DVD.
Каретка печатающей головки не может двигаться и вернуться в исходной положение из-за замятой бумаги или другого инородного материала или предмета.
Выключите принтер. Откройте крышку принтера и подставку для бумаги и удалите вручную любую бумагу и прочие препятствия на пути каретки. Затем снова включите принтер.
Если проблема не устранена, обратитесь в сервисный центр.
Блок лазера
Последним этапом разборки печатающего оборудования от компании Canon является снятие блока лазера в случае с лазерными устройствами. Компонент струйного принтера практически не отличается, однако имеет свои особенности, о чем вы можете прочесть в инструкции. Что касается лазерной платы, то ее снятие производится так:
https://youtube.com/watch?v=gS39Nw3hyIA%3Ffeature%3Doembed
Теперь принтер Canon считается полностью разобранным, можно отправлять необходимые детали в сервисный центр или производить их самостоятельную диагностику. Сборка осуществляется точно так же в обратном порядке. Не забывайте о креплении всех винтов на свои же места, не теряйте их и не путайте, чтобы во время работы не отпала или не повредилась какая-либо часть аппарата.
Верхняя крышка и задняя панель
По завершении демонтажа боковых панелей осталась только верхняя и задняя крышка. После снятия и этих деталей вы сможете не только осмотреть все внутренности, но и открутить их, свободно вращая винты без препятствий в виде пластмассовых панелей.
Настройка количества копий и порядка печати страниц
Можно также задать количество копий на вкладке Быстрая установка (Quick Setup).
Откройте окно настройки драйвера принтера.
Задайте число копий для печати.
Для параметра Копии (Copies) вкладки Страница (Page Setup) укажите количество копий для печати.
https://youtube.com/watch?v=_6XUhIszq_g%3Ffeature%3Doembed
Задайте порядок печати.
Установите флажок Печать с последней страницы (Print from Last Page), если необходимо выполнить печать, начиная с последней страницы. Снимите этот флажок, если печать необходимо выполнить, начиная с первой страницы.
Установите флажок Разобрать (Collate), если требуется напечатать несколько копий одну за другой. Снимите этот флажок, если необходимо напечатать подряд все копии каждой страницы.
Печать с последней страницы (Print from Last Page): Разобрать (Collate):
Щелкните ОК.
При выполнении печати будет в заданном порядке напечатано указанное количество копий.
Если в прикладной программе, в которой создан документ, предусмотрены такие же функции, укажите параметры в драйвере принтера. Однако если получаются неприемлемые результаты, задайте параметры функций в приложении. Если указать количество копий и порядок печати как в прикладной программе, так и в этом драйвере принтера, общее количество копий может оказаться равным произведению двух заданных значений или печать может выполняться не в заданном порядке.
Если для параметра Макет страницы (Page Layout) выбрано значение Плитка/постер (Tiling/Poster), параметр Печать с последней страницы (Print from Last Page) отображается серым цветом и недоступен.
https://youtube.com/watch?v=P_443yn4BO8%3Ffeature%3Doembed
Если для параметра Макет страницы (Page Layout) выбрано значение Буклет (Booklet), параметры Печать с последней страницы (Print from Last Page) и Разобрать (Collate) отображаются серым цветом и недоступны для установки.
Если выбрано значение Двухсторонняя печать (Вручную) (Duplex Printing (Manual)), параметр Печать с последней страницы (Print from Last Page) отображается серым цветом и недоступен для установки.
Используя и параметр Печать с последней страницы (Print from Last Page) и параметр Разобрать (Collate), можно настроить печать так, чтобы документы были разобраны по копиям, начиная с последней страницы.
Эти параметры можно использовать в сочетании с режимами Норм, размер (Normal-size), Без полей (Borderless), По размеру бумаги (Fit-to-Page), Масштабирование (Scaled) и На развороте (Page Layout).