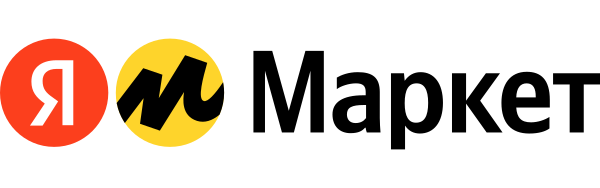HP LaserJet Pro MFP M428dw
Максимальное разрешение для ч/б печати
4800 x 600 dpi
Скорость печати ч/б
Автоматическая двусторонняя печать
Максимальный формат оригинала
Описание HP LaserJet Pro MFP M428fdw
Черно-белое лазерное настольное МФУ формата A4, которое прекрасно зарекомендовало себя в решении любых задач для офиса. Оно легко справится с качественной печатью документов, в том числе с двух сторон, с разрешением вплоть до 4800 x 600 dpi со скоростью до 38 стр/мин. Печать возможна на: карточках, пленках, этикетках, глянцевой бумаге, конвертах, матовой бумаге. Когда вам потребуется отсканировать документ или сделать копию, то МФУ HP LaserJet Pro MFP M428fdw без труда выполнит задание с высоким качеством 1200 x 1200 dpi. Подключение этого универсала возможно через RJ45, USB, Wi-Fi, Bluetooth, AirPrint, прямую печать, веб-интерфейс, а потребляет он при этом не более 510 Вт.
Ресурс: до 10000 страниц
Гарантия: от 3 мес. до 1 года
Модель: HP LaserJet Pro MFP M428dw
+ 11 бонусов за покупку
⭐ Лазерный принтер HP LaserJet Pro MFP M428dw является незаменимым помощником, как в ? офисе, так и для ? домашних работ. На странице представлен полный список расходных материалов по низкой цене для безупречной работы с вашим принтером ? HP (Hewlett-Packard) — это совместимые и оригинальные ✔ тонер-картриджи, ☛ блоки барабанов, печи, фьюзеры и другие элементы для технического обслуживания и качественной работы оргтехники.
Вы можете купить или оставить заявку на подбор модели по ? телефону или же с помощью быстрого заказа.
Условия доставки по г. Москва и в регионы России
До офиса или дома
Обратите внимание, указаны сроки, которые нам указывает транспортная компания. В случае, если заказ не был доставлен вовремя — просьба связаться с транспортной компанией и выяснить причину.
Расходные материалы курьером на дом или в офис.
Оплата любым способом
Для МСК и МО
Физическим и юридическим лицам
Для регионов России
Физическим и юр. лицам
Гарантия качества до 24 месяцев
Не тратьте время на поиск подберем картридж за вас!
За собираем и доставляем заказ
Более картриджей в наличии и под заказ
поставляем качественное оборудование
на возврат или обмен покупки
В наличии 22 шт.
В наличии 2 шт.
В наличии 44 шт.
Модель: HP LaserJet Pro MFP M428fdw
⭐ Лазерный принтер HP LaserJet Pro MFP M428fdw является незаменимым помощником, как в ? офисе, так и для ? домашних работ. На странице представлен полный список расходных материалов по низкой цене для безупречной работы с вашим принтером ? HP (Hewlett-Packard) — это совместимые и оригинальные ✔ тонер-картриджи, ☛ блоки барабанов, печи, фьюзеры и другие элементы для технического обслуживания и качественной работы оргтехники.
В наличии 1 шт.
В наличии 20 шт.
Цветной или черно-белый
Скорость черно-белой печати (ISO, A4)
До 38 стр/мин (стандартно) До 40 стр/мин (HP High Speed)
Apple AirPrint™ Google Cloud Print™ HP ePrint приложение HP Smart мобильные приложения сертификация Mopria™ поддержка функции Roam для удобства печати печать Wi-Fi® Direct
Для успеха в бизнесе необходимо работать умнее. МФУ HP LaserJet Pro M428 разработано, чтобы позволить вам сосредоточиться на важнейших задачах — развитии бизнеса и опережении конкурентов.
Принтер с поддержкой функции динамической безопасности
Определенные принтеры HP предназначены для работы только с теми картриджами, которые оснащены новой или повторно используемой микросхемой или электронной схемой HP. В этих принтерах используются средства обеспечения динамической безопасности для блокировки картриджей с микросхемой или электронной схемой сторонних производителей. Периодические обновления микропрограммы будут поддерживать эффективную работу этих средств и обеспечивать блокировку ранее работавших картриджей. Повторно используемые микросхемы и электронные схемы HP позволяют применять повторно используемые, восстановленные и повторно заправленные картриджи.
Экологичность — неотъемлемая черта умного бизнеса
Использование оригинальных картриджей HP позволяет свести к минимуму повторную печать, бесполезную трату расходных материалов и излишние обращения в сервисную службу.
Простая конструкция, облегчающая вашу работу
Быстрая настройка МФУ и простое управление его параметрами для максимальной эффективности инфраструктуры печати.
Эффективное устройство, созданное для развития вашего бизнеса
Новый интерфейс пользователя
Bluetooth Low-Energy с поддержкой функции HP Roam для бизнеса
Двухдиапазонный интерфейс Wi-Fi
Усовершенствованные рабочие процессы
Кабель в комплекте
Управление принтером
Использование инструментов управления, параметров защиты и энергопотребления, а также получение обновлений микропрограммы принтера.
• Использование приложений веб-служб HP
• Изменение типа подключения принтера (Windows)
• Расширенная настройка с помощью встроенного веб-сервера HP (EW5) и главной страницы принтера
• Настройка параметров IP-сети
• Функции безопасности принтера
• Параметры энергопотребления
• Обновление микропрограммы
Для получения дополнительной информации см.:
В полной справке от HP для этого принтера представлена следующая информация:
• Установка и настройка
• Обучение и использование
• Решение проблем
• Загрузка обновлений ПО и микропрограммы
• Участие в форумах технической поддержки
• Поиск гарантийной информации и регламентирующих сведений
Использование приложений веб-служб HP
С помощью веб-служб можно добавлять приложения для печати на принтер, используя HP Connected. Приложения для печати — это платформа доставки материалов по запросу, которая позволяет искать и просматривать популярные веб-адреса назначения и выполнять печать в удобном для чтения формате.
1. На главном экране панели управления принтера проведите пальцем вправо, затем выберите Приложения.
2. Коснитесь приложения для печати, которое необходимо использовать.
Для получения дополнительных сведений об отдельных приложениях для печати и создании учетной записи перейдите на веб-сайт HP Connected. С помощью учетной записи HP Connected можно добавлять, настраивать или удалять приложения для печати, а также задавать порядок их отображения на панели управления принтера.
Также можно выключать приложения для печати с помощью EW5. Для этого откройте сервер EW5 (см. «Открытие встроенного веб-сервера»), перейдите на вкладку Параметры, выберите Безопасность, а затем — Параметры администратора. Отключите параметр Только приложения для печати.
Изменение типа подключения принтера (Windows)
Если принтер уже используется и необходимо изменить способ подключения, откройте Настройка и ПО устройств, чтобы изменить подключение. Например, выполните подключение нового принтера к компьютеру через USB или сетевое подключение или измените тип подключения с USB на беспроводное.
Чтобы открыть Настройка и ПО устройств, выполните следующие действия:
1. Откройте программу HP Printer Assistant.
• Windows 10. В меню Пуск выберите Все приложения, нажмите HP, затем выберите имя принтера.
• Windows 8.1. Нажмите значок со стрелкой вниз в нижнем левом углу начального экрана, затем выберите имя принтера.
• Windows 8. Щелкните правой кнопкой мыши на пустом месте начального экрана, выберите Все приложения на панели приложений, затем выберите имя принтера.
• Windows 7, Windows Vista и Windows XP. На рабочем столе компьютера нажмите Пуск, выберите Все программы, нажмите HP, откройте папку принтера и выберите имя принтера.
2. В HP Printer Assistant выберите Инструменты на навигационной панели, затем выберите Настройка и ПО устройства.
Расширенная настройка с помощью встроенного веб-сервера HP (EWS) и главной страницы принтера
Встроенный веб-сервер HP позволяет управлять функциями печати с компьютера без необходимости в использовании панели управления принтера.
• Способ 1. Открытие встроенного веб-сервера HP (EW5) из программы.
• Способ 2. Открытие встроенного веб-сервера HP (EW5) в веб-браузере
• Просмотр информации о состоянии принтера
• Определение оставшихся ресурсов всех расходных материалов и заказ новых
• Просмотр и изменение параметров лотков (форматы и типы бумаги)
• Просмотр и печать внутренних страниц.
• Просмотр и изменение настроек сети
Встроенный веб-сервер HP функционирует при подключении принтера к IP-сети. Для встроенного вебсервера не поддерживаются подключения по протоколам на базе IPX. Для открытия и использования встроенного веб-сервера HP доступ в Интернет не требуется.
При подключении принтера к сети доступ к встроенному веб-серверу HP обеспечивается автоматически.
Начальная страница принтера (EW5) — это программа, используемая для подключения к встроенному веб-серверу HP, когда принтер подключен к компьютеру через кабель USB. Она доступна, если только была выполнена полная установка ПО принтера на компьютере. Некоторые функции могут быть недоступны в зависимости от способа подключения принтера.
Встроенный веб-сервер HP недоступен за пределами сетевого брандмауэра.
Способ 1. Открытие встроенного веб-сервера HP (EWS) из программы.
Используйте этот способ для открытия встроенного веб-сервера (ЕW5) с помощью программного обеспечения HP Printer Assistant.
• Windows 8.1. Нажмите на значок стрелки вниз в нижнем левом углу начального экрана, затем выберите имя принтера.
2. В НР Printer Assistant выберите Печать, затем выберите Начальная страница принтера (EW5).
Способ 2. Открытие встроенного веб-сервера HP (EWS) в веб-браузере
Встроенный веб-сервер (EW5) позволяет управлять принтером с помощью компьютера без использования панели управления принтера.
Расширенная настройка с помощью встроенного веб-сервера HP (EWS) и главной страницы принтера
Для доступа к встроенному веб-серверу (ЕW5) принтер должен быть подключен к IP-сети.
Если в веб-браузере отображается сообщение о том, что доступ к веб-сайту может быть небезопасным, выберите опцию, подтверждающую выполнение перехода. Доступ к этому вебсайту не нанесет вреда компьютеру.
Вкладка Главный экран
Сведения о принтере, его состоянии и конфигурации.
Сканировать в эл. почту: сканирование документов и отправка в качестве вложений электронной почты.
Цифровой факс HP: настройка принтера для сохранения факсов в сетевую папку или для пересылки на указанный адрес электронной почты.
Режим ожидания: настройка параметров ждущего режима.
Веб-службы: настройка веб-служб, таких как HP ePrint, и приложений печати, а также управление ими.
Обновление принтера: проверка наличия обновлений для принтера.
Расчетный уровень чернил в картридже: просмотр состояния картриджей и расчетных уровней чернил.
Сведения о сети: просмотр сводной информации о сетевых параметрах принтера.
Print Quality Toolbox: инструменты для обслуживания для повышения качества печати документов.
Мастер настройки беспроводного соединения: подключение принтера к беспроводной сети.
Wi-Fi Direct: просмотр и изменение параметров Wi-Fi Direct. AirPrint: просмотр и изменение параметров AirPrint. Сведения о принтере: просмотр общих сведений о принтере.
Администратор: настройка параметров повышенной безопасности и контроля использования принтера.
Режим завершения работы: настройка параметров режима завершения работы.
Отчет об использовании: просмотр подробных сведений об использовании принтера.
Журнал факсов: просмотр журнала факсов принтера.
Мастер настройки факса: настройка факса.
Брандмауэр: настройка брандмауэра принтера и управление им.
Отчеты о принтере: просмотр доступных отчетов о работе принтера.
WebScan: сканирование документов из веб-браузера.
Резервное копирование: резервное копирование параметров принтера в файл, защищенный паролем.
Свойства: добавление или удаление функций, отображаемых на вкладке «Главный экран».
Настройка параметров IP-сети
Ознакомьтесь с приведенными ниже сведениями о настройке параметров IP-сети.
• Введение
• Отказ от обязательств в связи с совместным использованием принтера
• Просмотр и изменение сетевых параметров
• Изменение сетевого имени принтера
• Настройка параметров TCP/IP IPv4 вручную с панели управления
• Скорость подключения и параметры двусторонней печати
Просмотр и изменение сетевых параметров
Для просмотра или изменения параметров IP-конфигурации используйте встроенный веб-сервер HP. 1. Откройте встроенный веб-сервер HP (EW5) следующим образом.
Если в веб-браузере отображается сообщение о том, что доступ к веб-сайту может быть небезопасным, выберите опцию, подтверждающую выполнение перехода. Доступ к этому веб-сайту не нанесет вреда компьютеру.
2. На главной странице EW5 перейдите на вкладку Сеть, чтобы просмотреть сведения о сети. Измените параметры, установив необходимые значения.
Изменение сетевого имени принтера
Чтобы переименовать принтер для его идентификации в сети, используйте встроенный веб-сервер HP (EW5).
1. Откройте встроенный веб-сервер HP (EW5) следующим образом.
2. На главной странице EW5 выберите вкладку Сеть.
3. На левой навигационной панели выберите Общие, чтобы раскрыть список опций, и нажмите Идентификация сети.
4. В текстовом поле Имя хоста введите уникальное имя для идентификации принтера, а затем нажмите кнопку Применить, чтобы сохранить изменения.
Настройка параметров TCP/IP IPv4 вручную с панели управления
Используйте меню панели управления для настройки адреса IPv4, маски подсети и шлюза по умолчанию.
1. На главном экране панели управления принтера сдвиньте вкладку в верхней части экрана вниз, чтобы открыть панель мониторинга, а затем коснитесь значка «Настройка».
2. Коснитесь Настройка сети, а затем пролистайте список и коснитесь одного из следующих меню:
• Параметры Ethernet (для проводной сети)
• Параметры беспроводной сети (для беспроводной сети)
3. Коснитесь Параметры IP.
5. Коснитесь каждого из следующих элементов меню, а затем с помощью сенсорной клавиатуры введите данные:
• Адрес IP
• Маска подсети
• Шлюз по умолчанию
6. Коснитесь кнопки Применить, чтобы сохранить настройки.
Скорость подключения и параметры двусторонней печати
Скорость и режим сетевых соединений сервера печати должны соответствовать характеристикам сетевого концентратора. В большинстве случаев принтер следует оставить в автоматическом режиме. Неверные изменения скорости сетевого соединения и двусторонней печати могут препятствовать взаимодействию принтера с остальными устройствами в сети. Если требуется внести изменения, используйте панель управления принтера.
Эта информация предназначена только для проводных сетей Ethernet. Она не может применяться для беспроводных сетей.
Параметры принтера должны соответствовать параметрам для сетевых устройств (сетевой концентратор, коммутатор, шлюз, маршрутизатор или компьютер).
Изменение данных параметров может привести к выключению и включению принтера. Вносите изменения только во время простоя принтера.
2. Коснитесь Настройка сети.
3. Коснитесь Параметры Ethernet, а затем — Скорость соединения.
4. Выберите один из следующих вариантов.
После внесения изменений в данный параметр принтер автоматически выключится и включится.
при использовании материалов ссылка на сайт awella.ru обязательна
Настройка сканирования в сетевую папку
Функция сканирования в папку позволяет сканировать документы непосредственно в сетевую папку. Для использования функции сканирования в папку принтер должен быть подключен к сети, а сама функция должна быть настроена администратором сети.
• Перед началом работы
• Способ 1. Использование мастера настройки функции сканирования в сетевую папку (Windows)
• Способ 2. Настройка функции сканирования в сетевую папку с помощью встроенного веб-сервера HP
Есть два способа настройки функции сканирования в сетевую папку: Мастер настройки сканирования в электронную почту (Windows), который установлен в группе программ HP для принтера, как часть установки полнофункционального ПО, и для настройка функции сканирования в сетевую папку через встроенный веб-сервер HP (EW5).
Перед началом работы
Чтобы настроить функцию сканирования в папку, администратору сети требуется доступ к принтеру, а также сведения о сетевом пути и папке назначения. У принтера должно быть активное сетевое подключение к той же сети, к которой подключен компьютер, на котором выполняется процесс установки.
Администраторам необходимы следующие данные перед началом процесса настройки.
• Административный доступ к принтеру
• Путь к сетевой папке назначения (например, \servername.us.companyname.netscans)
Чтобы использовать функцию сканирования в сетевую папку, сетевая папка должна быть настроена как общая папка.
Способ 1. Использование мастера настройки функции сканирования в сетевую папку (Windows)
Чтобы настроить функцию сканирования в сетевую папку, используйте Мастер сканирования в сетевую папку, доступный в приложении HP Printer Assistant (Windows).
В некоторых операционных систем нет поддержки Мастера сканирования в сетевую папку. 1. Откройте программу HP Printer Assistant.
• Windows 7. На рабочем столе компьютера нажмите Пуск, выберите Все программы, нажмите HP, откройте папку принтера и выберите имя принтера.
2. В НР Printer Assistant выберите Сканирование, затем выберите Мастер сканирования в сетевую папку.
Если Мастер сканирования в сетевую папку недоступен, используйте Способ 2. Настройка функции сканирования в сетевую папку с помощью встроенного веб-сервера.
3. В диалоговом окне Сетевая папка нажмите кнопку Создать. Откроется диалоговое окно Настройка сканирования в сетевую папку.
4. В окне 1. На начальной странице введите имя папки в поле Отображаемое имя. Это имя будет отображаться на панели управления принтера.
5. Заполните поле Папка назначения одним из следующих способов:
а. Вручную введите путь к файлу
б. Нажмите кнопку Обзор и перейдите к папке.
в. Выполните следующие действия, чтобы создать общую папку.
1. Выберите Путь к общему ресурсу.
2. В диалоговом окне Управление общими сетевыми ресурсами выберите Создать.
3. Введите отображаемое имя для общей папки в поле Имя общего ресурса.
4. Чтобы заполнить поле «Путь к папке», нажмите кнопку Обзор, затем выберите одно из следующего. Нажмите ОК по завершении.
— Перейдите к существующей папке на компьютере. Нажмите Создать новую папку, чтобы создать новую папку.
5. Если для пути к общему ресурсу требуется описание, введите описание в поле Описание.
6. В поле Тип общего ресурса выберите одно из следующего и нажмите кнопку Применить.
— Общий Личный
В целях безопасности компания HP рекомендует для типа общего ресурса выбрать значение Личный.
7. Когда появится сообщение Общий ресурс создан, нажмите ОК.
8. Установите флажок для папки назначения, затем нажмите ОК.
6. Чтобы создать ярлык для сетевой папки на рабочем столе компьютера, установите флажок Создать ярлык на рабочем столе для сетевой папки.
7. Чтобы запрашивался ввод PIN-кода на панели управления принтера перед отправкой принтером отсканированного документа в сетевую папку, введите 4-значный PIN-код в поле PIN-код защиты, затем введите PIN-код повторно в поле Подтверждение ПИН-кода защиты. Нажмите Далее.
Компания HP рекомендует создать PIN-код, чтобы защитить папку назначения. После создания PIN-кода его потребуется вводить на панели управления принтера каждый раз при отправке результата сканирования в сетевую папку.
8. В окне 2. На странице аутентификации введите Имя пользователя Windows и Пароль Windows, используемые для входа на компьютере и нажмите Далее.
9. В окне 3. На странице настройка выберите параметры сканирования по умолчанию, выполнив следующие действия и нажмите Далее.
а. В раскрывающемся списке Тип документа выберите формат файла по умолчанию для файлов сканирования.
б. В раскрывающемся списке Параметры цвета выберите «Ч/Б» или «Цвет».
в. В раскрывающемся списке Формат бумаги выберите формат бумаги по умолчанию для файлов сканирования.
г. В раскрывающемся списке Параметры качества выберите разрешение по умолчанию для файлов сканирования.
Чем выше разрешение, тем больше точек приходится на дюйм (dpi) и тем выше детализация изображения. При пониженном разрешении на каждый дюйм приходится меньше точек, а значит, уменьшается детализация; в то же время файл становится компактнее.
д. В поле Префикс имени файла введите префикс имени файла (например, MyScan).
10. В окне 4. На странице Готово ознакомьтесь со сведениями и проверьте настроенные параметры. При наличии ошибки щелкните кнопку Назад, чтобы исправить ошибку. Если все параметры указаны корректно, нажмите Сохранить и проверить для проверки конфигурации.
11. Когда появляется сообщение Поздравляем, нажмите Готово, чтобы завершить настройку.
12. Диалоговое окно Профили сканирования в сетевую папку сейчас показывает вновь добавленный профиль отправителя электронной почты. Чтобы завершить работу мастера, щелкните Закрыть.
Способ 2. Настройка функции сканирования в сетевую папку с помощью встроенного веб-сервера HP
Настройте функцию сканирования в сетевую папку при помощи встроенного веб-сервера (EW5). Этот способ доступен для всех поддерживаемых операционных систем.
• Шаг 1, Доступ к встроенному веб-серверу HP (EW5)
• Шаг 2. Настройка функции «Сканирование в сетевую папку»
Шаг 1. Доступ к встроенному веб-серверу HP (EWS)
Настройте функцию сканирования в папку при помощи встроенного веб-сервера (EW5).
1. На вкладке Параметры сервера EW5 нажмите Настройка панели управления, а затем выберите Наборы быстрых установок.
2. Нажмите (Добавить), для параметра Тип выберите значение Сканирование в сетевую папку и следуйте инструкциям на экране, чтобы добавить профиль набора быстрых установок для сетевой папки. По окончании нажмите кнопку Далее.
3. На этой странице следуйте инструкциям на экране, чтобы настроить сетевую папку, требования для аутентификации, а также конфигурацию сканирования и конфигурацию файла. По окончании нажмите кнопку Применить.
4. На странице параметров следуйте инструкциям по настройке параметров сканирования (формата бумаги, разрешения сканирования и т. п.). По окончании нажмите кнопку Сохранить.
Можно изменить параметры сканирования и настройки файлов по умолчанию для последующих быстрых профилей сканирования в сетевую папку. В окне EW5 перейдите на вкладку Сканирование, нажмите Сканирование в сетевую папку, а затем нажмите Параметры по умолчанию.
Настройка функции сканирования в SharePoint
• Шаг 1, Доступ к встроенному веб-серверу HP (EWS)
Шаг 2. Настройка функции сканирования в SharePoint
1. На вкладке Параметры щелкните на Настройка панели управления, а затем выберите Наборы быстрых установок.
Настройка сканирования на ПК (Windows)
Если эта функция отключена и ее необходимо включить, выполните следующие действия. • Активация сканирования на компьютер (Windows) Эта функция доступна только для Windows.
В целях безопасности удаленное сканирование по умолчанию отключено. Чтобы включить эту функцию, на встроенном веб-сервере откройте вкладку Параметры, выберите Безопасность, выберите Параметры администратора, установите флажок Включить напротив параметра Сканирование с компьютера или мобильного устройства, затем нажмите Применить.
Если эта функция включена, любой пользователь, имеющий доступ к принтеру, сможет выполнять сканирование.
Активация сканирования на компьютер (Windows)
Используйте приложение HP Printer Assistant, чтобы включить функцию сканирования на компьютер, если она отключена.
2. Перейдите в раздел Scan (Сканирование).
3. Выберите Управление сканированием на компьютер.
4. Выберите Включить.
Сканирование на флэш-накопитель USB
Сканирование с отправкой на флэш-накопитель USB выполняется с панели управления принтера.
1. Поместите документ в устройство подачи документов или на стекло сканера, выравнивая края по меткам на принтере.
3. На экране «Параметры устройства хранения» коснитесь Сканирование в.
4. Выберите тип файла в списке Сохранить как.
6. Если необходимо выполнить предварительный просмотр сканируемого документа или изменить параметры сканирования, выполните следующие действия.
• Для просмотра сканируемого документа коснитесь значка «Предварительный просмотр» или Коснитесь для предварительного просмотра (функция предварительного просмотра сканируемого документа зависит от модели принтера).
• Для доступа к дополнительным параметрам сканирования коснитесь значка «Параметры».
7. Коснитесь Сохранить
Сканирование в сообщения электронной почты
Сканирование с отправкой по электронной почте одному пользователю или списку контактов выполняется с панели управления принтера. Файл сканирования отправляется в качестве вложения на заданный адрес электронной почты.
Чтобы использовать эту функцию, принтер должен быть подключен к сети, а функцию «Сканирование в электронную почту» необходимо настроить с помощью Мастера настройки функции сканирования с отправкой по эл. почте (Windows) или с помощью встроенного веб-сервера HP.
2. На главном экране панели управления принтера коснитесь значка Сканирование, а затем коснитесь Электронная почта.
3. При появлении запроса введите учетную информацию на экране Вход.
Эта информация добавляется в поле От (или отправитель) адреса электронной почты, связанного с вашими учетными данными.
4. Введите адрес электронной почты получателя или получателей:
• Коснитесь Адрес электронной почты, чтобы ввести адрес электронной почты с помощью клавиатуры. Нажмите Готово.
• Коснитесь значка Адресная книга, чтобы выбрать индивидуальный или групповой контакт в адресной книге.
1. Выберите из списка адресную книгу, которую необходимо использовать, и при необходимости введите пароль.
2. Выберите индивидуальные или групповые контакты, которым необходимо отправить документ.
3. Коснитесь Продолжить.
5. Коснитесь Тема, чтобы добавить тему.
• Для доступа к дополнительным параметрам сканирования коснитесь значка «Параметры». 7. Коснитесь Отправить или Начать сканирование <
Используйте панель управления принтера для сканирования в сетевую папку.
Чтобы использовать эту функцию, принтер должен быть подключен к сети, а функцию «Сканирование в сетевую папку» необходимо настроить с помощью Мастера настройки функции сканирования в сетевую папку (Windows) или с помощью встроенного веб-сервера HP.
2. На главном экране панели управления принтера коснитесь значка Сканирование, а затем коснитесь значка Сетевая папка.
3. Выберите из списка сетевую папку, в которую нужно сохранить документ.
4. При появлении запроса введите PIN-код.
5. Выберите тип файла в списке Сохранить как.
7. Если необходимо выполнить предварительный просмотр сканируемого документа или изменить параметры сканирования, выполните следующие действия.
8. Коснитесь Отправить или Начать сканирование <
3. При появлении запроса введите PIN-код.
• Для предварительного просмотра сканируемого документа коснитесь значка «Предварительный просмотр» или Коснитесь для предварительного просмотра (реализация функции предварительного просмотра сканируемого документа зависит от модели принтера).
7. Коснитесь Отправить или Начать сканирование <
Сканирование на компьютер (Windows)
Данная функция используется для сканирования с панели управления принтера непосредственно на компьютер.
Перед началом сканирования на компьютер убедитесь, что рекомендуемое компанией программное обеспечение для принтера уже установлено. Принтер и компьютер должны быть подключены и включены. Программное обеспечение принтера должно быть запущено до начала сканирования.
2. На главном экране панели управления коснитесь значка Сканирование.
3. Пролистайте вправо до значка Компьютер и коснитесь его.
4. Выберите компьютер, на который необходимо выполнить сканирование.
5. Убедитесь, что требуется использовать Ярлык сканирования, или коснитесь Ярлык сканирования и выберите другой параметр.
6. Если используется устройство автоматической подачи документов (АПД) и оригинал является односторонним, коснитесь левой стороны ползунка 2-сторонний оригинал, чтобы отключить его.
7. Чтобы выбрать дополнительные параметры сканирования, коснитесь значка «Параметры».
HP LaserJet Pro MFP M329, M428-M429
Посмотреть инструкция для HP LaserJet Pro MFP M428fdn бесплатно. Руководство относится к категории принтеры, 3 человек(а) дали ему среднюю оценку 8.6. Руководство доступно на следующих языках: английский. У вас есть вопрос о HP LaserJet Pro MFP M428fdn или вам нужна помощь? Задайте свой вопрос здесь
Главная
Не можете найти ответ на свой вопрос в руководстве? Вы можете найти ответ на свой вопрос ниже, в разделе часто задаваемых вопросов о HP LaserJet Pro MFP M428fdn.
Какой вес HP LaserJet Pro MFP M428fdn?
Как удалить замятую бумагу из принтера?
Почему после установки оригинального картриджа принтер не работает?
Чем обусловлено плохое качество печати?
В чем разница между лазерным и струйным принтером?
Почему при печати на струйном принтере появляются черные полосы?
Что означает аббревиатура DPI?
Сколько картриджей можно поместить в HP LaserJet Pro MFP M428fdn?
Какой размер экрана HP LaserJet Pro MFP M428fdn?
Какая высота HP LaserJet Pro MFP M428fdn?
Какая ширина HP LaserJet Pro MFP M428fdn?
Какая толщина HP LaserJet Pro MFP M428fdn?
Инструкция HP LaserJet Pro MFP M428fdn доступно в русский?
Не нашли свой вопрос? Задайте свой вопрос здесь
Посмотреть все HP руководства Посмотреть все HP принтер руководства
Нужна помощь?
У вас есть вопрос о HP а ответа нет в руководстве? Задайте свой вопрос здесь Дай исчерпывающее описание проблемы и четко задайте свой вопрос. Чем детальнее описание проблемы или вопроса, тем легче будет другим пользователям HP предоставить вам исчерпывающий ответ.
Количество вопросов: 0
Не можете найти ответ на свой вопрос в руководстве? Вы можете найти ответ на свой вопрос ниже, в разделе часто задаваемых вопросов о HP LaserJet Pro MFP M428dw.
Инструкция HP LaserJet Pro MFP M428dw доступно в русский?
Технические характеристики МФУ HP LaserJet Pro MFP M428dw W1A31A
HP CF259A, HP CF259X
3600 x 600 dpi
Максимальный размер сканирования
216 x 297 мм
Устройство автоподачи оригиналов
Емкость устройства автоподачи оригиналов
Скорость сканирования (ч/б)
Скорость сканирования (цветн.)
Максимальное разрешение копира (ч/б)
Скорость копирования ч/б
Ресурс ч/б картриджа/тонера
Потребляемая мощность (при работе)
Потребляемая мощность (в режиме ожидания)
Уровень шума (при работе)
Рекомендуемые аналоги МФУ HP LaserJet Pro MFP M428dw W1A31A
МФУ Kyocera Ecosys M2835dw
4 в 1, лазерный, печать черно-белая, максимальный формат А4, скорость ч/б печати 35 стр/мин, разъемы и средства связи: Ethernet (RJ-45), Wi-Fi, USB 2.0, вес: 19 кг, рекомендуем для офиса (1102VV3RU0)
МФУ HP LaserJet Pro MFP M428fdn W1A32A
4 в 1, лазерный, печать черно-белая, максимальный формат А4, скорость ч/б печати 38 стр/мин, разъемы и средства связи: USB 2.0, GigEth, рекомендуем для офиса (W1A32A)
МФУ Canon i-SENSYS MF443dw
3 в 1, лазерный, печать черно-белая, максимальный формат А4, скорость ч/б печати 38 стр/мин, разъемы и средства связи: Ethernet (RJ-45), Wi-Fi, 802.11n, USB, вес: 17.2 кг, рекомендуем для офиса (3514C008)
МФУ HP Color LaserJet Pro M282nw 7KW72A
3 в 1, лазерный, печать цветная, максимальный формат А4, скорость ч/б печати 21 стр/мин, разъемы и средства связи: USB, LAN, WiFi, вес: 18 кг, рекомендуем для офиса (7KW72A)
МФУ HP Color LaserJet Pro MFP M183fw
4 в 1 (факс), лазерный, печать цветная, максимальный формат А4, скорость ч/б печати 16 стр/мин, USB, LAN, WiFi, белый, вес: 16.3 кг, рекомендуем для офиса (7KW56A)
МФУ Canon Pixma GM4040
3 в 1, струйный, печать цветная, максимальный формат А4, скорость ч/б печати 13 изобр./мин, разъемы и средства связи: Wi-Fi, Ethernet, USB, вес: 9.2 кг, рекомендуем для офиса (3111C009)
МФУ HP LaserJet Pro MFP M428dw W1A31A – цена, наличие, характеристики, отзывы и условия доставки по Москве и России.
Купить МФУ HP LaserJet Pro MFP M428dw W1A31A можно на сайте KNS Москва заполнив форму заказа в корзине.
Для получения квалифицированной консультации о товаре звоните специалистам компании KNS Москва или задайте вопрос в чате.
Технические характеристики МФУ HP LaserJet Pro MFP M428fdw
Максимальное разрешение копира (цветн.)
Максимальная скорость передачи
300 x 300 dpi
Рекомендуемые аналоги МФУ HP LaserJet Pro MFP M428fdw
МФУ HP Color LaserJet Pro M283fdn
4 в 1, лазерный, печать цветная, максимальный формат А4, скорость ч/б печати 21 стр/мин, разъемы и средства связи: USB 2.0, WiFi, Fast Ethernet10/100, вес: 18.7 кг, рекомендуем для офиса (7KW74A)
МФУ HP LaserJet Pro MFP M428fdw – цена, наличие, характеристики, отзывы и условия доставки по Москве и России.
Купить МФУ HP LaserJet Pro MFP M428fdw можно на сайте KNS Москва заполнив форму заказа в корзине.
Для получения квалифицированной консультации о товаре звоните специалистам компании KNS Москва или задайте вопрос в чате.
HP LaserJet Pro MFP M428-M429
Посмотреть инструкция для HP LaserJet Pro MFP M428dw бесплатно. Руководство относится к категории принтеры, 3 человек(а) дали ему среднюю оценку 7. Руководство доступно на следующих языках: английский. У вас есть вопрос о HP LaserJet Pro MFP M428dw или вам нужна помощь? Задайте свой вопрос здесь