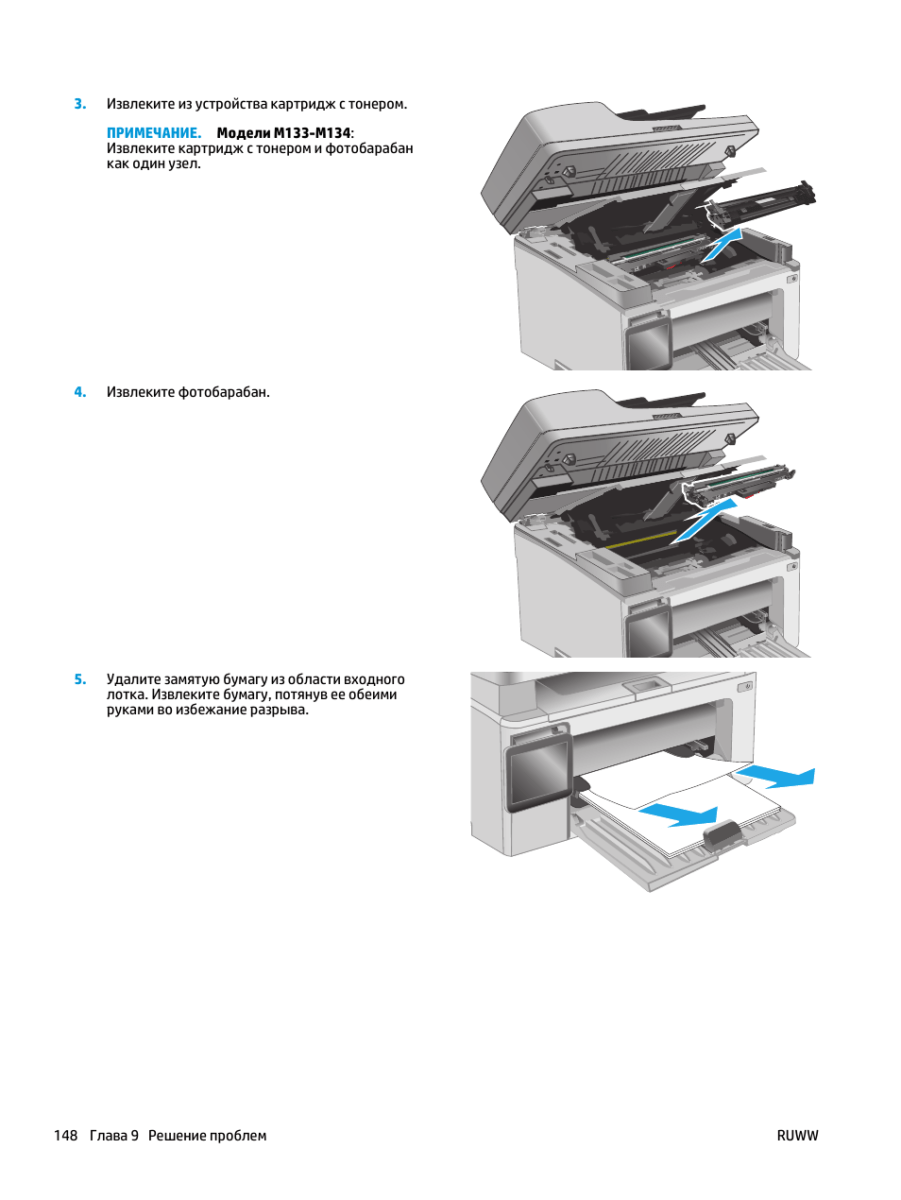Если вы решили использовать ручной метод для решения проблемы установки и настройки принтера без специального установочного диска, сначала откройте любой веб-браузер. Введите следующий запрос в поле поиска: загрузите драйвер «ваша модель принтера». В большинстве случаев одним из первых мест выпуска будет ссылка на официальный сайт производителя оргтехники или, точнее, на страницу поддержки оборудования.
Как пользоваться принтером? Первая проблема, с которой сталкиваются пользователи, — это выбор печатающего устройства.
Сегодня вы можете найти:
- лазерные принтеры;
- струйные модели.
Кроме того, все упомянутые устройства делятся на:
- черное и белое;
- цветные.
Пользователи сами решают, какие принтеры им подходят. Цветные принтеры сейчас популярны, но черно-белые устройства все еще не остаются в тени. Такие устройства есть практически в каждом доме. Они используются для печати черно-белых документов.
- Шаг 1: Подключение устройства к компьютеру
- Типы девайсов
- Использование Windows обновления
- Шаг 2: Установка драйверов
- Установите программное обеспечение из комплекта поставки принтера
- Были ли сведения полезными?
- Драйверы без диска
- Установка необязательных драйверов вручную
- Шаг 3: Назначение принтера по умолчанию
- Установка & факса вручную
- Шаг 4: Использование фирменного приложения
- Настройки печати
- Скачайте и установите драйвер с веб-сайта производителя принтера
- Что делать, если драйвер не устанавливается
Вопрос от пользователя
В этой статье я рассмотрю несколько вопросов: как найти драйвер для принтера, как удалить старый драйвер (если он есть. Просто в некоторых случаях он мешает обновлению), и, соответственно, как установить новый драйвер, если нет исполняемого файла.
Если у вас старый принтер и его родные драйвера не устанавливаются в современные ОС Windows 10/11 — можно попробовать решить вопрос с помощью .
Вот тут описал весь процесс: https://ocomp.info/staryiy-printer-v-novoy-windows.html
- Решение проблем с драйвером принтера
→ Задать вопрос | дополнить
Перед установкой оборудования в систему его необходимо правильно подключить к компьютеру. Новые принтеры используют для этой цели USB, Ethernet или беспроводную связь через Wi-Fi. Подключение старых устройств может быть затруднительным, так как современные компьютерные материнские платы не всегда имеют необходимые разъемы. Для подключения через устаревшие LPT или COM-порты используются специальные USB-адаптеры.
Примечание! Инструкции по быстрому подключению часто прилагаются к принтеру. Его можно распечатать в начале основного руководства пользователя или как отдельный вкладыш.
При работе с оргтехникой иногда встречается такая неприятность, как застрявшая бумага. Такие ситуации часто возникают, если плохо обслуживать принтеры и не выполнять своевременный ремонт. Например, хорошие комплектующие, как картриджи Сакуры, наоборот – продлевают срок службы МФУ. Если использовать барабаны и ролики этого бренда, вовремя их менять, то сложностей с застрявшим материалом не будет. У ответственных владельцев редко возникают подобные неисправности.
Если все же данная ситуация произошла, нужно уметь решать этот вопрос – застрявший документ следует правильно вытащить, ничего не повредив. Справиться с этой задачей можно своими силами, нужно только работать бережно и аккуратно. В этой статье мы расскажем, как правильно все извлечь из приемного отсека.
Практически полностью изучена инструкция по эксплуатации принтера. Точнее, мы узнали, как подключить это устройство и подготовить его к печати.
Перед непосредственной печатью документов вам необходимо настроить параметры печати. Как это сделать?
Пошаговый процесс выглядит так:
- Откройте «Пуск» — «Панель управления» — «Принтеры».
- Щелкните правой кнопкой мыши изображение нужного устройства.
- Выберите там вариант «Использовать по умолчанию».
- Откройте документ, который хотите распечатать.
- Нажмите кнопку «Файл» — «Печать. «.
- В появившемся окне задайте параметры печати: с какой страницы печатать, сколько копий. Иногда необходимо дополнительно указать используемый принтер в разделе «Устройство печати.
- Щелкните по кнопке «ОК».
Осталось только подождать. Принтер должен мигнуть, а затем начать печать документа. Но что, если этого не произошло?
Посетите сайт поддержки производителя принтера. Чтобы найти этот сайт, поищите в Интернете производителя вашего принтера, добавив к запросу слово «поддержка», например «Поддержка HP».
На сайтах производителей принтеров обновления драйверов обычно находятся в разделе «Драйверы». Некоторые сайты поддержки позволяют вам искать прямо модель вашего принтера. Найдите и загрузите последнюю версию драйвера для вашей модели принтера и следуйте инструкциям по установке, опубликованным на веб-сайте производителя.
Большинство драйверов содержится в самоустанавливающихся пакетах. После загрузки этого пакета дважды щелкните файл (или дважды коснитесь его), чтобы начать установку. Затем следуйте приведенным ниже инструкциям, чтобы удалить или переустановить принтер.
-
Нажмите кнопку «Пуск», затем выберите «Настройки»> «Устройства»> «Принтеры и сканеры .
-
В разделе «Принтеры и сканеры» найдите свой принтер, выберите его и нажмите кнопку «Удалить устройство.
-
После удаления принтера добавьте его снова, щелкнув Добавить принтер или сканер. Подождите, пока устройство найдет ближайшие принтеры. Затем выберите нужный принтер и нажмите кнопку «Добавить устройство.
Решено с локальным подключением? Так что установить сетевой принтер в Windows 7 совсем не составит труда.
Шаг № 1: Подключение и настройка сетевого принтера.
В результате Windows 7 автоматически выполнит поиск всех принтеров, подключенных к сети. Что нам нужно? Сначала узнайте имя сетевого печатающего устройства, к которому мы будем подключаться. Научился? Затем выберите соответствующий вариант и нажмите «Далее»:
В результате компьютер подключится к устройству и автоматически установит для него драйверы. Что делать, если он не установлен? Обратите внимание на системные сообщения. Иногда этот процесс требует ручной настройки. В частности, кнопка «Установить драйвер» может появиться в окне конфигурации сетевого принтера. При нажатии на нее проблема устранится сама собой и на экране появится сообщение об успешной установке сетевого принтера:
Осталось только нажать кнопку «Далее» и приступить к печати необходимых документов.
- https://InvestGazeta.ru/tehno-cifra/kak-ustanovit-printer-na-noutbuk-bez-diska.html
- https://hankel.ru/cifrovaya/kak-nastroit-printer-na-noutbuke-bez-diska.html
- https://tv-st.ru/cifro-tehnika/kak-ustanovit-printer-na-noutbuk-bez-diska.html
- https://hitech-online.ru/kompyutery-orgtehnika/printer/kak-ustanovit-bez-diska.html
- http://printergid.ru/ustanovka/ustanovit-printer
- https://its-city.ru/cifrovaya-tehnika/kak-podklyuchit-printer-k-kompyuteru-bez-diska.html
- https://printeru.info/podklyuchenie/bez-diska
- https://market-mobi.ru/cifro-teh/podklyuchit-printer-k-kompyuteru-bez-ustanovochnogo-diska.html
Основные способы подключения
Из всей линейки устройств, представленных на рынке, основных способов подключения устройства к ноутбуку всего три:
- USB. Обычное подключение с помощью стандартного кабеля USB — USB «B». Самый распространенный способ.
- Вай фай. Редкий ноутбук теперь не оснащен модулем Wi-Fi, поэтому подключить устройство по беспроводной сети так же просто, как почистить грушу.
- Блютуз. Он присутствует скорее как опция, чем на постоянной основе, так как всегда есть Wi-Fi. Но встречается и в современных моделях.
Посмотрим, как происходит соединение каждого из типов.
Подключение принтера через Wi-Fi
Перед тем, как подключить принтер к ноутбуку по Wi-Fi, необходимо ознакомиться с несколькими основными методами:
- с установкой драйвера;
- через WPS;
- вручную;
- подключение к роутеру по USB.
Маршрутизатор также должен поддерживать WPS
Если ваш маршрутизатор и печатающее устройство поддерживают WPS, перед подключением принтера через Wi-Fi просто нажмите кнопку WPS на обоих устройствах, и они смогут подключиться.
Использование WPS не является полностью безопасным, поскольку технология уязвима, и при правильной настойчивости злоумышленник сможет найти правильный ключ.
Ручная настройка — самый безопасный способ. Это более актуально для моделей с собственными встроенными настройками и дисплеями. Непосредственно с панели управления машины необходимо подключиться к нужной сети и ввести пароль. Затем установите драйверы и программное обеспечение со своего компьютера. С помощью программы вам необходимо настроить беспроводное соединение.
Этот метод настолько прост, что его можно описать буквально за 4 простых шага:
- соединить устройство и ПК кабелем;
- включите оба устройства;
- установить драйверы с диска или скачать из Интернета;
- распечатать тестовую страницу.
Как подключить принтер без провода к ноутбуку — Bluetooth
Bluetooth чаще всего присутствует в современных моделях в качестве опции. Поэтому его используют очень редко. Чаще всего эту функцию используют для управления со смартфона или планшета.
Компактное устройство для печати чеков по Bluetooth со смартфона
В целом процесс подключения не сильно отличается от подключения любого другого устройства. Bluetooth активирован на принтере, а также на ноутбуке. Затем, когда система находит устройство среди доступных, остается только подключить его. Необходимые драйверы установлены, и устройство готово к работе.
Драйвер – это программа, с помощью которого ваша операционная система «видит» подключенный принтер. Как правило, все нужное программное обеспечение прилагается к оборудованию, но если вы решили обновить драйвер для принтера (НР или любого другого), вам потребуется выполнить несколько действий.
Инструкция
Как правильно устанавливать скаченный драйвер для принтера
В большинстве случаев драйверы, загруженные из Интернета, не устанавливаются так же, как установка с диска. Им не хватает мастера установки. Это касается драйверов как с официального сайта, так и из альтернативных источников.
Помните: перед установкой драйвера для принтера, скачанного не с официального сайта, необходимо проверить его на вирусы. Это правило справедливо для всех исполнительных файлов, загружаемых из Интернета.
Как тогда их установить? Все просто, для начала, если драйверы загружены в архив, распакуйте его, затем знакомой комбинацией клавиш Windows + Пауза / Стоп откройте раздел «Свойства системы» и перейдите в каталог «Диспетчер устройств». Он отобразит все устройства, подключенные к компьютеру. Нас интересует «Принтеры». Щелкните по нему правой кнопкой мыши и в появившемся контекстном меню выберите пункт «Обновить драйвер».
Установка драйверов
Следующий шаг, без которого никак не обойтись, — это установка драйверов. С их помощью осуществляется не только печать, но и изменение параметров принтера в будущем. На нашем сайте есть материалы об установке драйверов для различных моделей принтеров HP, и вы можете воспользоваться поиском, введя название модели в строку. Если вы не можете найти инструкции, обратите внимание на общее руководство.
Дополнительная информация: Установка драйверов принтера
Установка драйвера от другого принтера
Этот вариант смело можно отнести к разряду «экзотических». Казалось бы, как может выйти драйвер от другой модели. Но если версии прошивки и программного обеспечения в обоих принтерах идентичны или эти устройства являются представителями одной серии, этот способ может помочь и вам.
- Узнайте точную модель принтера, подключенного к вашему ПК или ноутбуку.
- Откройте сайт производителя, найдите модель и в описании модели найдете информацию о серии, к которой она принадлежит.
- Узнайте, какие еще модели относятся к этой серии.
- Установите драйверы принтера любой серии на свой компьютер одним из описанных выше способов.
- Попробуйте распечатать любой документ.
Как подключить принтер к компьютеру, если нет установочного диска под рукой
До свидания! Мы оказались в сложной ситуации и долго думали, как подключить принтер к компьютеру, если не было установочного диска. Вам случилось срочно что-то напечатать на бумаге, но на вашем компьютере не установлены драйверы принтера?
Бывают ли случаи, когда диск с программным обеспечением для печатающего устройства куда-то пропадал или привод отказывается читать существующий диск?
Не беспокойтесь о подключении принтера к компьютеру без диска для обычного процесса установки. Эту проблему легко и просто решить.
Установить бездисковый принтер можно двумя способами:
- использовать драйверы, входящие в комплект драйверов операционной системы;
- скачать из Интернета архив с соответствующим программным обеспечением.
Возможные проблемы и пути их решения
В некоторых случаях поиск и загрузка необходимого программного обеспечения без установочного диска сопровождается рядом неожиданных проблем, которые в большинстве случаев можно легко устранить самостоятельно.
- Несовместимость устройства с ПК. Если каждая установка терпит неудачу, то это операционная система. Возможно, он слишком старый для аппарата, поэтому методика противоречит. В этой ситуации вам нужно попробовать получить обновления ОС на официальном сайте Microsoft.
- Служба Plug and Play отключена. Чтобы включить его, вам нужно открыть окно «Выполнить», ввести «msconfig» и убедиться, что служба запущена.
- Замок безопасности. Иногда антивирусное программное обеспечение или брандмауэр не доверяет установленному программному обеспечению и блокирует его. Если пользователь уверен, что программное обеспечение было скачано из доверенных источников, его следует добавить в список одобренных программ.
- Плохое соединение. Новички иногда забывают подключить к компьютеру важный кабель. Поэтому в первую очередь нужно убедиться, что все подключено правильно, а кабели в порядке и не имеют механических повреждений.
Совет! Если ни одно из решений не помогает, стоит выполнить «Устранение неполадок печати».
Таким образом, инструменты операционной системы и дополнительное программное обеспечение позволяют установить драйверы принтера на ваш компьютер за считанные минуты. Самое главное — соблюдать последовательность действий и не торопиться. Установка программного обеспечения одинакова для любой марки и модели оборудования. Но вы должны с подозрением относиться к стороннему программному обеспечению или непроверенным сайтам.
Где взять драйверы?
вы можете установить принтер на свой компьютер без установочного диска. Это поможет несколькими способами. Поскольку на этом диске есть драйверы, вам нужно найти их самостоятельно. В этом вам помогут встроенные функции Windows. Операционная система предоставляет драйверы для некоторых устройств. Их необходимо изучить. Может есть вариант, который вам нужен.
Еще один способ решить проблему — самостоятельно поискать нужные драйверы. Многие производители разработали и опубликовали эту информацию в сети. Просто найдите его и загрузите на свой компьютер.
Но здесь стоит отметить, что важно работать с проверенными официальными сайтами производителей. В противном случае есть риск заразиться вирусом вместе с драйверами. Последний способен заразить всю систему. Следовательно, необходимо будет принять ряд мер по его устранению.
Первый способ: автоматический
Это решение довольно простое. Подходит для разных устройств: Samsung, Canon, HP и других. Он основан на автоматическом процессе обновления. Эта функция интегрирована. Искать, устанавливать и настраивать.
Чтобы воплотить его в жизнь, вам необходимо выполнить следующие действия. Сначала заходим в панель управления. В этом помогут исследования. Затем в предложенном списке найдите строку «Устройства и принтеры» и щелкните по ней левой кнопкой мыши. В открывшемся окне выберите «Центр обновления Windows». Потом делай обновления. Их окончание свидетельствует о том, что процедура завершена.
Этот вариант поиска и установки драйверов наиболее удобен, так как не требует ручных манипуляций. Поэтому сначала стоит попробовать. Если он не приносит желаемого результата, то стоит переходить к другим.
Второй способ: стандартные средства Windows
Эта система имеет свои средства, которые встроены в ее ресурсы. Их можно использовать для загрузки драйверов. Но прежде чем продолжить, необходимо выключить принтер.
Затем нажмите «Пуск» и «Панель управления». В нем нажмите «Устройства и принтеры». Откроется новое окно. В нем выберите «Добавить принтер», затем добавьте локальный принтер. Затем посмотрите, какие драйверы доступны. Для этого нажмите «Центр обновлений».
Windows 7 и Windows 10 могут запускаться автоматически. Они просканируют свои репозитории и определят, доступны ли необходимые драйверы. Затем они используют их самостоятельно для нового устройства, в данном случае принтера.
Третий способ: загрузка драйверов
Чтобы установить принтер Samsung без установочного диска, вам необходимо посетить сайт, предложенный разработчиком. Найдите его с помощью поисковых систем. Здесь есть столбец «Драйвер». Найдите его и выберите. Откроется окно с просьбой воспользоваться поиском. В соответствующем поле введите тип устройства, которое вы ищете. Далее система предложит варианты, подходящие для этого устройства. Запускаем драйвера на компьютере по прямому назначению.
Как установить принтер на компьютер стандартными средствами Windows
В этом варианте используются специальные системные инструменты для загрузки необходимого драйвера из ресурсов, встроенных в систему. Прежде всего отключите принтер от компьютера.
1. Пройдите по тому же пути Пуск — Панель управления — Устройства и принтеры;
2. Нажмите кнопку в меню «Добавить принтер»;
3. Затем добавьте «Локальный принтер»;
4. Нажмите Далее, чтобы увидеть список доступных драйверов, нажмите «Центр обновлений»;
5. Вам нужно выбрать производителя принтера в левом столбце и его модель в правом столбце и нажать;
6. Затем придумайте новое имя или оставьте старое и дождитесь загрузки необходимых файлов;
7. Теперь, установив флажок рядом с «Нет общего доступа к этому принтеру», нажмите «Далее;
8. Просто удалите установленное вами устройство;
9. Подключите принтер к компьютеру.
Операционная система Windows автоматически просканирует архивы на наличие драйверов, а затем применит их к новому устройству — принтеру.
Особенности установки принтера HP
Установка принтера HP без установочного диска имеет свои особенности. Они обусловлены наличием нескольких точек, существенно усложняющих процесс. Если вы их не знаете, вся процедура заведет в тупик.
Для начала нужно подключить принтер к компьютеру. Затем появится окно со словом «Далее». Нажмите здесь. Затем выберите тип подключения, как показано на фото. В данном случае это: в сети, в сети, в беспроводной сети. Установите флажок в соответствующем поле. Эта процедура выполняется, если установщик не нашел требуемый параметр. После этого компьютер самостоятельно определит драйверы и автоматически все настроит.
Эти методы помогут вам установить принтер на ноутбук без установочного диска. Этот процесс ничем не отличается от того, что делается на компьютере.
Что необходимо для инсталляции принтера
Во-первых, как вы уже, наверное, догадались, принтер необходимо включить и подключить к компьютеру через интерфейс USB. Короче говоря, подключите компьютер и печатающее устройство с помощью кабеля USB.
Примечание: у многих начинающих пользователей в процессе подключения принтера к компьютеру возникает вопрос: к какому разъему USB подключить кабель. Знайте, что выбор разъема не имеет значения, подключайте кабель к одному из наиболее удобных для вас.
Откроется нужный нам раздел, где отображаются все его свойства с указанием бита операционной системы.
В-третьих, если модель принтера устарела и производитель не поддерживает ее (обновление программного обеспечения для современных версий ОС), совместимые драйверы необходимо будет загрузить из альтернативных источников.
Как узнать ID принтера
Еще один эффективный способ загрузки драйверов — использование уникального идентификатора оборудования. Каждая модель имеет свой уникальный идентификатор. Используя этот код, вы можете попытаться найти подходящее программное обеспечение.
Инструкция по определению ID:
1. Нажмите «Пуск» и найдите значок «Мой компьютер». Щелкните правой кнопкой мыши и выберите в меню раздел «Управление». См. Изображение ниже.
2. Откройте Диспетчер устройств и разверните справа пункт «Другие устройства». Если ваш компьютер или ноутбук видит принтер, он будет указан в списке. Щелкните его правой кнопкой мыши и выберите из списка «Свойства».
3. В открывшемся окне перейдите на вкладку «Информация». В свойствах из раскрывающегося списка нажмите «Идентификатор оборудования».
4. После этого вы увидите необходимую информацию. По полученному идентификатору можно легко найти драйверы через поиск в сети или на сайте производителя.
Подключение устройства к компьютеру
Процесс настройки разделен на несколько этапов, первый из которых включает в себя подключение к компьютеру, так как никакие дальнейшие действия не могут быть выполнены без установления соединения. Это требует минимальных усилий, распаковывая само устройство и повторно подсоединяя все кабели. Однако у тех, кто раньше ничего подобного не делал, могут возникнуть трудности, поэтому для лучшего понимания рекомендуем ознакомиться с отдельным тематическим гидом по следующей ссылке.
Дополнительная информация: Подключение принтера к компьютеру с Windows
Более сложная задача — подключить сетевой принтер, который тоже может быть моделью HP. Затем потребуется изменить некоторые параметры операционной системы и проверить работу периферийного устройства. Для этого мы также предлагаем ознакомиться с подробными инструкциями, нажав на пункт ниже.
Установка драйвера через центр обновления Windows
Рассмотрим установку драйвера через Центр обновления Windows на примере принтера HP LaserJet 1015. Эта процедура начинается при отключении печатающего устройства от компьютера. Выполните следующие действия: Пуск> Устройства и принтеры. Затем в открывшемся окне выберите «Добавить принтер».
Начальный этап установки драйвера
После этого будет доступно меню, в котором нужно нажать «Добавить локальный принтер».
Варианты выбора в этом окне небольшие, но важные
В следующем окне оставьте включенной опцию «Использовать существующий порт» и нажмите кнопку «Далее».
Здесь нет необходимости вносить какие-либо изменения
Откроется окно, в котором нужно нажать на кнопку «Центр обновления Windows».
Подключение к Центру обновления Windows
Это загрузит список доступных драйверов. В нем нужно выбрать интересующий нас принтер HP LaserJet 1015 и нажать кнопку «Далее».
Укажите конкретную модель принтера
Откроется окно, в котором нужно подтвердить марку принтера и еще раз нажать кнопку «Далее».
Оставить без изменений
После этого начнется процесс установки необходимого программного обеспечения.
Выполняется установка драйвера
После его загрузки рекомендуется отключить общий доступ к принтеру в открывшемся окне и нажать кнопку «Далее».
Нет общего доступа к принтеру по соображениям безопасности
На этом процедура завершается.
Возможности современных принтеров огромны, но не безграничны. Например, они не смогут печатать банкноты. Знаменитые доллары или евро на рисунке содержат кольца диаметром около 1 мм, сложенные по определенной схеме. В печатающие устройства встроены специальные программы, которые могут обнаруживать такие кольца и искажать их изображение во время печати.
Как подключить принтер к ноутбуку без диска? – Первый способ
Здесь нужно сделать следующее:
- Введите «Пуск».
- Если у вас Windows Vista или Windows 7, вам нужно выбрать «Принтеры» или «Устройства и принтеры».
- Щелкните «Установить принтеры».
- Если у вас Windows Vista или Windows 7, «Установить принтеры» будет на панели инструментов.
- Укажите «Далее», чтобы запустить мастер в операционной системе Windows XP.
- Теперь, независимо от операционной системы, выберите «Добавить локальный принтер». Это тот случай, если принтер подключен напрямую к ПК. А если принтер подключен к сети, выберите «Добавить сетевой принтер».
- Когда откроется меню, нужно указать «Далее». В списке «Производитель» необходимо указать производителя принтера. И модель принтера выбирается в списке «Принтеры», после чего нужно нажать «Далее».
- Введите здесь название изобретенного принтера или оставьте уже указанный. Нажмите «Далее», после чего принтер будет установлен.
- Чтобы проверить его работоспособность, необходимо нажать кнопку «Распечатать пробную страницу». По завершении нажмите «Готово».
Как соединить принтер с ноутбуком
Ноутбук, как и любой другой персональный компьютер, можно подключить к принтеру с помощью обычного USB-кабеля. Такой тип подключения поддерживается всеми без исключения моделями полиграфического оборудования. Да и сам вход на портативном «девайсе» обязательно присутствует. Главное, чтобы версии используемых интерфейсов совпадали. Если ЮСБ 1.0 больше не встречается, то на пике популярности 2.0 и 3.0.
WPS означает Wi-Hi Protected Setup, что означает Wi-Fi Protected Setup. Чтобы воспользоваться этой технологией, она должна поддерживаться маршрутизатором и самим принтером. Наличие Wi-Hi на ноутбуке не вызывает сомнений, так как в природе моделей без него не существует.
Производим подключение по следующей схеме:
- Ищем кнопку WPS на корпусе роутера. Как правило, в большинстве случаев его кладут на спину.
- Через две минуты активируем аналогичную кнопку на печатающем устройстве.
- Ждем окончания установления связи между устройствами.
- Если ноутбук находится в той же сети Wi-Hi, проблем с печатью быть не должно.
- Подключаемся к принтеру как сетевой принтер.
Драйверы без диска
Как пользоваться принтером? Отсутствие диска с драйверами не означает, что все потеряно.
Инструкции по инициализации соответствующего программного обеспечения будут выглядеть так:
- Откройте браузер.
- Перейдите на официальную страницу производителя принтера.
- Выберите раздел «Драйвер» или «Программное обеспечение».
- Укажите используемую модель устройства и операционную систему.
- Дождитесь завершения загрузки мастера установки.
- Запускаем скачанный exe-файл.
- Следуйте инструкциям мастера инициализации.
сделано. Через несколько минут драйверы будут установлены на ваш компьютер. После этого принтер обнаружит операционная система. Теперь вы можете печатать документы и файлы.
Важно: после установки драйверов система предложит распечатать первый тестовый лист. Желательно не отказываться от этой операции.
Использование фирменного приложения
Для продвинутых моделей принтеров и МФУ HP разработчик предлагает фирменное приложение, которое автоматически устанавливается в Windows 10. Оно позволяет подключать само оборудование, запускать с него печать и настраивать базовые параметры. Давайте посмотрим на основные шаги, доступные в этом приложении.
- В том же разделе меню «Параметры» перейдите к управлению принтером.
- Запустите приложение оттуда, если оно поддерживается и установлено. Если нет, пропустите это руководство и прочтите следующее.
- В самом приложении подтвердите лицензионное соглашение, чтобы начать пользоваться.
- Если принтер отсутствует, добавьте его вручную.
- Его необходимо подключить к компьютеру, после чего он сразу появится в списке, где нужно щелкнуть левой кнопкой мыши по его изображению.
- Появятся основные элементы управления устройством, через которые следует перейти к настройкам.
- В этом блоке вы можете следить за его статусом, а также запускать встроенное средство устранения неполадок, которое поможет вам решить наиболее распространенные проблемы.
- Перейдите в раздел «Настройки», количество параметров в котором зависит от используемой модели. Где-то можно изменить размер или цвет бумаги для печати, а в некоторых моделях нет элементов конфигурации.
Были ли сведения полезными?
Да нет спасибо! Хотели бы вы еще что-нибудь добавить? (Чем больше вы нам расскажете, тем больше вероятность, что мы вам поможем.) Что мы могли бы сделать лучше? (Чем больше вы нам расскажете, тем больше вероятность, что мы вам поможем.) Насколько вы удовлетворены качеством перевода? Что повлияло на вашу оценку? Это необязательно. Отправить отзыв
Как подключить МФУ к ноутбуку
МФУ — это многофункциональные устройства, способные выполнять различные функции: печать, сканирование и копирование. Система должна знать, как работать и с принтером, и со сканером, поэтому набор драйверов сильно отличается от стандартных машин.
Как подключить МФУ к компьютеру через Wi-Fi
Это можно сделать несколькими способами. Перед тем как подключить МФУ к ноутбуку по Wi-Fi, вы можете вкратце с ними ознакомиться:
- прямое подключение через панель управления самой машины. Просто подключитесь к сети Wi-Fi, установите драйвер на свой компьютер и найдите его в списке доступных сетевых устройств;
- подключение через WPS. Очень быстрый способ. Вам просто нужно нажать кнопки WPS на МФУ и роутере, и все подключится само.
МФУ обычно имеют собственный автономный блок управления, с помощью которого можно настраивать многие параметры. Это количество копий, их качество, отмена текущей активности и подключение к беспроводной сети. Разработчики стараются поддерживать новые модели в актуальном состоянии и оснащать их хитрым WPS.
Подключение принтера с помощью мастера настроек
Операционная система Windows, независимо от версии, имеет огромное количество встроенных драйверов для принтеров, сканеров и другого оборудования.
Все зависит от даты выпуска принтера и версии операционной системы. Например, Windows XP содержит драйверы для принтеров, выпущенных до 2003 года.
Таким образом, более поздние версии программы могут поддерживать более современное оборудование. Разработчики операционных систем Unix придерживаются того же принципа аппаратной поддержки.
Чтобы начать установку драйвера с помощью мастера настройки оборудования, откройте:
- Панель управления — Принтеры и другое оборудование — Установка принтера.
- Следуя инструкциям мастера установки, подключите принтер и нажмите кнопку «Далее».
- Если ваш принтер не отображается, нажмите кнопку «Далее» и выберите марку вашего принтера и номер модели из предоставленного списка. Дожидаемся его установки и нажимаем кнопку «Готово».
Если имя и номер принтера отсутствуют в списке, вы можете использовать встроенный в операционную систему автоматический загрузчик драйверов из Интернета или попробовать загрузить драйверы самостоятельно.
Использование Windows обновления
Центр обновления Windows может иметь обновленный драйвер для вашего принтера. Вот как им пользоваться.
Нажмите кнопку «Начать», затем «Параметры»> «Обновление и безопасность» и выберите «Проверить наличие обновлений.
Если будет найден более новый драйвер, Центр обновления Windows загрузит и установит его, и принтер будет использовать его автоматически.
Установка & факса вручную
В предыдущих версиях опции, факс и XPS устанавливались автоматически. Если вам нужно вручную установить факс и XPS, см. Инструкции ниже.
Примечание. Требуется клиентский компьютер Windows. Факсы не поддерживаются на устройствах ARM.
-
Зайдите в Настройки> Приложения
-
Выберите вкладку и приложения и другие параметры
-
В области «Дополнительные функции» выберите «Добавить функцию
-
Выберите «Факсы и сканирование Windows», затем установите «Факсы и сканирование Windows
Для автора документа Microsoft XPS:
-
Введите Windows Enable или Disable Features на панели задач и выберите опцию Control Panel.
-
Найдите папку Microsoft XPS Document Writer, установите флажок рядом с ней и нажмите ОК».
-
Если этот флажок уже установлен, установите его и нажмите ОК. Затем снова откроется окно «Функции Windows» и снова попросите поле переустановить принтер XPS.
Страница тестовой печати:
-
вы можете распечатать пробную страницу, чтобы проверить, правильно ли установлен принтер.
-
Распечатайте тестовую страницу
-
Выберите «Сохранить как», а затем «Все файлы» в меню «Сохранить как»
-
Называя файл, обязательно добавьте. XPS после имени файла
-
Затем файл будет напечатан в выбранном месте
Установка при помощи интернета
Драйверы следует загружать только с официального сайта производителя оргтехники, где предлагается правильное и «чистое» программное обеспечение.
- На сайте откройте страницу техподдержки, где опубликованы драйверы для продукции бренда.
- Выберите программное обеспечение для вашей модели принтера (должно быть совместимо с операционной системой) и загрузите архив. Если после распаковки вы видите файлы разных типов, запустите SETUP. Если ваши драйверы имеют расширение .msi или .exe, выберите тот, который лучше всего подходит для вашей операционной системы (тип системы указан в имени файла).
- Установите драйвер в соответствии с инструкциями программы установки. Помните: многие модели принтеров необходимо отключить во время процесса.
Если файлов с нужным расширением нет, включите принтер и выполните следующие действия:
«Пуск» -> «Панель управления» -> «Администрирование» -> «Управление ПК» -> «Диспетчер устройств».
Поздравляю! Документы можно распечатать.
для загрузки программного обеспечения требуется подключение к Интернету. Если ПК не подключен к сети, воспользуйтесь другим компьютером и загрузите архив на флешку (он не тяжелый, не более 200МБ).
Таким образом, используя несколько простых и интуитивно понятных приемов, вы можете легко подключить печатающее устройство к ПК без дисковода гибких дисков. И отсутствие установочного диска для вас тоже не будет проблемой. Кстати, на официальных сайтах некоторых производителей оргтехники можно найти полезную информацию по этой теме.
Установите программное обеспечение из комплекта поставки принтера
Если к вашему принтеру прилагается диск, он может содержать программное обеспечение для установки драйверов принтера или проверки наличия обновленных драйверов.
Подключение при поддержке мастера настроек компьютера
Все версии Windows и Mac OS имеют множество встроенных драйверов для внешнего оборудования, включая принтеры. Чем новее версия, тем современнее программное обеспечение, которое она содержит. Найти и установить нужный драйвер не составит труда. Но сначала подключите принтер к компьютеру с помощью кабеля USB и включите его. В большинстве случаев после этого на мониторе ПК открывается новое окно мастера устройств с соответствующими инструкциями. Следуйте инструкциям по подключению принтера.
Если этого не произошло, следуйте по этому пути:
В открывшемся списке выберите номер модели и марку, и операционная система сама начнет поиск драйверов. Следуйте инструкциям, дождитесь завершения установки и завершите процесс, нажав кнопку «Готово».
Если вашей модели нет в списке, щелкните строку «Требуемый принтер отсутствует в списке», затем выберите параметр поиска и следуйте инструкциям. Если не удалось правильно зарегистрировать адрес принтера или система сообщила, что не смогла найти нужный драйвер, вам нужно будет загрузить программное обеспечение самостоятельно.
Назначение принтера по умолчанию
Один из шагов настройки — установить принтер в качестве устройства по умолчанию, что позволит сразу же печатать документы, а при выборе конкретной модели, если одновременно подключено более одной модели, она всегда будет отображаться в Топ.
- Для этого откройте меню «Пуск» и перейдите в «Настройки».
- В нем нажмите на раздел «Устройства».
- Перейдите на левой панели в категорию «Принтеры и сканеры».
- Найдите там модель используемого устройства и щелкните по ней мышью.
- Появится меню для выбора, из которого нужно «Управление».
- Нажмите кнопку «Использовать по умолчанию» и дождитесь уведомления о том, что этот принтер теперь установлен как основной. Об этом также свидетельствует строка «Состояние принтера».
При необходимости вернитесь в то же меню и назначьте другое устройство в качестве основного принтера — на это нет ограничений, и настройка доступна в любое время.
Ручная установка драйвера
Найдите официальный сайт производителя принтера. Это можно сделать одним из следующих способов:
- Введите название компании в поисковике (Google, Яндекс или другой удобный поисковик);
- Уточняйте URL в инструкции;
- Проверить наличие адреса на коробке;
- Адрес указан на наклейке с технической информацией на задней или нижней стороне корпуса.
Важный совет! Используйте последнюю версию программного обеспечения, совместимую с вашей операционной системой. В отличие от диска, на сайте представлены последние версии программного обеспечения.
Загрузка драйверов с официального сайта производителя
Как установить принтер без установочного диска? — вопрос довольно шумный, но нам нужен не диск, а только драйверы. Вы можете просто получить это программное обеспечение с веб-сайта производителя принтера. Обычно вы их там находите без проблем.
- Следите за сайтом разработчика, легко найти через поисковик;
- Как правило, на сайтах есть соответствующий раздел «Драйвер»;
- Войдя в него, вы увидите поиск, в котором вам следует ввести модель вашего устройства;
- Из списка найденных материалов выберите соответствующий результат и укажите версию Windows, на которой вы планируете использовать устройство;
- Загрузите файл. Обычно он поставляется с расширением zip или exe. В последнем случае просто запустите файл. Если это zip-файл, вы должны распаковать его и запустить элемент, называемый установкой или настройкой, с расширением exe.
На этом проблема должна быть устранена, только бывает ситуация, когда точную модель вашего устройства не найти. Затем попытайтесь найти принтер как можно ближе к объекту, обычно с разницей в модели на 1-2 числовых единицы, и попробуйте установить принтер Windows.
Скачивание и установка вручную (. exe)
Возьмем, к примеру, HP DeskJet F380. Если вы не знаете модель своего принтера или МФУ, внимательно изучите идентификационные этикетки на корпусе. Вы также можете найти узор на наклейке на задней или нижней части устройства.
Открываем браузер и в гугле или яндексе пишем «Драйвер HP DeskJet F380». Вы меняете свою модель.
В большинстве случаев сначала или на первой странице проблемы будет ссылка на страницу поддержки оборудования на официальном сайте производителя.
Как вы понимаете, это официальный сайт на сайте.
- Отсутствие вредоносного кода;
- Здесь есть самое последнее программное обеспечение.
Если на первой странице проблемы нет ссылки на официальный сайт, вы можете найти ее самостоятельно. Устанавливаем «HP» и сразу выбираем «Драйвер» или «Поддержка и драйвер».
В разделе «Драйверы и загружаемые материалы» укажите свою модель (например, «F380») и нажмите «Перейти».
Кроме того, вы можете нажать «Найти сейчас» в правой части раздела «Определить продукт» и следовать инструкциям мастера. (Эта опция по-прежнему доступна для Windows XP / Vista / 7 с браузерами: Internet Explorer (IE) 6.0+; Firefox 3.6.x, 12.0+; Google Chrome).
Выбираем наше устройство из результатов поиска.
Выберите свою операционную систему из раскрывающегося списка и нажмите «Отправить».
Здесь может быть несколько вариантов программного обеспечения. Например, полное программное обеспечение и базовые драйверы. Если вам нужны расширенные функции устройства и обработка изображений, загрузите полную версию программного обеспечения.
Запускаем скачанный файл.
Файлы будут распакованы, и запустится мастер установки. Нажмите «Установить» и следуйте дальнейшим инструкциям, подробно описанным в статье об установке принтера с диска.
Как автоматически установить принтер без установочного диска
После подключения устройства Windows автоматически запустит процесс установки программного обеспечения. Вам просто нужно выбрать автоматический поиск программы в появившемся на экране диалоговом окне. Как правило, установочные файлы для современных принтеров можно найти и запустить без проблем. Если вы по-прежнему испытываете трудности, убедитесь, что на вашем ПК не отключена функция поиска программ в Интернете. Для этого откройте свойства компьютера и в левом меню перейдите к дополнительным параметрам, затем выберите вкладку «Оборудование».
На этой вкладке нажмите на пункт «Параметры установки устройства». Откроется дополнительное окно, в котором вы можете указать желаемый порядок загрузки драйверов и иконок для подключенного оборудования. Рекомендуется выбрать первый элемент, так как он позволит вам:
- Установите принтер без установочного диска;
- Автоматически загружает драйверы для другого подключенного оборудования;
- Загрузите значки устройств, отображаемые в меню «Устройства и принтеры».
Важно! Чтобы сохранить настройки, вам нужно будет подтвердить, что у вас есть права администратора. Это делается нажатием кнопки «Да» в открытом окне управления учетными записями пользователей (UAC). В зависимости от настроек UAC вам также может потребоваться ввести пароль системного администратора.
После изменения настроек отключите принтер, а затем снова подключите его. Снова выберите автоматический поиск установочных файлов в диалоговом окне. Дождитесь завершения процесса и, если результат положительный, распечатайте тестовую страницу. Если ваш поиск не может найти программное обеспечение, перейдите к загрузке. Вы можете самостоятельно установить скачанные файлы без диска.
Что делать, если драйвер не устанавливается
Если после двойного щелчка по установочному файлу ничего не происходит, сделайте следующее.
-
Нажмите кнопку «Пуск», затем выберите «Настройки»> «Устройства»> «Принтеры и сканеры .
-
Справа в разделе «Связанные параметры» выберите «Свойства сервера печати.
-
Убедитесь, что ваш принтер отображается на вкладке «Драйвер». Если да, то все нормально.
-
Если ваш принтер не отображается, нажмите «Добавить» и в мастере добавления драйвера принтера нажмите «Далее.
-
В диалоговом окне «Выбор процессора» выберите архитектуру устройства и нажмите «Далее.
-
В диалоговом окне «Выбор драйвера принтера» выберите производителя принтера слева, драйвер принтера справа, нажмите «Далее», затем «Готово» и следуйте инструкциям по добавлению принтера.
-
Следуйте инструкциям в предыдущем разделе, чтобы удалить или переустановить принтер.
с нами
Бесплатная пробная версия на один месяц
- https://lumpics.ru/how-to-setup-hp-printer/
- [https://support.microsoft.com/ru-ru/windows/%D1%83%D1%81%D1%82%D0%B0%D0%BD%D0%BE%D0%B2%D0%BA%D0%B0-%D0%BF%D0%BE%D1%81%D0%BB%D0%B5%D0%B4%D0%BD%D0%B5%D0%B9-%D0%B2%D0%B5%D1%80%D1%81%D0%B8%D0%B8-%D0%B4%D1%80%D0%B0%D0%B9%D0%B2%D0%B5%D1%80%D0%B0-%D0%B4%D0%BB%D1%8F-%D0%BF%D1%80%D0%B8%D0%BD%D1%82%D0%B5%D1%80%D0%B0-4ff66446-a2ab-b77f-46f4-a6d3fe4bf661]
Как узнать ID принтера
Еще один эффективный способ загрузки драйверов — использование уникального идентификатора оборудования. Каждая модель имеет свой уникальный идентификатор. Используя этот код, вы можете попытаться найти подходящее программное обеспечение.
Инструкция по определению ID:
1. Нажмите «Пуск» и найдите значок «Мой компьютер». Щелкните правой кнопкой мыши и выберите в меню раздел «Управление». См. Изображение ниже.
2. Откройте Диспетчер устройств и разверните справа пункт «Другие устройства». Если ваш компьютер или ноутбук видит принтер, он будет указан в списке. Щелкните его правой кнопкой мыши и выберите из списка «Свойства».
3. В открывшемся окне перейдите на вкладку «Информация». В свойствах из раскрывающегося списка нажмите «Идентификатор оборудования».
4. После этого вы увидите необходимую информацию. По полученному идентификатору можно легко найти драйверы через поиск в сети или на сайте производителя.
Установка необязательных драйверов вручную
Хотя драйвер для устройства не может быть установлен автоматически, принтер может использовать дополнительный драйвер. Чтобы убедиться в этом, выполните следующие действия:
-
Открытие приложения Настройки приложения
-
Перейдите в Windows на панели навигации в левой части окна
-
Выберите Проверить наличие обновлений вверху страницы
-
После проверки обновлений выберите Дополнительные параметры
-
На странице «Дополнительные параметры» выберите «Необязательные обновления
-
Выберите «Обновления драйверов», если они доступны.
-
Установите его рядом с драйвером, связанным с устанавливаемым устройством.
-
Затем нажмите синюю кнопку и загрузите
Примечание. Если вы не можете найти дополнительный драйвер, подходящий для вашего принтера, вам может потребоваться загрузить и установить его с веб-сайта производителя принтера.
Бумага застряла на подаче
Это самый простой вариант, все можно извлечь, не разбирая корпус. Часто встречается при замине самой бумаги на входе – если у нее загибаются уголки или целый край, плюс добавить сложностей может нарушение позиции самой пачки. Лист сразу зажевывает и он застревает.
Чтобы извлечь материал, выполните простые действия:
- выключите принтер кнопкой;
- аккуратно потяните бумагу наружу, следуя по линии подачи;
- после извлечения включите оргтехнику.
Повторно использовать зажеванные листы нельзя – даже если они разглажены и визуально ровные. Скорее всего, их опять зажует и процедуру придется выполнять снова. Данные рецидивы довольно вредные и могут привести к более серьезной поломке оборудования.
Документ застрял на выходе
Иногда бывает так, что бумага застревает уже после печати, не успевает выйти из бокса. Также причиной могут быть как поврежденные листы, так и износ роликов самого оборудования. Вне зависимости от того, что спровоцировало эту неприятность, нужно все аккуратно извлечь.
Если торчит край документа, попробуйте этот способ:
- выключите МФУ, чтобы не спровоцировать поломку;
- аккуратно с умеренным усилием потяните угол или край на себя;
- если он оторвется или будет сильно зажат, придется разбирать МФУ.
После удаления бракованных документов осмотрите новую пачку – возможно, на ней есть дефекты. Если бумага слишком толстая или тонкая, она может зажевываться из-за неправильной подачи. В данном случае повторно ее использовать нельзя.
В случае, когда данная проблема повторяется часто, следует отдать оргтехнику на диагностику. Если планируете обслуживать ее самостоятельно, следует осмотреть ролики – при сильном износе они подлежат замене.
Материал находится внутри принтера
Иногда бывает так – лист «уехал» внутрь и не вышел – принтер выдает ошибку. Такое случается, когда бумага остается в самом устройстве, обычно сильно мнется и уже не может выйти наружу, блокирует весь механизм. Ее нужно обязательно извлечь, не в коем случае не стоит продолжать печать и надеется, что документ все-таки появится на выходе.
Достать его будет немного сложнее, но не слишком трудно:
- отключите устройство;
- откройте крышку;
- извлеките тонер;
- достаньте лист;
- поставьте назад картридж;
- закройте крышку и включите устройство.
Работайте аккуратно, не стоит прикладывать лишних усилий, если нельзя открыть крышку или извлечь картридж. Если встречаете сопротивление, попробуйте внимательно осмотреть посадочные места – возможно, что-то делается не так. Повторите процедуру, строго следуя алгоритму.
В случае, когда невозможно извлечь лист, лучше воспользоваться услугами специалиста. Следует посетить сервисный центр, где сделают комплексную диагностику и заменят изношенные детали на новые. Это надолго решит проблему, вернув МФУ к дальнейшей работе.
Решение проблем с драйвером принтера
Как и где найти, и обновить драйвер
Но чаще всего (говорю из опыта) случается несколько проблем:
- либо диска уже нет (потерялся за давностью времени);
- либо диск есть, но нет CD/DVD привода, для его чтения (что уже не редкость на новых ПК, ноутбуках).
Компакт-диск от МФУ Epson 2480
Есть десятки и сотни специальных программ для обновления драйверов на ПК. С помощью них можно найти драйвера для любого оборудования на компьютере (не только для принтера)!
Есть среди программ как те, которым нужно интернет-подключение, так и те, которые могут работать автономно. В общем-то, у меня на блоге этому посвящено несколько статей, рекомендую ознакомиться .
для работы с драйверами (обновление, бэкап, удаление и пр.)
для обновления драйверов (на русском, совместимы с Windows 10\11).
Зная модель и марку принтера — можно легко найти драйвер на официальном сайте производителя устройства (если, конечно, у вас ни «no name» китайский производитель).
Самый простой способ узнать модель принтера — осмотреть корпус устройства. На нем наверняка есть либо наклейки, либо надписи. Чаще всего, они находятся с лицевой стороны (как на примере ниже).
Марка и модель принтера: Xerox Phaser 3155
Также узнать информацию о принтере и помочь найти драйвер — могут спец. утилиты для просмотра характеристик ПК. Одна из таких — это, например, AIDA64.
Чтобы посмотреть все принтеры, подключенные к ПК, простой откройте раздел (как на скрине ниже ?).
AIDA 64 — информация о принтере
Утилиты для просмотра характеристик ПК (в том числе и AIDA 64)
Ниже приведу несколько ссылок на официальные сайты популярных марок принтеров:
- нажать сочетание клавиш ;
- далее ввести команду и нажать Enter.
Запуск диспетчера устройств — devmgmt.msc
В диспетчере устройств найдите свой принтер: откройте вкладки , .
Далее щелкните по неизвестному устройству (на котором горит восклицательный знак), и нажмите , как на скрине ниже.
После, выберите автоматическую установку.
Если у вас не устанавливаются драйвера, происходит сбой системы, ошибка INF-файла — ознакомьтесь вот с этой статьей
Если подключенного принтера нет во вкладках и , нужно сделать следующее:
- выключить и включить принтер;
- далее нажмите кнопку в диспетчере устройств — «Обновить конфигурацию оборудования».
Если нет принтера
Далее начнется поиск устройств Plug and Play (подключи и используй).
Идет поиск устройств Plug and Play
Как удалить старый драйвер
Старый драйвер может понадобиться удалить в случаях, когда:
- новый драйвер не устанавливается, выдавая всевозможные ошибки;
- вы просто хотите отключить оборудование, чтобы оно не работало (прим.: не самый лучший способ);
- хотите заменить драйвер, который нашла Windows, на драйвер от какого-нибудь «умельца»…
Наиболее простой способ удалить драйвер для любого принтера/сканера из ОС Windows — перейти ? в диспетчер устройств и открыть свойства нужного устройства.
После, во вкладке нужно нажать по кнопке (см. пример ниже ?).
Свойства устройства — вкладка драйвер
?
Как удалить драйвер любого устройства (3 способа!)
Как установить драйвер, если нет исполняемого файла
Чаще всего, такие комплекты драйверов, представляющие архив, в котором лежат несколько файлов, идут для старых принтеров. Ниже рассмотрю самый обычный способ установки такого драйвера в современную ОС Windows 7, 8.1, 10, 11.
Итак, установка драйвера, без исполняемого файла.
Обновление драйвера для неизвестного устройства
Затем жмете кнопку «Выполнить поиск драйверов на этом компьютере».
Установка драйвера с этого ПК
Следующий шаг — указать папку, в которой лежат файлы драйверов (если у вас архив ZIP, RAR — его необходимо предварительно извлечь).
Указываем папку в которой лежат драйвера
Следующий шаг — укажите, что устанавливаете устройство .
Мастер установки принтера
На этом сегодня всё.