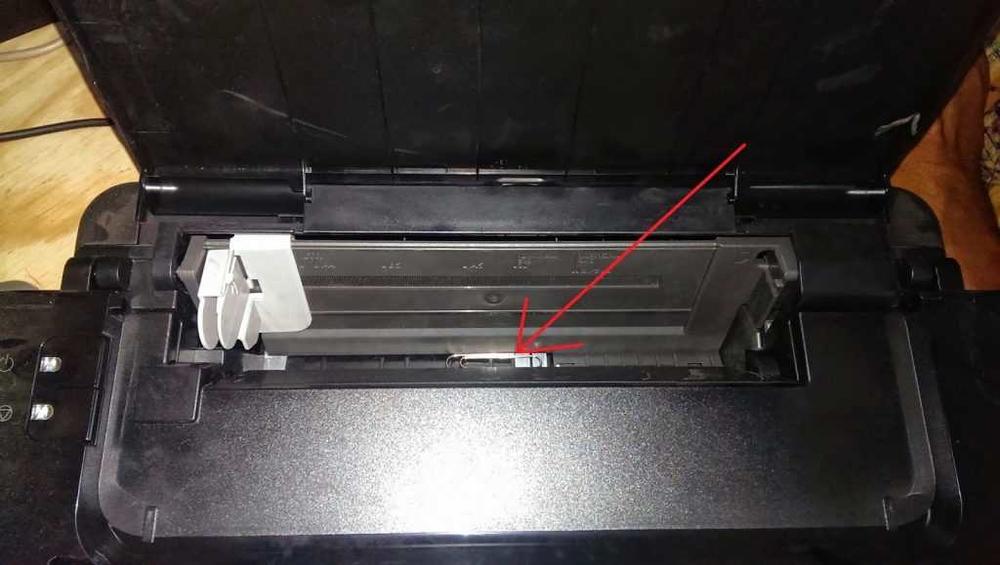Застревание бумаги в принтере Epson (как и любом другом) — это, как правило, штатная ситуация, разрешающаяся извлечением смятого листа из корпуса устройства. Однако если это происходит часто, стоит поспешить c устранением данной проблемы, потому как она может привести к более плачевным последствиям для принтера.
- Почему принтер жуёт бумагуПричина в бумагеНеправильные настройкиПричина в принтере
- Причина в бумаге
- Неправильные настройки
- Причина в принтере
- Если принтер зажевал на входе
- Замятие листа на выходе
- Что делать: как вытащить мятую бумагу
- Нюансы извлечения в разных принтерахСтруйныеЛазерные
- Струйные
- Лазерные
- Как продолжить печать после замятия
- Когда обращаться к специалистам
- Неправильный формат бумаги в настройках
- Ошибка из-за посторонних предметовПопали под кареткуПопали в лоток для бумаги
- Попали под каретку
- Попали в лоток для бумаги
- Проблемы после извлечения замятого листа
- Застревание каретки из-за шлейфа СНПЧ
- Неправильное считывание позиционирующей ленты
- Проблема в ролике подачи
- Повреждён датчик наличия бумаги
Проблема в ролике подачи
Если принтер показывает ошибку, возможно, не могут захватиться листы из лотка из-за изношенности или загрязнения роликов подачи.
В норме поверхность ролика шероховатая. При износе она становится гладкой. На рисунке виден легкий краевой износ.
Протрите валик, отвечающий за подачу бумаги, специальным чистящим средством. Для очистки резиновых деталей не используйте спиртосодержащие жидкости, они пересушат и испортят поверхность быстрее.
Принтеры Epson считаются одними из самых надежных печатающих машин, не вызывающих особых проблем у их владельцев. Но никакая современная техника не может служить вечно, так же, как и принтеры, какими бы высокотехнологичными они не являлись. Среди множества неполадок в работе с данными устройствами в категории «наиболее частых» можно отнести неисправность, связанную с захватом бумаги. Другими словами, принтер перестает захватывать бумагу, нередко издавая при этом зацикленный шум электромоторов. Почему это происходит, и как устранить неисправность — узнайте в этой статье.
Основные причины застревания бумаги в принтерах Canon
Среди наиболее часто встречающихся причин застревания бумаги отметим следующее:
- Попадание постороннего предмета в лоток забора бумаги и его застревание в подвижных механизмах принтера.
- Загрязнение резиновых роликов захвата/подачи бумаги, вследствие чего снижается их уровень цепкости с бумажной поверхностью.
- Неполадки в функционировании встроенного программного обеспечения принтера (прошивки) — довольно редкая, но все же вероятная причина.
- Использование бумаги неподходящего качества (принтеры предъявляют требования к качеству бумаги, несоблюдение которых может приводить к застреванию последней).
Рассмотрим эти неполадки более детально и приведем советы по их самостоятельному устранению.
Причины застревания бумаги в принтерах Epson
Все причины застревания бумаги в принтере можно условно разбить на две категории — механические и программные. Чаще всего проблема проявляется именно из-за механических неисправностей устройства, реже — из-за сбоев в работе встроенного программного обеспечения принтера (т. его прошивки). Среди причин, связанных с механической составляющей принтера, выделим:
- Использование бумаги с неподходящими для конкретной модели принтера технико-эксплуатационными характеристиками (т.е. неподходящего качества).
- Снижение уровня сцепления направляющих валиков с поверхностью бумаги ввиду их загрязнения.
- Износ валиков захвата и/или протягивания бумаги.
- Застревание в механических компонентах принтера мелких посторонних предметов, препятствующих нормальному вращению валиков.
Здесь перечислены лишь те неполадки, которые можно попробовать устранить самостоятельно. На самом же деле их гораздо больше. Например, от одного из вращающихся роликов могла отойти резиновая накладка, что ведет к проворачиванию тех как бы «вхолостую». Когда один ролик проталкивает бумагу, а другой — нет (либо делает это с меньшей скоростью), говорят о рассинхронизации механизма протаскивания листов через принтер. Потому бумага отправляется на печать под некоторым углом, что и приводит к ее застреванию. Эти и подобные неисправности требуют замены или закрепления механических компонентов, что лучше доверить специалистам.
Устройство выдаёт ошибку «замятие бумаги» — причём этому могло предшествовать реальное замятие бумаги. При извлечении из принтера замятого листа можно повредить флажок (датчик, концевик) наличия бумаги. В зависимости от того, что именно вышло из стороя — принтер будет выдавать ошибку сразу при включении, или будет захватывать лист и выбрасывать его даже не начав печатать и уходить в ошибку. Для диагностики нужно добраться до датчика. В данной инструкции рассмотрим как это сделать на принтерах: Epson L210, Epson L350, Epson L355, Epson L356, Epson L362, Epson L364, Epson L366, Epson L220, Epson L222, Epson L382, Epson L455, Epson L456, Epson L486.
Разберём верхнюю часть корпуса устройства.
Открутим винты крепящие блок сканера.
Снимаем блок с креплений. Сканер остаётся рядом пока не отсоединён шлейф.
Выкручиваем винт и снимаем крепление.
Снимаем защитную вставку над материнской платой.
Отсоединяем шлейф. Блок сканера можно убрать в сторону.
В нашем случае неисправность заключалась в слетевшей пружинке.
Не редко флажок бывает сломан, стёрт концевик, растянута пружинка. Нужно снять и осмотреть флажок. Отсоединим шлейф.
Осмотрим оптопару. Если в принтере много пыли, не будет лишним почистить её.
Выкручиваем винт.
Снимаем защиту над роликом захвата.
Доступ к флажку обеспечен, можно снять и осмотреть.
Нужно обратить внимание на состояние концевика и ось флажка (посадочные места).
При необходимости заменить флажок или пружинку. Далее соберём принтер. Установим флажок.
Подсоединяем шлейф.
Установим защиту над роликом.
Закрутим винт.
Подключаем шлейф сканера.
Устанавливаем защиту над материнской платой.
Установим крепление. Закручиваем винт.
Установим блок сканера. Закрутим винты.
Принтер готов к работе.
Причины неисправностей захвата бумаги на принтерах Epson
Многие из неисправностей, приводящие к отказу принтера захватывать бумагу, могут быть устранены без необходимости разборки оборудования и замены каких-либо комплектующих. Прежде чем приступать к более сложным манипуляциям с печатающей машиной, следует исключить наличие банальных неисправностей, к которым относятся (при печати на отдельных листах):
- В принтере застряла бумага. Достаточно заглянуть внутрь лотка или поднять съемную верхнюю крышку устройства. Если между валиками (и в любом другом месте) застряла смятая бумага, ее нужно удалить и продолжить печать.
- Неправильно установлена направляющая бумаги. Обычно именно это приводит к тому, что бумага застревает в принтере. Решение простое — установить направляющую вплотную по ширине бумажной стопки.
- В принтер загружена неподходящая бумага. Поверхность бумажных листов может иметь различную гладкость. Если в принтер загружается бумага со слишком гладкой поверхностью, то валик захвата будет просто скользить (вращаться) на одном месте. Чтобы узнать, поддерживается ли загружаемый тип бумаги, следует прочесть инструкцию к печатающей машине.
- В лоток загружена слишком толстая стопка бумаги. В таком случае ролик захвата попросту не сможет разогнуться до того положения, которое необходимо для его включения вращающегося механизма. Решение — убрать лишнюю бумагу.
Банальные причины неполадок при печати на бумажной перфорированной ленте:
- Как и в предыдущем случае — в принтере застряла либо используется неподходящая бумага, загружена слишком толстая стопка листов.
- Бумажная лента расположена неправильно. Для нормального движения бумаги ее следует располагать ровно по отношению к принтеру. Она также должна находиться на расстоянии не более 1 метра от лотка, в противном случае образуется прогиб ленты. Это приведет к ее утяжелению — устройство протяжки может повредить перфорацию либо перестать вращаться.
Неполадки с захватом бумаги могут быть связаны с неправильными установками принтера. Сюда относятся следующие проблемы.
Разбираемся с проблемой застревания фотобумаги любой плотности при печати на принтере Epson L3151 и ему подобных. Находим и устраняем причину застревания фотобумаги на выходе из принтера при печати фотографий. Фотоотчет по мелкому ремонту принтера.
Целевое назначение принтеров, а точнее многофункциональных устройств серии Epson L3100 — это использование на рабочих местах в малых офисах, а так же домашние пользователи. Принтер Epson L3151 рассматриваемый в данной статье в основном предназначен для печати цветных документов, однако, функционал принтера этим не ограничивается. В виду относительно невысокой стоимости, многие пользователи, покупают принтеры этой серии для работы в фотосалонах или печати фотографий в домашних условиях, что является не совсем правильным подходом. К качеству отпечатков — как к резкости так и к цветопередачи вопросов не возникает. Но, что касается технической части, а именно исполнения механизмов принтера — он не предназначен для потоковой печати фотографий. При печати фото на фотобумаге встречаются такие проблемы, как нестабильный захват бумаги, быстрый износ роликов захвата бумаги, износ платена (станина над которой ходит каретка во время печати) — он быстро истирается. В рассматриваемом нами случае, речь скорее пойдет о заводском браке, точнее о небольшой недоработке. В принтере попавшем в наш сервисный центр фотобумага застревала на выходе, сразу после платена. Она упиралась в литейный шов пластиковой детали. Фото представлено ниже. Мы пробовали печатать на фотобумаге разной плотности, в том числе, на фирменной Epson — результат был чуть лучше (бумага упиралась и проскакивала с заломом на передней кромке). Разобрать данный принтер большого труде не составит, всего потребуется открутить 4 шурупа, сняв блок сканера и тот самый платен, доработку которого мы будем осуществлять «напильником» (это же японская техника, куда без него). И так, предмет разбирательств, тот самый платен (вид снизу в сторону выхода бумаги):
Стрелками указан литейный шов (по всей видимости), оставшийся после изготовления детали. Его необходимо удалить. Сделать это нужно достаточно деликатно, не оставив следов и зазубрин, не усугубив ситуацию. Это можно сделать с помощью канцелярского ножа, или иного металлического предмета с острой гранью. В завершении мы «отполировали» место шва стиральной резинкой (той синей частью, предназначенной для стирания чернил шариковой ручки). Принятые меры помогли избавиться от застревания фотобумаги. Результат:
Больше замятий не наблюдалось. Всем хорошего дня!
Программный сбой
Все современные принтеры являются компьютеризированными устройствами с механической «начинкой», что управляется микроконтроллерами, а те, в свою очередь, встроенным программным обеспечением (прошивкой). Если программный сбой возникает на каком-то этапе протягивания бумаги (например, происходит краткая остановка вращения роликов), то он может привести к застреванию последней.
Как бы то ни было, для устранения программных неполадок может помочь простой сброс параметров прошивки принтера до заводских значений. Как и в случае с запуском функции очистки роликов, процедура сброса настроек программного обеспечения отличается у разных моделей принтеров Canon.
Например, для печатающих машин уже ранее упомянутой серии «E200» (PIXMA TS202 TS204, TS205, TS207, TS208 и др. ) сброс производится следующим образом:
- Нажимаем кнопку «Resume» (Возобновить) и удерживаем ее.
- Смотрим на индикатор аварийного сигнала «Alarm» и считаем количество его миганий.
- Как тот мигнет 13 раз, отпускаем кнопку.
- Готово.
А так выглядит процедура сброса параметров для цветных принтеров PIXMA серии «G3010» (G3110, G3111, G3410, G3510, G3610, G3012, G3810, G3910 и другие модели):
- Нажмите на принтере кнопку «Настройка» (Setup).
- На дисплее принтера отобразится значок «Настройка» (Setup) и цифра «1».
- Нажимайте кнопку «+» до тех пор, «1» не заменится на символ «С».
- Нажмите кнопку «Цвет» (Color) или «Черный» (Black).
- Готово.
К любой существующей модели принтеров Canon на официальном сайте можно найти документацию, в которой будет приведен способ сброса настроек прошивки и запуска любых обслуживающих функций.
Замятие листа на выходе
Некоторые проблемы с замятием на выходе можно решить самому.
- Неверный формат страниц. Если в настройках на компьютере выставлен формат, не соответствующий формату вставляемых листов, необходимо привести их значения к правильным.
- Длительная работа. Если принтер интенсивно и долго печатает, он перегревается и начинает мять бумагу. Нужно выключить аппарат и подождать остывания.
- Попадание предметов в механизм подачи листов. Любая мелочь может помешать принтеру нормально работать и заставить жевать бумагу. Проверьте механизм и устраните проблему.
https://youtube.com/watch?v=hj5qkJDdzsI%3Ffeature%3Doembed
Повреждён датчик наличия бумаги
Частой причиной ошибочного уведомления о замятии является отсутствие согласованности между системой управления протяжным механизмом и датчиком бумаги в лотке. То есть лист захватывается и протягивается, но принтер не видит его движения и делает вывод, что произошло застревание бумаги.
Причиной может быть заклинивание датчика обнаружения из-за загрязнения чернилами или его полный выход из строя. Если тщательная очистка не помогла, починку датчика доверьте специалистам.
https://youtube.com/watch?v=rvpErE8rAso%3Ffeature%3Doembed
Замятие бумаги — слот ручной подачи (только для EPL-6200)
Если бумага застряла в слоте подачи бумаги, удалите ее как описано ниже:
Снимите крышку многоцелевого лотка.
Удалите бумагу из лотка.
Удалите все листы, застрявшие в механизме протяжки бумаги принтера.
Постучите ребрами стопки о плоскую поверхность, после чего осторожно заложите стопку в многоцелевой лоток.
Установите крышку многоцелевого лотка.
Откройте и закройте переднюю крышку принтера. Печать автоматически возобновится с застрявшей страницы.
Замятие бумаги — внутри принтера
Если замятая бумага находится внутри принтера, удалите застрявший лист следующим образом:
Закройте выходной лоток.
Откройте переднюю крышку, ухватив ее за углубления крышки, как показано ниже, и открыв ее на себя.
Выньте картридж.
Возьмите бумагу за края двумя руками и удалите из принтера.
Установите картридж в принтер.
Закройте передняя крышку принтера.
Печать автоматически возобновится с застрявшей страницы. Если индикатор Error (Ошибка) (красный) продолжает гореть после удаления всей застрявшей бумаги, откройте и закройте переднюю крышку принтера, чтобы сбросить сообщение об ошибке.
Предотвращение замятия бумаги
Если бумага застревает часто, проверьте следующее:
бумага гладкая, не закручена и не сложена;
используется высококачественная бумага;
бумага лежит в кассетном лотке стороной для печати вниз;
вы встряхнули пачку бумаги перед загрузкой ее в податчик;
При загрузке простой бумаги следите, чтобы стопка не перекрывала метку на боковой направляющей. При загрузке специальных носителей Epson следите, чтобы количество листов не превышало предела, указанного для соответствующего носителя. раздел Возможность загрузки носителей
Направляющие прилегают к краям бумаги.
устройство стоит на плоской устойчивой поверхности, площадь которой больше площади основания принтера. Если устройство установлено под наклоном, оно будет работать неправильно.
Замятие бумаги — нижняя кассета на 500 листов формата A4 (только для EPL-6200)
На следующем рисунке показаны типы замятия бумаги:
Для удаления бумаги из нижней кассеты на 500 листов формата A4 выполните следующие действия:
Выньте лоток для бумаги из нижней кассеты на 500 листов формата A4.
Удалите всю сложенную или замятую бумагу из лотка для бумаги и из кассеты, и удалите из пачки все сморщенные и смятые листы.
Удалите всю бумагу из лотка для бумаги и нажмите на пластину лотка до ее фиксации.
Постучите ребрами стопки о плоскую поверхность, после чего осторожно заложите стопку в лоток для бумаги.
Вставьте лоток обратно в нижнюю кассету на 500 листов формата A4.
Проблемы после извлечения замятого листа
Если вы только что достали замявшийся лист, но на принтере всё равно написано про замятие, куски страницы могли остаться внутри аппарата, и мешают нормальной работе.
Слишком агрессивное, резкое вытаскивание листов могло стать причиной повреждения пластиковых частей принтера, которые также могут препятствовать распечатке.
Открываете крышку принтера. Осматриваете изнутри, ищите куски листов, обломки деталей, найденное удаляете. Если обнаружите обломки, лучше обратиться в сервисный центр.
Застревание каретки из-за шлейфа СНПЧ
Характерной причиной ошибки о замятии без реального застревания в печатающей технике Canon, Epson, HP с системой непрерывной подачи чернил является перетягивание или запутывание шлейфа. Затрудняется движение каретки, что и вызывает сбой в печати.
Читайте по теме: что такое СНПЧ в струйном принтере.
Для устранения проблемы открываете крышку аппарата, проверяете шлейф. Не выключая технику из сети, пробуете прокатать каретку внутри, проверяете отсутствие преград для движения.
Неправильное считывание позиционирующей ленты
На энкодерной ленте есть штрихи, которые задают расстояние пробега каретки во время печати. При попадании на ленту грязи или тонера сбивается позиционирование подвижной части аппарата, и лента утыкается в стенку, которую принтер воспринимает как препятствие и показывает ошибку.
Надо очистить ленту. Делается очищение сухой ветошью, при необходимости можно немного смочить водой. Использовать специальные жидкости для чистки нельзя, чтобы не повредить штриховку. После очищения лента обязательно протирается насухо.
Удаление замятой бумаги
Меры предосторожности при удалении замятой бумаги
Предотвращение проблем замятия бумаги
Замятие бумаги — внутри принтера
Замятие бумаги — крышка выходного лотка
Замятие бумаги — многоцелевой лоток (только для EPL-6200)
Замятие бумаги — многоцелевой лоток (только для EPL-6200L)
Замятие бумаги — блок двусторонней печати (только для EPL-6200)
Замятие бумаги — слот ручной подачи (только для EPL-6200)
Замятие бумаги — нижняя кассета на 500 листов формата A4 (только для EPL-6200)
Если бумага замята в принтере, утилита EPSON Status Monitor 3 выдаст предупредительные сообщения.
Программный сбой прошивки принтера
Довольно редко причиной застревания бумаги являются сбои в работе встроенного программного обеспечения принтера, т. его прошивки. Весь тракт печати принтера управляется микроконтроллерами, а те, в свою очередь — встроенной операционной системой. Допустим, что вращение какого-нибудь протягивающего валика останавливается на короткое время. С листом при этом может случиться разное, например — появится небольшая складка или она просто сместится на угол. В итоге произойдет замятие и ее последующее застревание.
Конечно, данная неисправность может возникнуть и по вине аппаратных сбоев, что даже более вероятно. Но устранить подобные неполадки в домашних или офисных условиях невозможно, потому и не будем рассматривать данный вопрос.
Касательно программных сбоев прошивки, то решением может стать сброс ее параметров до заводских значений. Способ сброса зависит от конкретной модели принтера Epson. Сделать это можно путем запуска соответствующей функции с панели управления (что на корпусе устройства). Процедура сброса настроек для принтеров Epson, оснащенных LCD-дисплеем, выполняется по примерно одинаковой схеме (могут отличаться названия и расположения функций):
- Сначала открываем главное меню, нажав на кнопке «Home» с изображением домика.
- При помощи стрелок выбираем пункт меню «Settings» или «Setup» (настройки/установки).
Перейдя в один из разделов, при помощи стрелок находим и запускаем функцию сброса. У некоторых моделей МФУ Epson могут присутствовать несколько опций сброса — отдельно для каждого модуля (принтера, сканера, Wi-Fi, факса и т. У других моделей сброс выполняется сразу после перехода в один из упомянутых на предыдущем шаге разделов.
Если принтер зажевал на входе
Замятие бумаги на входе принтера чаще всего связано с её качеством и характеристиками.
- Низкосортная бумага. Происходит замятие из-за чрезмерной тонкости листов.
- Очень толстая пачка листов. Устройство захватывает сразу несколько страниц или зацепляет второй листок не полностью, заминая его.
- Посторонние предметы. Чтобы не произошло замятие, предварительно проверьте наличие между листками скрепок, кнопок, скоб.
- Загнутые края у отдельных листов. Перед укладкой в лоток страниц, даже из только распакованной пачки, проверьте замятые углы или скомканные листы. Такие страницы сразу убирайте из пачки.
Используется неподходящая бумага
Бумага, предназначенная для печати, имеет свои уникальные технико-эксплуатационные характеристики. В ее производстве могут использоваться различные химические добавки, определяющие прочность на износ, нужный уровень гладкости поверхности и прочие параметры. Любой отдельно взятый принтер (будь он производства Canon или другой компании) не способен одинаково качественно печатать на всех существующих типах бумаги. Использование некоторых видов бумаги и вовсе противопоказано производителем принтера.
Печать на неподходящей под конкретную модель принтера бумаге обычно имеет низкое качество — этим в большинстве случаев и ограничиваются последствия ее использования. Но нельзя исключать и другие последствия — вплоть до невозможности протягивающих роликов сцепиться с поверхностью листов. Причем подобная неприятность зачастую возникает при прохождении бумаги через модуль печати, т. бумага застревает уже после того, как она покинет лоток (или почти покинет его).
Решение понятно — нужно просто использовать бумагу подходящего качества, а лучше ту, что рекомендована производителем принтера. На официальном сайте Canon можно точно определить, какой тип бумаги подходит для конкретной модели печатающей машины:
- Зайдите официальный сайт Canon.
- В правом верхнем углу страницы кликните по значку поиска и впишите в поисковую строку имеющуюся модель принтера, например, «PIXMA G3411».
- Перейдите на страницу принтера.
- Под фото принтера найдите и перейдите в раздел «Технические характеристики».
Отметим, что все типы бумаги, указанные на сайте, являются собственной продукцией Canon. Но это не означает, что для работы с принтером нельзя использовать продукцию других компаний. Печатать можно на любой бумаге, соответствующей приведенным на сайте Canon характеристикам.
Попадание мелких предметов внутрь принтера
Малоразмерный твердый мусор, застрявший в подвижных механизмах принтера — обычное явление при неосторожном использовании печатающей машины. Как и в предыдущем случае, для устранения проблемы устройство придется разобрать и внимательно осмотреть все его механизмы. В большинстве случае мусор обнаруживается у механизма, отвечающего за захват бумаги (куда крепится валик, что мы очищали ранее). Но и глубже он также может приникнуть.
Нюансы извлечения в разных принтерах
У струйников вращающиеся валики находятся за картриджем. При замятии сначала вытягивается картридж, чтобы получить доступ к остальным деталям. Предварительно нужно отключить электропитание.
У многих струйников предусмотрены опции для облегчения работы пользователям. Например, в принтерах компании HP есть датчики, указывающие на положение каретки в начале и конце процесса печати. Принтер мнет бумагу, если датчик Encoder strip sensor засорился или был повреждён. Для его реанимации используется проспиртованная салфетка. Предварительно из аппарата извлекается застрявший лист.
Лазерные
При извлечении страниц нет необходимости отключать устройство от сети. Главное, извлечь лист без резких движений, чтобы не разорвать бумагу.
Поскольку печь лазерного принтера во время работы может разогреваться до 200 °С, приступают к извлечению только после остывания термоузла.
Во многих моделях крышка есть не только спереди, но и сзади, но реже находится на дне. Нужно убедиться, что смятых листов нет ни на одной из сторон.
Главной причиной замятия в струйных принтерах является стирание валиков подачи бумаги.
https://youtube.com/watch?v=I1pAiD-N3Ts%3Ffeature%3Doembed
Загрязнение резиновых роликов подачи/протягивания бумаги
При частом использовании принтера или загрузке в лоток загрязненной чем-либо бумаги ролики, отвечающие за ее подачу/протягивание, покрываются ворсинками, чернилами, пылью и прочим очень мелким мусором, который налипает на резиновое основание механизмов. Это приводит к ухудшению цепкости роликов. При небольших загрязнениях сначала наблюдается ухудшение качества печати (искажения по вертикали/горизонтали и т. А при сильных — бумага и вовсе может перестать протягиваться через лоток либо застревать где-то внутри корпуса устройства.
Есть два решения этой проблемы. Первое — ручная очистка роликов, что также потребует снятия съемной части корпуса принтера. Второе — запуск специальной функции очистки роликов, которая присутствует практически у всех моделей принтеров Canon. Начать стоит с нее и только потом, если не поможет, переходить к ручной очистке (при наличии соответствующих навыков, естественно).
Запуск функции очистки роликов зависит от модели принтера. Это можно сделать как с LCD-дисплея устройства (если таковой присутствует), так и с компьютера, используя фирменное программное обеспечение Canon (драйвер и сопутствующие утилиты).
Приведем пример запуска функции очистки роликов на принтере Canon Pixma MP540:
- Первым делом извлеките бумагу из обоих (основного и дополнительного) лотков.
- В главном меню LCD-дисплея перейдите в раздел «Настройки» (Settings).
- Далее откройте подраздел «Обслуживание» (Maintenance).
- Найдите среди перечисленных опций функцию «Очистка роликов» (Roller cleaning), выберите ее.
- На дисплее отобразится диалоговое окно, в котором нужно подтвердить действие — выберите вариант «Да» (Yes).
- Далее нужно будет выбрать узел подачи бумаги (т.е. лоток), ролики которого требуется очистить. Варианта всего два — «Задний/основной лоток» (Rear tray) или «Кассета» (Cassette/Дополнительный лоток). Выберите любой из вариантов и нажмите «ОК».
- Начнется предварительный процесс очистки, вследствие чего из принтера будут доноситься звуки вращения роликов. Как только они прекратятся, на экране появится сообщение о необходимости загрузки в выбранный лоток три листа A4 или Letter. Сделайте это и продолжите очистку, нажав на соответствующую кнопку дисплея. Это финальная часть очистки. Останется только ждать.
- Теперь можно подвергнуть очистке ролики второго лотка. Действия те же самые, нужно лишь выбрать другой лоток (на 6 шаге данной инструкции).
На цветных принтерах/фотопринтерах Canon серии «E200» (к ним относятся модели TS202, TS204, TS205, TS207, TS208 и др. ) запуск функции очистки роликов осуществляется следующим образом:
- Загрузите в задний лоток лист обычной бумаги формата A4.
- Выдвиньте основной лоток приема и дополнительный лоток приема бумаги.
- Нажмите и удерживайте кнопку «Возобновить» (Resume), поглядывая при этом на индикатор «Аварийный сигнал» (Alarm). Как только тот моргнет 4 раза, отпустите кнопку.
- Процесс очистки завершится, когда принтер вытолкнет загруженную бумагу.
А это пример запуска функции очистки роликов с компьютера (подходит для большинства принтеров Canon серии PIXMA):
- Первым делом нужно запустить программу, которой комплектуется драйвер принтера. Если соответствующего ярлыка нет на рабочем столе, перейдите из меню «Пуск» в «Панель управления», откройте в нем раздел «Оборудование и звук», затем подраздел «Устройства и принтеры».
- Кликните правой кнопкой мыши по иконке принтера Canon PIXMA и выберите из выпадающего меню пункт «Свойства» или «Настройка принтера».
- В появившемся окне откройте вкладку «Обслуживание» (Maintenance).
- В списке доступных функций выберите «Очистка роликов» (Roller Cleaning).
- Здесь будет представлено два варианта очистки роликов — «Кассета верх.» (Cassette upper) и «Кассета ниж.» (Cassette lower). Первый вариант — очистка верхнего лотка, второй — нижнего. Выберите любой. Запустится первый этап очистки роликов.
- По завершению первого этапа на экране отобразится диалоговое окно с последующими инструкциями. Следуйте им. В самом конце программа попросит загрузить 3 листа выбранный лоток. Если очистка была выбрана для верхнего лотка («Кассета верх.»), загрузите в него 3 листа формата «А4». Если выбрана очистка нижнего лотка («Кассета ниж.»), понадобятся 3 листа формата «Letter». После загрузки бумаги нажмите «ОК»/«Далее» для завершения очистки роликов выбранного лотка.
Функция автоматической очистки роликов может оказаться недостаточно эффективной (тут все зависит от степени загрязненности). В этом случае может помочь только ручная очистка. Это относительно простая операция, но она требует частичного разбора корпуса принтера. Обычно достаточно снять верхнюю его крышку, но все зависит от модели печатающей машины (в ряде случаев дополнительно придется снять сам механизм протяжки бумаги с роликами). Предположим, что крышка была снята. Дальнейшие действия:
- Возьмите небольшой кусок безворсового материала, желательно — хлопчатобумажный/ватный тампон средней плотности.
- Увлажните (именно увлажнить, а не смочить!) материал водой. Не рекомендуется использовать спирт, растворитель, бензин или иные едкие жидкости, т.к. они могут повредить резиновую поверхность роликов.
- В зависимости от конструкции принтера для очистки может потребоваться использование палочки, на один или оба конца которой следует намотать ватный тампон.
- Протрите увлажненным тампоном резиновую поверхность роликов.
- По завершению процедуры рекомендуется запустить функцию автоматической очистки роликов для удаления мелких ворсинок, которые могли остаться от ватного тампона.
При интенсивной эксплуатации принтера резиновые накладки роликов постепенно изнашиваются, вследствие чего сокращается их диаметр, поверхность становится неровной либо на ней образуются сколы (застрявшая бумага тому свидетельство). В таких случаях единственное решение — замена накладок (можно купить отдельно).
Извлечение замятой бумаги из принтера — Paper jam (Бумага замялась)
Отмените текущее задание печати.
Поднимите сканирующий блок.
Извлеките всю бумагу внутри, включая все оторванные кусочки.
Медленно закройте сканирующий блок. Если бумага застряла около приемного лотка, аккуратно вытащите ее.
Закройте приемный лоток.
Поверните принтер.
Извлеките задний модуль
Осторожно достаньте застрявшую бумагу.
Откройте задний модуль.
Установите задний модуль.
Нажмите на кнопку Start (Пуск), чтобы убрать сообщение об ошибке.
Если ошибку устранить не удалось, сделайте следующее.
Выдвиньте кассетный лоток.
Извлеките застрявшую бумагу из кассетного лотка.
Подровняйте стопку перед загрузкой.
Осторожно извлеките застрявшую внутри принтера бумагу.
Держите кассету горизонтально и аккуратно вставьте ее в принтер.
Выключите принтер и отсоедините сетевой шнур от розетки. Отсоедините все кабели от принтера.
Выньте кассетный лоток и аккуратно поставьте принтер на правый бок.
Поверните принтер в обычное положение. Держите кассету горизонтально и аккуратно вставьте ее в принтер.
Подключите шнур питания принтера к электрической розетке. Подсоедините остальные кабели к принтеру.
Неверный источник подачи бумаги (для МФУ)
МФУ (многофункциональные устройства) Epson, поддерживающие сканирование и печать на обычной и фотобумаге, на поверхности CD/DVD дисков, «орудуют» одновременно 4-мя лотками — источниками бумаги (носителей печатной информации).
При установке драйверов на подобные машины по умолчанию включается функция автоматического определения источника бумаги. Однако этот параметр может быть изменен пользователем, в т. и случайно. В таких случаях при попытке что-либо распечатать на обычной бумаге пользователь столкнется с тем, что принтер не будет захватывать листы, т. он обращается к установленному в настройках лотку.
Чтобы включить функцию автоматического определения источника носителя, нужно зайти в утилиту настройки драйвера:
- Зайдите последовательно в «Панель управления», «Оборудование и звук», «Устройства и принтеры». Затем кликните по значку принтера (название значка должно совпадать с названием модели оборудования) правой кнопкой мыши и выберите в контекстном меню пункт «Свойства».
- Во вновь открывшемся окне переходим во вкладку «Главное» («Main»).
- В разделе «Настройка бумаги» («Paper options») найдите параметр «Источник» («Source»).
- Напротив — в выпадающем списке — выберите «Автоматический» («Automatic»).
- Нажмите OK и попробуйте выполнить печать.
Дальнейшая информация будет приведена для ознакомления. Не рекомендуется выполнять никаких манипуляций с принтером без наличия опыта в ремонте компьютерной и оргтехники.
Выключите принтер.
Поднимите крышку принтера.
Закройте крышку принтера.
Выньте кассетный лоток и затем снимите крышку.
Если вы не можете выдвинуть кассетный лоток, отключите принтер от электрической розетки. Отсоедините все кабели от принтера.
Аккуратно поверните принтер, как показано на рисунке ниже, и осторожно выдвиньте кассетный лоток.
Вставьте кассетный лоток с крышкой. Держите кассету горизонтально и аккуратно вставьте ее в принтер.
Включите устройство.
Если ошибка не устраняется, проверьте способ загрузки бумаги. раздел Загрузка бумаги
Если ошибка не устранена, обратитесь в службу поддержки Epson.
Меры предосторожности при удалении замятой бумаги
Соблюдайте, пожалуйста, следующие правила при удалении замятой бумаги:
Не прикасайтесь к термозакрепителю с надписью CAUTION Hot Surface (ОСТОРОЖНО, ГОРЯЧАЯ ПОВЕРХНОСТЬ) или к деталям вокруг него. Если принтер только что работал, термозакрепитель и детали около него могут быть сильно нагретыми.
Как продолжить печать после замятия
После удаления застрявшей бумаги включите принтер. Скорее всего, аппарат начнёт работу с места зажевывания, повторив распечатку замятого листа. На всякий случай проверьте, отпечатан ли он заново. Если нет, пустите документ на печать, указав в настройках только нераспечатанные страницы.
Возобновление печати после замятия бумаги (только для Windows)
После отмены печати из-за замятия бумаги, вы можете возобновить ее, не печатая повторно страницы, которые уже были напечатаны.
В главном окне драйвера принтера установите флажок Print Preview (Предпросмотр печати).
Выберите желаемые параметры.
Щелкните OK, чтобы закрыть окно настроек принтера, и начните печать. Откроется окно Print Preview (Просмотр печати).
Выберите страницу, которая уже была напечатана в области списка страниц в верхнем левом углу и затем выберите Remove Page (Удалить страницу) в меню Print Options (Параметры печати). Повторите этот шаг для всех страниц, которые уже были напечатаны.
Щелкните Print (Печать) в окне Print Preview (Просмотр печати).
Попадание постороннего предмета в лоток принтера
Это довольно банальная проблема, в основном возникающая по неосторожности пользователя. Чаще всего застревают мелкие куски бумаги, случайно оказавшиеся между листами загружаемой стопки листов. Но и сам принтер может «чудить», сминая эти самые листы. В последнем случае проблема легко исправима — достаточно нащупать рукой смятый лист и осторожно извлечь его. Осторожность требуется для того, чтобы не порвать застрявшую бумагу, иначе мелкие ее куски достать уже будет сложней — принтер придется разбирать.
Не редко оказывается так, что в одном из вращающихся механизмов застревает мелкий предмет вроде канцелярской скрепки или скобы от степлера. Застревание подобных предметов обычно приводит к тому, что принтер вовсе перестает функционировать, т. они попросту блокируют вращение шестерней, роликов и других внутренних механизмов подачи бумаги.
Корпус принтеров Canon, как правило, довольно просто разбирается. Съемная его (крышка) часть обычно удерживается несколькими винтами или даже защелками. Сделано это специально для таких случаев — чтобы пользователь смог самостоятельно удалить застрявший предмет, будь это мелкий кусок бумаги или металлический/пластиковый предмет. При наличии у пользователя элементарных навыков в ремонте электронной техники снять крышку для него не составит труда. Если навыков нет совсем, принтер лучше сразу выключить, а затем обратиться к специалистам.
В главном окне драйвера принтера или в окне Advanced (Расширенные) установите флажок Print Preview (Просмотр печати).
Использование неподходящей бумаги
Первым делом необходимо отмести или подтвердить именно эту причину. Многие владельцы принтеров спешат искать проблему в их механической составляющей, что в последствие приводит только к ухудшению ситуации. Точно определить тип бумаги, подходящий для конкретной модели принтера Epson, очень просто — это указано в технической документации. Если таковая отсутствует, всегда можно воспользоваться официальным сайтом Epson:
Замятие бумаги — блок двусторонней печати (только для EPL-6200)
Если бумага застряла в блоке двусторонней печати, возможно она застряла под верхней или нижней крышкой. Сначала попробуйте удалить бумагу из под верхней крышки принтера. Если застрявшая страница не видна или ее сложно удалить из-за того, что видна небольшая ее часть, попробуйте удалить ее, открыв нижнюю крышку принтера.
Если сообщение о застрявшей бумаге не исчезло, откройте переднюю крышку и удалите застрявшую бумагу. Смотрите раздел Замятие бумаги — внутри принтера для получения дополнительной информации.
Хотя сообщение о застрявшей бумаге может не появиться, оторванные кусочки бумаги могут все еще находиться в принтере под нижней крышкой блока двусторонней печати. Рекомендуется снять блок двусторонней печати и проверить наличие оторванных кусков бумаги.
Замятие бумаги под верхней крышкой
Для удаления бумаги из-под верхней крышки блока двусторонней печати выполните следующие действия:
Откройте верхнюю крышку блока двусторонней печати.
Осторожно удалите все листы из блока двусторонней печати.
Закройте верхнюю крышку блока двусторонней печати. Печать автоматически возобновится с застрявшей страницы.
Замятие бумаги под нижней крышкой
Для удаления бумаги из-под нижней крышки блока двусторонней печати выполните следующие действия:
Откройте нижнюю крышку блока двусторонней печати.
Закройте нижнюю крышку блока двусторонней печати. Печать автоматически возобновится с застрявшей страницы.
Извлечение замявшейся бумаги из автоподатчика (ADF)
Этот раздел только для моделей BX630FW/BX635FWD/940FW/WorkForce 545/WorkForce 645.
Извлеките пачку бумаги из подставки автоподатчика для бумаги.
Откройте крышку автоподатчика.
Убедитесь, что перед извлечением замятой бумаги вы открыли крышку автоподатчика. В противном случае возможно повреждение принтера.
Закройте крышку автоподатчика.
Откройте автоподатчик.
Закройте автоподатчик.
Поднимите крышку сканера.
Закройте крышку сканера.
Предотвращение проблем замятия бумаги
При часто возникающем замятии бумаги соблюдайте следующие меры:
Ошибка из-за посторонних предметов
Если принтер выдаёт ошибку о застревании страницы и до начала печати открывалась крышка устройства, менялся картридж или делались другие действия под корпусом аппарата, внутрь могли попасть инородные предметы. Это может быть незаметная мелочь наподобие колпачка от ручки или скрепки, которая будет мешать движению каретки.
- Отключите питание.
- Откройте крышку так, чтобы просматривалась каретка.
- Проверьте, нет ли под ней лишних предметов, блокирующих движение бумаги в принтере. Тщательно осмотрите левую сторону, где картридж находится в неподвижном состоянии. При необходимости подсветите фонариком.
- Найденные предметы извлеките изнутри.
- Закройте крышку и повторите печать.
Попали в лоток для бумаги
Ложное замятие может указываться техникой из-за посторонних деталей между листками в лотке. Для исправления ошибки открываете лоток, вытягиваете из него всю пачку и проверяете на присутствие скрепок, кнопок и других мелочей. Внимательно осмотрите дно и бока лотка.
https://youtube.com/watch?v=VJQ2wl3Af3w%3Ffeature%3Doembed
Когда обращаться к специалистам
- Все методы самостоятельного устранения проблемы не помогли, принтер продолжает мять бумагу.
- Загрязнились ролики захвата и подачи. Самостоятельно можно провести недостаточно качественную чистку или использовать ткань не подходящую для протирания роликов.
- Нужна замена изношенных деталей. Проще доверить замену роликов специалистам.
- Неправильно собран картридж. При неправильной сборке и установке картриджа устройство будет продолжать мять листы.
Замятие бумаги — многоцелевой лоток (только для EPL-6200L)
На следующем рисунке показаны типы замятия бумаги в многоцелевом лотке:
Для удаления бумаги из многоцелевого лотка выполните следующие действия:
Закройте выходной лоток и откройте переднюю крышку принтера.
Удалите все кусочки бумаги, которые могли оторваться и остаться в принтере и затем закройте переднюю крышку.
Снова откройте переднюю крышку принтера, и затем закройте до щелчка. Печать автоматически возобновится с застрявшей страницы.
Извлечение замятой бумаги из принтера — Paper jam (Бумага замялась) —
Никогда не касайтесь кнопок на панели управления, пока ваша рука находятся внутри принтера.
Закройте крышку принтера. Если бумага застряла около приемного лотка, аккуратно вытащите ее.
Нажмите на кнопку , чтобы сбросить индикацию ошибки.
Если индикацию ошибку устранить не удалось, сделайте следующее.
Замятие бумаги — многоцелевой лоток (только для EPL-6200)
Удалите все кусочки бумаги, которые могли оторваться и остаться в принтере.
Ролик подачи бумаги стерся
В новом состоянии поверхность ролика немного шершавая, что позволяет ему захватывать даже гладкие листы фотобумаги. При интенсивном использовании принтера (“пробег” порядка 20-25 тыс. распечатанных листов) резина изнашивается и перестает нормально захватывать бумагу.
Заменить сам ролик — не очень сложная задача. Этот элемент легко снимается с устройства захвата и так же легко устанавливается обратно. Основная сложность процедуры — вскрытие принтера и его последующая сборка в правильном порядке.
Как вытащить мятую бумагу
- Загорание датчика «Замятие бумаги» или «Paper jam» сигнализирует о замятии листка, распечатка останавливается.
- Выключаете аппарат с розетки.
- Через настройки очищаете очередь печати.
- Открываете крышку на корпусе аппарата. Например, в МФУ бренда HP крышка спереди, в технике других производителей может находиться сбоку, сзади или сверху.
- Извлекаете картридж. Смотрите, чтобы на нём и в прилегающих плоскостях не было посторонних деталей.
- Теперь нужно вытащить зажёванную бумагу. Если она застряла в начале или середине, то достать лист легче, потянув в противоположную печати сторону. При застревании в конце страницы нужно тянуть по направлению распечатки.
- Тяните мятую страницу аккуратно, прилагая усилия равномерно.
- Если вытащить бумагу целой не удалось, остатки и мелкие куски изнутри извлеките пинцетом.
- Возвращаете картридж на место.
- Закрывает крышку.
- Включаете принтер и проверяете работу.
https://youtube.com/watch?v=HMsj8aP51OU%3Ffeature%3Doembed
Загрязнился ролик подачи бумаги
Ролик представляет собой резиновую деталь, которая устанавливается поверх устройства подачи бумаги. При сильном загрязнении (чернила или другое загрязнение) поверхность ролика становится чрезмерно гладкой. Из-за этого бумага может заходить в принтер частично либо вовсе не захватываться устройством.
Для очистки ролика используются различные растворы, включая обычный спирт. В некоторых случаях ролик можно попробовать почистить без вскрытия принтера (если это позволяет конструкция конкретной модели машины). Для этого можно использовать длинный тонкий предмет с ватой, губкой или небольшим куском ткани на конце. Чистить ролик нужно в тот момент, когда он опускается для захвата бумаги (т. пользователю предстоит постоянно отправлять на печать какой-нибудь документ). Подготовленный предмет должен касаться поверхности ролика, когда тот будет вращаться. Данную процедуру нужно проделать несколько раз.
Если же до ролика невозможно добраться, то без вскрытия принтера не обойтись.
Замятие бумаги — крышка выходного лотка
Если бумагу трудно вытащить из принтера, поскольку видна небольшая ее часть, удалите ее как описано ниже:
Убедитесь, что выходной лоток выдвинут.
Откройте крышку выходного лотка.
Закройте крышку выходного лотка.
Износ резиновых накладок валиков
Данная проблема обычно возникает при интенсивном использовании принтера. Резиновые накладки могут стачиваться, растрескиваться, осыпаться. Любые деформации ведут примерно к тем же последствиям, что и загрязнение поверхности валиков, в т. и к застреванию бумаги в принтере.
Эту проблему можно решить лишь заменой резиновых накладок или самих роликов (т. вместе с вращающимся валом и прочими компонентами) — все зависит от модели принтера Epson и доступности запчастей на рынке. Ремонт подобного рода не очень дорогостоящий. При наличии определенных навыков владелец принтера и сам сможет заменить накладки или протягивающий валик.
Не отрегулирован рычаг толщины бумаги
Некоторые модели принтеров Epson оснащаются специальным рычажком, при помощи которого выполняется настройка печати машины на листах различной толщины. При использовании тонких листов, в то время как рычаг установлен на работу с более толстой бумагой, валик захвата не будет досягать ее поверхности. Для установки рычажка в нужное положение следует знать, какой тип бумаги используется в данный момент. Однако можно пробовать переключать рычаг в разное положение до тех пор, пока принтер не начнет захватывать бумагу.
Загрязнение протягивающих валиков
Наверное, это самая частая причина застревания бумаги в принтере. Резиновые валики, соприкасаясь с бумажными листами, постепенно загрязняются. Особенно, если бумага имеет низкое качество. Также при печати на листах, на которых уже что-то напечатано (к примеру, бланки), на протягивающие валики могут налипать чернила. Как бы то ни было, результат всегда один — снижение уровня сцепления валиков с поверхностью бумаги.
В стандартной ситуации можно было бы запустить на принтере функцию автоматической очистки роликов, но в случае с продукцией Epson этого сделать не получится. По крайней мере, это действительно для большинства офисных/домашних моделей печатающих машин. Обычно функция очистки валиков запускается из драйвера устройства. Вот скриншот окна, где должна бы находиться эта функция, но ее нет:
Таким образом, очистка валиков у принтеров Epson осуществляется вручную. Но ничего сложного здесь нет. Способ очистки зависит от конструктивных особенностей устройства. Вот наиболее простой, но малость рискованный способ:
- Берем один лист бумаги высокой плотности (желательно) и смачивает верхнюю его часть — примерно треть от длины — средством для мытья окон (или какой-нибудь схожей по свойствам жидкостью, но не очень агрессивной). Т.е. просто распыляем средство прямо из пульверизатора.
- Загружаем смоченный лист в лоток и придерживаем его рукой, чтобы принтер не смог затянуть бумагу внутрь. В этом и заключается главный риск процедуры — нельзя позволить смоченному листу протянуться через весь протягивающий механизм. И дело, скорее, не в жидкости, а в том, что намоченная бумага легко рвется. Одно дело, если она порвется внутри лотка — легко извлечь, совсем другое, если где-нибудь внутри. Тогда принтер придется разбирать. Просто не опрыскивайте лист обильно, тогда все пройдет успешно.
- Удерживая лист, отдаем принтеру команду на распечатку. Если тот находится далеко от компьютера, запускайте функцию печати тестовой страницы с кнопочной/LCD-панели управления устройства.
- Первым делом принтер попытается захватить бумагу, задействовав затягивающий ролик. Но т.к. лист удерживается, через некоторое время он выдаст ошибку об отсутствии бумаги в лотке. При этом резиновый валик несколько раз провернется по смоченному листу.
- Повторяем эту процедуру несколько раз, предварительно убедившись, что смоченный лист выдержит механическое воздействие валика.
Всегда можно воспользоваться традиционным способом очистки протягивающего валика — путем его протирания увлажненной (можно тем же средством для мытья окон) неворсистой тканью. Но это потребует извлечения из устройства некоторых компонентов, закрывающих доступ к ролику. Чаще всего — это фотокондуктор и тонер-картридж:
К счастью, конструктивные особенности обычных домашних/офисных принтеров Epson позволяют добраться до протягивающего валика без необходимости отвинчивания винтов. Однако это не относится к роликам, расположенным более глубоко в корпусе устройства. Чтобы добраться до них, возможно, принтер все же придется разобрать.
Если бумага застревает часто, проверьте следующее:
вы встряхнули пачку бумаги перед загрузкой ее в податчик.
При загрузке простой бумаги следите, чтобы стопка не перекрывала метку на боковой направляющей. При загрузке специальных носителей Epson следите, чтобы количество листов не превышало предела, указанного для соответствующего носителя. раздел Возможность загрузки носителей
Другие аппаратно-технические неисправности
За нормальное функционирование механизма захвата бумаги отвечает не только устройство подачи, но и другие электромеханические компоненты принтера. В любом из них может случиться поломка, для исправления которой потребуются глубокие знания в работе печатающей техники.
Неправильный режим работы принтера
Если печатающая машина поддерживает печать, как на отдельных листах, так и на перфорированной бумажной ленте, она должна быть переключена на соответствующий режим работы. Чтобы сделать это, достаточно переключить рычаг в нужное положение. Для работы с отдельными листами рычаг необходимо установить в позицию «Friction», для работы с лентой — «Tractor».