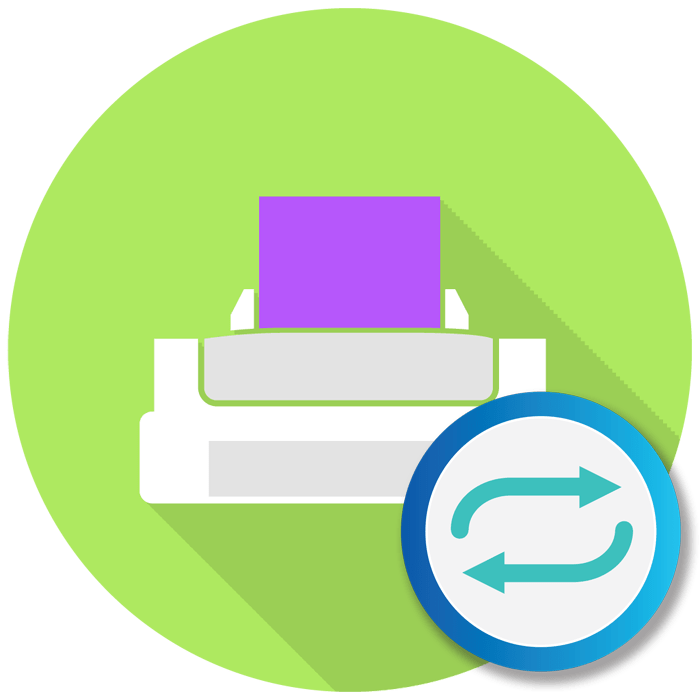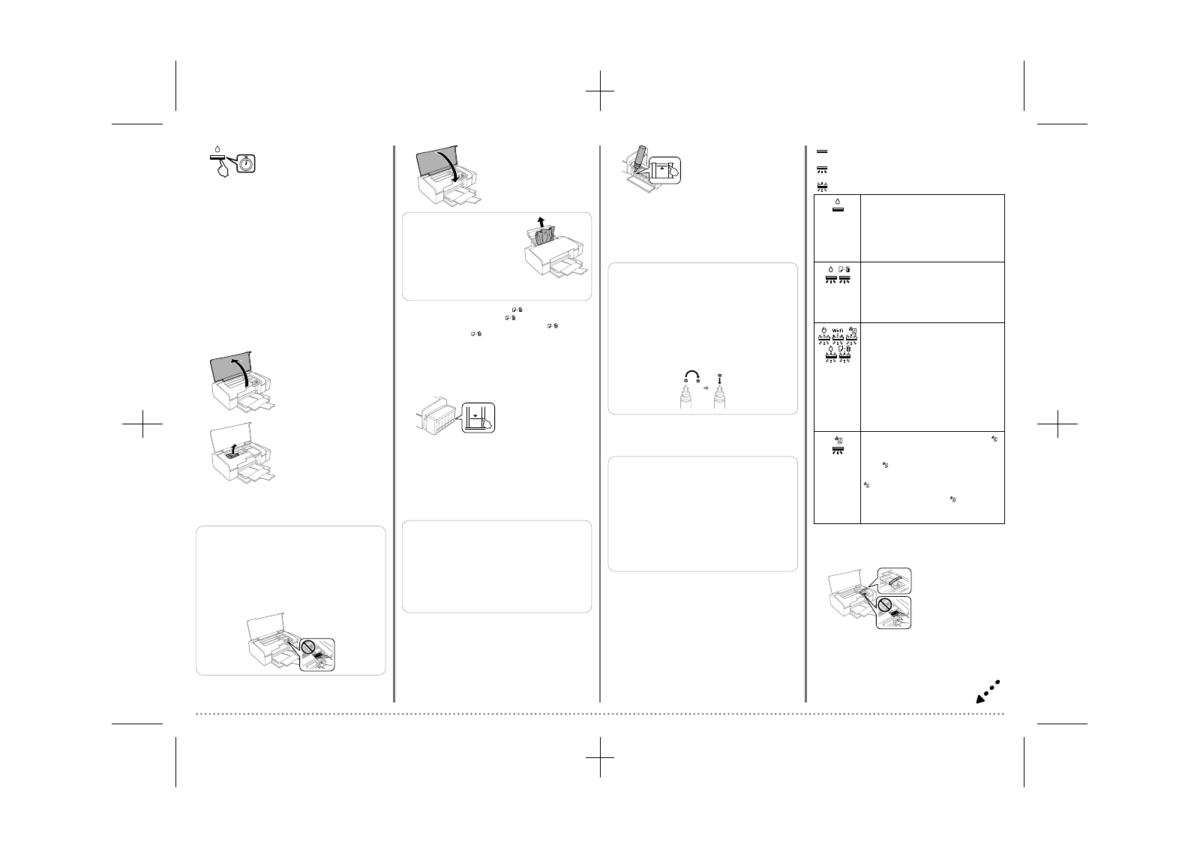Как и в предыдущем способе, требуется учитывать подачу бумаги, чтобы дважды не напечатать текст на одной стороне листа. Если же используемая программа для работы с PDF имеет встроенный инструмент «Двусторонняя печать», используйте его вместо ручного выбора четных и нечетных страниц только при наличии аппарата с поддержкой такой технологии. Способ 3: Осуществление двусторонней печати вручную
Теперь вы знакомы с тремя методами двусторонней печати на различных принтерах. Нужно лишь выбрать подходящий и приступить к осуществлению поставленной задачи.
Мы рады, что смогли помочь Вам в решении проблемы.
Опишите, что у вас не получилось. Наши специалисты постараются ответить максимально быстро.
Помогла ли вам эта статья?
ДА НЕТ
Еще статьи по данной теме
Важно: Нижеизложенная инструкция применима ко всем версиям текстового процессора Майкрософт Ворд. Воспользовавшись ею, вы сможете сделать альбомную ориентацию страниц или страницы в программе 2003, 2007, 2010, 2013, 2016 и 2019 года. Мы же в качестве примера используем актуальную версию пакета Microsoft Office 365. Описанные ниже шаги, а точнее элементы, к которым потребуется обращаться, могут отличаться визуально, но лишь в незначительных мелочах, которые мы обозначим.
Примечание: Перед фрагментом текста, ориентацию которого вы изменили, будет автоматически добавлен разрыв раздела. В случае если документ уже разбит на разделы, вы можете кликнуть в любом месте необходимого раздела либо же выделить несколько, после чего можно будет поменять ориентацию только выделенных вами разделов.
Печать документа с измененной ориентациейНекоторые пользователи задаются вопросом касательно того, как распечатать текстовый документ, ориентация страниц в котором была изменена на альбомную или же она соседствует с книжной. То, что кому-то может показаться проблемой, на деле таковой не является — и Microsoft Word, и операционной системе и подключенному к компьютеру принтеру абсолютно не важно то, в каком направлении повернут весь документ в целом или отдельные его элементы. То есть вы просто отправляете документ на печать, а затем забираете и собираете его бумажную копию. Подробнее о том, как это делается, рассказано в представленной по ссылке ниже статье.
Подробнее: Печать документов в ВордеЗаключениеКак видите, нет ничего сложно в том, чтобы сделать в Microsoft Word альбомный лист, а точнее страницу, причем как для всего текстового документа, так и для отдельных его частей.
Способ 4: Редактирование документаИногда единственным рабочим способом станет редактирование самого документа путем удаления полей через программное обеспечение, в котором и осуществляется работа с ним. На нашем сайте есть отдельная статья, посвященная тому, как справиться с поставленной задачей в Word, а вам остается только адаптировать инструкцию под используемый текстовый редактор и запустить печать без полей. Подробнее: Изменяем поля страницы в документе Microsoft Word
Каким концом вперед положить лист что бы верх текста на обеих сторонах был с одного края?
Как надо положить лист при двухсторонней печати?
Какой стороной класть лист в принтер что бы напечатать на другой стороне?
2
0
Как уже сказано, принтер принтеру рознь, и каждая модель работает по-своему. Проще всего это выяснить экспериментально, напечатав одну страничку произвольного текста. Хоть одну букву.
Перед тем, как запустить печать, сделайте на верхнем листе бумаги из стопки отметку карандашом, и потом, когда он выйдет из принтера, посмотрите, где, на какой стороне, окажется эта отметка. Ясное дело, что для того, чтоб напечатать на другой стороне, лист надо будет вложить так, чтоб эта отметка была внизу. А надо будет переворачивать лист для печати на другой стороне или нет — это и определится по тому, где окажется отметка на выползшем листе. Если по-прежнему на верхней стороне — надо переворачивать. Если нет — то не надо.
Ну и просто запомните, что вот для этого принтера лист переворачивать да, надо, или нет, не надо.
Заодно эта же отметка скажет, надо ли переворачивать лист не только «верх-низ», но и «голова-ноги».
1
0
Это зависит от конкретной модели принтера. Могут быть варианты.
Так например на работе пользуюсь принтерами НР но и даже у представителей одного бренда может быть по разному.
В принтерах LaserJet для того что бы «головы» текста были в одну сторону, лист извлеченный из лотка готовой печати следует класть «головой текста» к приемнику и текстом вниз, а у принтеров принтеры Inkjet, так же «головой» к приемнику но текстом вверх.
Нет общей рекомендации. Разные устройства сконструированы по разному. Даже иногда у одного производителя конструктивные особенности расположения печатающих элементов могут отличаться. Самый простой способ не портить бланки и правильно расположить лист — сделать черновую печать на простой бумаге отмеченной вашей рукой. Например, возьмите лист, в одной его части напишите «верх» и напечатайте страницу. По выходу из принтера станет очевидным что делать с последующими листами и как их размещать в лотке.
Двустороннюю печать по умолчанию настраивать не советую. Это будет не удобно в отношении тех документов, которые должны быть напечатаны с одной стороны листа. Можно сделать проще:
- Отправляем документ на печать (Ctrl+P);
- В открывшимся окне в разделе Принтер нажимаем кнопку Свойства, выбираем вкладку Окончательная обработка и ставим галочку Двусторонняя печать. Ок;
- Печать.
При необходимости выберите количество экземпляров и какие страницы печать на обеих сторонах. При следующей печати другого документа нужно повторить эту же процедуру.
скорее всего переполнились места хранения отработанной краски -войлок намок и больше не впитывае-помперсы сбросили а воилок не промыли разобрать про мыть просушить ну или просверлить отверстие и вывести наружу сток отработки
Чтобы чертеж любого формата (А0,А1,А2,А3) вывести на листок формата А4, необходимо выполнить следующие действия:
-Нажимаем «Предварительный просмотр»
-Выбираем принтер или плоттер, на котором печатаем
-Выбираем размер бумаги А4
-Нажимаем на чертеж правой клавишей и выбираем «Подогнать масштаб». Дальше просто меняем количество страниц по вертикали и горизонтали. До тех пор, пока чертеж не поместится на формат А4. При этом можно повернуть чертеж, воспользовавшись правой кнопкой мыши.
- проверьте боковые борта, плотно сжимающие подающую бумагу;
- протрите все ролики по тракту движения бумаги спиртом;
- по тракту движения проверьте, не застрял ли оторванный уголок бумаги где-нибудь с краю;
- попробуйте прогнать просто пустой лист (достаточно пустой созданный лист *.doc) и посмотрите, в каком месте идет перекашивание (см предыдущий пункт)
- возможно, если принтер старый или на нем много печатают — загрязнились валик захвата бумаги и ролики на входе. Почистите их или замените в фирме — это не дорого, если МФУ не сильно старый.
- Двусторонняя печать вверх ногами как настроить
- Как сделать двустороннюю печать на принтере
- Варианты настройки двусторонней печати в Word
- Настройка двусторонней печати в Еxcel
- Настройка двусторонней печaти в PDF
- 6 ответов
Двусторонняя печать вверх ногами как настроить
КОНФЕРЕНЦИЯ СТАРТКОПИ Принтеры, копировальные аппараты, МФУ, факсы и другая офисная техника: вопросы ремонта, обслуживания, заправки, выбора
Всем доброго утра! Столкнулся с непонятной проблемой при печати двухсторонних документов из 1С ЗУП (Зарплата и управление персоналом). При печати двухсторонних документов вторая сторона получается перевёрнутой вверх ногами. Пробовал различные драйвера и настройки, но проблема сохраняется. Если выбирать использование настроек принтера, в настройках принтера включать дуплекс, то при таком раскладе вообще дуплекс не задействуется и настройка игнорируется. 1С работает через терминальную сессию, сам 1С установлен на сервере и все принтера и их настройки забирает с ПК пользователей. Сталкивался кто с подобным и как бороться?
кажется в бухии в параметрах страницы для двусторонней печати 2 варианта:переворот вверх и переворот влево
Да, есть такое дело. Но при выборе любого параметра, отличного от установленного изначально он печатает без дуплекса на 2-ух листах. ХЗ, то ли лыжи не едут, то ли. причём на других ПК всё работает правильно, но и стоит он как WSD устройство (хз почему, имхо это неправильно).
Попробую поковыряться ещё. Прошивку уже обновил, также безрезультатно.
Remontnik (3): Прошивку уже обновил, А дровишки переставить пробовал?
1c нужно ремонтировать
Remontnik (2): причём на других ПК всё работает правильно, но и стоит он как WSD устройство
GSE (5): 1c нужно ремонтировать +1
(7) в 1с работаешь?. я ежедневнопечать в 1с просто песня. непредсказуема
GSE (8): печать в 1с просто песня сталкиваюсь регулярно ))
Remontnik 13. 17 14:08
1Сом занимаемся не мы, но у других всё работает. Дрова конечно же переставлял. Он был установлен, как WSD устройство, поставил как TCP-IP PLC6. У других всё работает с WSD. Что такое WSD и нафига нужно я не понимаю, если честно, но считаю это вражеской технологией типа вечно кривого HP Smart Install.
Remontnik (10): Что такое WSD и нафига нужно я не понимаю, если честно, но считаю это вражеской технологией «Пастернака не читал, но осуждаю!»(С) ))
Remontnik 13. 17 22:03
Просто на большинстве ПК не работает WSD и разбираться было лень и некогда. Поизучаю в тырнете что такое WSD и с чем едят, но направление движения мне уже тут задали, пробовать в 1с менять способ переворота дуплекса (по-другому он всё равно фиг чего понимает, игнорирует всё). И коли не поможет сии действия, перекинуть заявку 1совцам, пусть попляшут ?
Как сделать двустороннюю печать на принтере
Если при эксплуатации МФУ или струйного принтера у вас возникла необходимость печати на обеих сторонах листа, сначала нужно разобраться, есть ли у них данная функция. Для этого просто прочитайте инструкцию или посмотрите технические характеристики необходимой модели HP, Canon, Epson или Brother на сайте производителя.
Еще один вариант – откройте любой файл, нажмите «Печать», увидев значения «Односторонняя печать» и «Двусторонняя печать», кликните на втором, если оно активно, значит, технология дуплекс вам доступна. Она может реализовываться:
- в автоматическом режиме, когда принтер сам переворачивает страницы А4;
- в ручном режиме, когда прилагается руководство, как переворачивать листы, чтобы корректно напечатать информацию с их обратной стороны.
Если у вас несколько принтеров, то может быть такое, что один из них поддерживает двустороннюю печать, а другой — нет
Варианты настройки двусторонней печати в Word
Как же настроить двустороннюю печать, если ваш принтер не может делать это автоматически? Сначала стоит распечатать те страницы, которые должны быть на одной стороне листа, после чего перевернуть их, загрузить повторно в лоток подачи и распечатать оставшиеся:
- Открыть «Файл»
- Нажать «Печать»
- Выбрать «Параметры»
- Выбрать «Односторонняя печать»
- Нажать «Печать вручную на обеих сторонах»
Рекомендуем вам вначале выполнить тестовую печать, что-бы разобраться как необходимо подавать листы в устройство
Так же можно попробовать отдельно печатать четные, а затем нечетные страницы. Для этого следует:
- Открыть «Файл»
- Нажать «Печать»
- Выбрать «Параметры»
После того, как они будут распечатаны, сделать все то же самое, только в конце щелкнуть «Напечатать только четные страницы».
Настройка двусторонней печати в Еxcel
Двусторонняя печать в Экселе, в отличие от Word, может реализовываться сложнее, так как не всегда выполняется корректно даже при наличии автоматической функции дуплекс. Особенно, проблемы возникают, если печатать не один лист книги Еxcel, а два отдельных.
В первом случае, содержание листа автоматически переходит обратную сторону страницы – для этого достаточно просто выбрать при распечатке значение «Двусторонняя печать». Во втором случае, принтер часто печатает два листа на разных страницах, даже если в настройках вы указали, что распечатать нужно на обеих сторонах одной. Для того, чтобы документ распечатывался так, как вам нужно просто делать настройки печати отдельно для каждого листа:
- В Еxcel выделите первый лист, который необходимо распечатать, нажав на вкладку листа.
- В параметрах печати щелкните на «Двусторонняя печать»
- В Еxcel выделите второй лист.
- В параметрах печати щелкните на «Двусторонняя печать».
- Выделите, удерживая клавишу CTRL, оба листа и отправьте на печать.
Настройка двусторонней печaти в PDF
При необходимости распечатать файлы PDF из программ Adobe Reader DC или Adobe Acrobat DC нужно не просто включить функцию «Печать на обеих сторонах бумаги», но и выбрать край, по которому нужно переворачивать страницы. Стоит отметить, что в диалоговом окне эта функция может не появиться, тогда просто откройте свойства принтера и отметьте необходимость двусторонней печати там.
Если автоматически дуплекс настроить нельзя, тогда нужно:
- Открыть «Файл»
- Нажать «Печать»
- Во всплывающем окошке «Набор» в «Диапазоне печати» отметить «Только четные страницы».
- Выбрать «Инвертировать страницы»
В том случае, если у вас нечетное количество файлов, добавьте одну пустую страницу. Когда необходимые листы будут распечатаны. Поместите их в лоток, верней частью вниз, а затем:
- Откройте «Файл»
- Нажмите «Печать»
- Во всплывающем окошке «Набор» в «Диапазоне печати» отметьте «Только нечетные страницы»
- Пропуская параметр «Инвертировать страницы», нажмите «Печать»
Добрый день! Ув. мастера, подскажите, пожалуйста, возможна ли двусторонняя печать не перевернутая. У меня вторая сторона печатается «вверх ногами». Использую QReport.
Дык лист правильно ставь!
Орехами то вдруг запахло как
Так что вопрос неуместен?Из других программ двусторонняя печать идет нормально, а сделанная на Delphi нет, так где еще вопрос задавать? А, мастера? Сразу орехами запахло.
Я понимаю, возможно это зависит только от принтера. Может от версии Delphi. Но неужели ни у кого не возникало такой проблемы? Попробуйте если у кого есть «hp LaserJet 2200d».
У меня Xerox M15 с дуплексом, прекрасно печатает из проги с двух сторон без проблем, правда использую ReportBuilder.
Проверь еще раз настройки печати второй страницы в дуплексе(поворот на 180 град. Насколько я помню, Word и Exel хранят текущие настройки отдельно от настроек спулера печати(т. у них свои), а D работает прямо со спулером печати.
А можно поконкретнее написать модель аппарата?
Ну вот например пища для размышнения
все равно спать не охота. Распишу несколько способов двухсторонней печати.
Поддерживает ли Ваш принтер автоматическую двухстороннею печать?Тогда Вам нужно Файл — Печать — Свойства. и выбрать в свойствах принтера двухстороннею печатьЕсли принтер не поддерживает автоматическую двустороннюю печать, то существует два способа двусторонней печати1. Ручной способ двусторонней печатиМожно установить флажок Двусторонняя печать в диалоговом окне Печать. Word будет печатать все страницы, которые должны быть на одной стороне листа, после чего предложит перевернуть стопку и снова поместить ее в принтер. Здесь уже зависит от модели принтер, как именно правильно положить бумагу обратно в лоток принтера. Печать нечетных и четных страниц 1. Выберите Файл — Печать. В левом нижнем углу диалогового окна Печать в списке Включить выберите Нечетные страницы. Нажмите кнопку ОК. После того как нечетные страницы будут напечатаны, переверните стопку страниц, а затем в списке Включить выберите Четные страницы. Нажмите кнопку ОК.
При двусторонней печати как исправить тот факт, что задняя страница печатается вверх ногами?
Я запускаю Windows 8 с Microsoft Word, и я делаю буклет. Когда я пытаюсь напечатать duplex, первая сторона печатает нормально, а затем вторая сторона печатает вверх ногами. Я попробовал вещь, где вы установили его на «флип на длинном / коротком краю», и он не работал в любом случае. Я пробовал это как с портретом, так и с ландшафтом; несмотря ни на что, задняя сторона все еще печатает вверх ногами. Если это поможет, мой принтер-HP Photosmart 5520. Огромное спасибо.
6 ответов
вы отметили, пытаясь каждый из этих параметров:
- флип на длинном / коротком крае
- Портрет/Пейзаж
однако, вы не упомянули какой сочетание в нем вы попробовали.
причина я упоминаю это потому, что я представляю сказать, например календарь; Если ты в пейзаж и скрепление по длинной стороне; потом нормальный / ожидаемый результат будет такой, что задняя страница печатается вверх ногами по отношению к первой странице.
Это потому, что, когда вы переключаетесь на следующую страницу «календаря», перевернутая страница теперь будет правой стороной вверх по изменению положения.
то же самое верно и для Portrait & Flip on Short Edge; потому что, если он находится в portrait, а флип находится наверху, вы бы предположили, что такое же изменение положения.
Если он еще не работал после этого два варианта:
и проверьте Центр обновления Windows в случае, если проблема заключается в вине Word. Возможно, вам придется проверить «необязательные» обновления а также важные обновления через.
Я вижу, что проблема очевидна с более поздними принтерами HP и пытались решения, предложенные выше, однако: Интересно, что старый Асер Aspire работает XP профессиональный (У5. 1/ SP3) будет через маршрутизатор и Wi-Fi на диск мой 3310 картридж HP «все в одном» для печати документа Word двусторонняя прекрасно, в то время как мой рабочий стол ОС Windows окончательный 7 (64бит) и ноутбука под управлением вдовы 10 (64 бит) при печати точно такой же документ Word и отправить на печать сигнал через тот же маршрутизатор & По Wi-Fi будет печатать страницы вверх ногами. Я убедился, что предпочтения принтера на более поздних компьютерах совпадают с настройками в Acer, но все еще нет прогресса. Я согласен, что должна быть ошибка, и поэтому мы должны обратиться к Microsoft & HP, чтобы обеспечить исправление.
Я перепробовал все комбинации-длинный край, короткий край, пейзаж, портрет и Microsoft Word каждый раз его портит. Проще всего распечатать нечетные страницы, а затем положить бумагу обратно в лоток правильным образом.
Я согласен с Майком. Слово 2000, принтер Epson XP760. Пейзаж, две колонки, А4. (Это было очень неприятно, пока я не прочитал его ответ, так как я был ограничен во времени, делая буклет для похорон).
перепробовав все вышеперечисленное и полностью запутавшись, я, наконец, получил его. В разделе» макет страницы «есть опция под названием»двухсторонний». По умолчанию он выключен.
Выполнение двусторонней печати на принтере
Выполнять двустороннюю печать на принтере не только экономно в плане затрат листов, но иногда бывает очень удобно, например, при распечатке книги или журнала. Некоторые пользователи задаются вопросом касаемо правильности выполнения этой процедуры, поскольку ручной метод переворачивания листов не всегда практичен и занимает много времени. В рамках данной статьи мы бы хотели раскрыть все подробности этой темы, приведя наглядные руководства для разных программ.
Выполняем двустороннюю печать на принтере
Существуют устройства, поддерживающие автоматическую печать на двух сторонах бумаги, однако таких моделей достаточно мало и в большинстве случаев ими являются МФУ с функцией двустороннего копирования на сканере. Далее мы приведем инструкции именно для такого оборудования, а затем расскажем о ручном методе печати.
Функции текстового редактора
Если вы набрали самостоятельно содержимое или имеете готовый документ в текстовом редакторе, его встроенные инструменты позволят правильно настроить двустороннюю печать в случае наличия более двух заполненных листов. Вручную потребуется выполнить такие действия:
Перейдите в раздел «Печать».
Там укажите принтер, который и хотите использовать для распечатки выбранного документа.
Внесите дополнительные параметры, если это требуется, а после этого щелкните на «ОК» для запуска печати.
Перед печатью нужного файла в режиме «Печать вручную на обеих сторонах» при использовании устройств без поддержки дуплекса желательно произвести тестовую операцию, чтобы понять, какой стороной потребуется загружать готовые листы, где содержимое находится только на одной стороне. Принцип такой функции заключается в распечатке сначала нечетных страниц, а затем четных, образуя таким образом книжный вариант проекта.
Функции программ для работы с PDF-файлами
Не всегда требуемые документы находятся в текстовом формате, некоторые из них имеют тип PDF, из-за чего становится невозможным их открытие через текстовые редакторы, о которых говорилось ранее. В таких случаях понадобится прибегнуть к специальным приложениям для работы с PDF, например, Adobe Reader DC или Adobe Acrobat DC.
Из всплывающего списка определите подходящий для печати принтер.
Установите пункт «Нечетные или четные страницы» в параметр «Только нечетные».
Запустите печать, кликнув на кнопку.
По завершении распечатки вставьте листы другой стороной в этом же порядке, а затем измените параметр на «Только четные».
Осуществление двусторонней печати вручную
Собственно за выход на печать с двух сторон отвечает такой метод печати, который называется Дуплекс.
Это метод печати принтера при котором изображение печатается с обеих сторон, без вмешательства человека. И на выходе получается лист отпечатанный уже с обеих сторон. Дуплекс на принтере бывает как в лазерных, так и в струйных принтерах, для домашних принтеров и офисных.
Какие виды дуплексной функции бывают
Монохромные модели принтеров являются самыми распространенными разновидностями подобных устройств, и встречаются в каждом офисе, а также используются в домашних условиях. Механизмы с функцией дуплексной печати встречаются реже прочих, среди них выделяю такие два основных вида:
- В автоматическом режиме. Для этого потребуется задать постраничную раскладку листов и свойство двусторонней печати. После этого аппарат печатает первый лист, наносит изображение на одну сторону, затем бумага при помощи роликов поступает в другой отдел, где текст печатается на чистой стороне, и лист выходит в лоток. Так происходит до конца заданного объема работы;
- В полуавтоматическом режиме, который в свою очередь может быть встроенным или программным, но в любом случае для вывода на принтер потребуется ручное вмешательство.
Двухсторонняя печать может оказаться полезной в разных ситуациях. Представьте, что вам нужно распечатать большой документ. Если вы используете обычных принтер, то вынуждены сначала запускать на печать четные страницы, затем вручную переворачивать бумагу и вновь запускать печать, но уже нечетных страниц. Такой подход требует от вас больше времени. Плюс к этому, есть риск, что вы неправильно положите стопку бумаги, и тогда вторая сторона отпечатается вверх ногами.
При использовании принтера с дуплексной печатью таких проблем не будет. Пользователю достаточно отправить на печать необходимый диапазон страниц, но в настройках указать, что делать это нужно с помощью дуплекса. Далее вся работа осуществляется автоматически. Пользователь же в это время может приступить к выполнению других задач.
Чтобы решить данную проблему, необходимо зайти в свойства принтера, кликнув правой кнопкой мышки на принтере, который необходимо настроить. Выбираем пункт Изменить свойства.
Если же у вас Windows 8, мы писали, как можно даунгрейдить её на Windows 7.
Переходим во вкладку Параметры устройства. Здесь пункт Модуль дуплекса (для 2-стор. печати) должен быть переведён в положение Установлен.
Затем заходим в свойства печати в раздел Настройка и параметр Печать на обратной стороне переводим в положение «Вкл»
Как активировать, настроить и отключить двустороннюю печать на принтере
Некоторые полиграфические продукты: буклеты, визитки, открытки и прочее задуманы таким образом, что текст и графика размещаются на них с обеих сторон. Если вы не заказываете печать в типографии или фотосалоне, а пользуетесь обычным принтером, то вам будет небезынтересно узнать, как его правильно настроить.
Определение поддержки двусторонней печати принтером
Чтобы узнать, сможет ли принтер распечатать информацию с обеих сторон листа, нужно сделать следующее:
- Открыть заготовленную картинку (или любую другую).
- Нажать вверху «Файл» — «Печать».
- В окне вы увидите строку, где будут указаны зарегистрированные в системе принтеры – выберите тот, с которого будете печатать, и разверните вкладку «Свойства».
- Если устройство поддерживает двустороннюю печать, то эта опция будет прописана вместе с возможностью ее активировать.
Настройка принтера для печати на обеих сторонах листа бумаги
Давайте более подробно разберём, как настроить двустороннюю печать на разных принтерах известных марок.
- Для начала нужно открыть управление принтером через приложение Canon My Printer, выбрать обычный тип бумаги, выставить отступы по краям листа и выбрать формат А4 либо близкий к нему американский стандарт «Леттер». Без этого сделать двустороннюю печать невозможно, функция будет неактивна.
- Теперь откройте заготовленный макет и нажмите «Файл» — «Печать».
- Разверните вкладку со свойствами и расширенными параметрами, поставьте галочку напротив опции Duplex Printing.
- Кликните по кнопочке «Печать».
- Как и в первом случае, нужно раскрыть «Файл» — «Печать» — «Свойства».
- Теперь выберите раздел Layout, а в нём — Print On Both Sides.
- В следующем окне выберите, как будет располагаться информация. Если вы нажмете Binding side, то текст и графика с той и другой стороны листа распределятся, как в книге. А если вы остановитесь на Binding on top, то текст на обратной стороне пропечатается в обратном направлении, как, например, в откидных календарях.
- Теперь можно нажимать «Печать».
На принтере Kyocera двусторонняя печать возможна только при непосредственном участии человека. Сначала пропечатаются четные страницы, а затем вам нужно будет установить листы в лоток лицевой стороной вниз и подождать, пока распечатаются нечетные.
- Снова откройте «Файл» — «Печать» — «Свойства».
- Выберите Manual Duplex Printing и укажите, по каким полям будет переплет.
- Нажмите ОК и «Печать».
- Подождите, пока распечатаются все чётные страницы, и сложите листы по порядку.
- Разверните листы распечатанной стороной вниз, нажмите ОК в диалоговом окне и продолжите печать.
Если вы сомневаетесь в правильном расположении листов и не знаете, как они будут выглядеть, то прежде чем включить печать основного документа, проверьте поведение Kyocera на каком-нибудь одностраничном тексте.
Если вы напечатали текст в каком-то редакторе, например, в Microsoft Word, то можно выставить настройки двусторонней печати на принтере прямо в нём, вот, как это сделать:
- Откройте документ и нажмите «Файл» — «Печать».
- Выберите подключенный принтер.
- Выставьте отметку напротив параметра Duplex Printing.
- Нажмите «Печать».
Теперь разберем, как печатать сверстанные документы в формате. pdf:
- Откройте макет в программе Adobe Acrobat или Adobe Reader.
- Нажмите «Файл» — «Печать».
- Выберите «Только чётные» или «Только нечётные» страницы и запустите печать.
- Переверните листы и теперь укажите оставшиеся страницы.
Двусторонняя печать вручную
Не все принтеры могут автоматически печатать на обеих сторонах листа – иногда приходится разделить операцию на два этапа: вначале заполнить текстом чётные страницы, а потом нечётные, как это было в случае с принтером Kyocera.
- Откройте «Файл» — «Печать».
- Выберите Manual Duplex Printing.
- Запустите процесс и дождитесь его завершения.
Обратите внимание, что ориентация текста зависит от того, как положить бумагу в лоток. Класть листы нужно чистой стороной вверх, так, чтобы буквы располагались верхушками к приемнику. Если вы сомневаетесь, лучше сделать пробный образец на одном листе.
Как отключить функцию двусторонней печати
Как отключить функцию двусторонней печати, если она вам больше не нужна:
- Нажмите «Пуск» — «Панель управления» — «Устройства и принтеры».
- Найдите подключенный принтер и кликните по его названию дополнительной кнопкой манипулятора.
- Откройте вкладку Print и уберите отметку с опции Duplex Printing.
Как отменить двустороннюю печать на принтере
Двусторонний метод печати или дуплекс представляет собой способ, при котором информация, без вашей помощи, отражается на бумаге с двух сторон. Данная технология избавит вас от ручного переворачивания документов. Порой это существенно экономит время, ведь на выходе получается с обеих сторон отпечатанный лист. Преимуществами дуплекс является работа с большими объемами, когда ручная подача бумаги крайне неудобна и требует вашего постоянного присутствия. Но если вы используете принтер в бытовых целях, либо основной объем распечатанной информации необходим в одностороннем формате, тогда функция “дуплекс” является крайне неудобной.
Отмена двусторонней печати
Допустим большинство электронного материала предполагает изображение на одной стороне, тогда как ваш принтер автоматически настроен на двустороннюю печать. Вроде бы и ничего страшного, но, во-первых, на пустой пробег второй стороны тратится время, плюс ко всему частое замятие бумаги более высокой плотности.
Многие пользователи МФУ сталкиваются с такой проблемой, когда при попытке распечатать несколько страниц электронного документа, принтер, своевольно, выдает текст на двух сторонах.
В таком случае воспользуйтесь несколькими способами отмены двусторонней печати:
- Используя операционную систему Windows, заходим в “Панель управления” и выбираем иконку “Устройства и принтеры”. В открывшемся диалоговом окне найдите марку своего принтера и правой кнопкой мыши вызываем контекстное меню. Далее, во вкладке “Печать” кликаем и убираем галочку в чекбоксе “Двухсторонняя печать”, завершаем операцию подтверждением «ОК», внизу окошка, и празднуем победу. Вся дальнейшая информация будет по умолчанию осуществляться в одностороннем формате.
- Второй вариант, связан с настройками принтера, когда в профиле “Print” по умолчанию стоит печать с двух сторон. Для этого в “Свойствах принтера” выбираем вкладку “Профиль”. Разверните “Настройки по умолчанию” для ручной корректировки. В появившемся диалоговом окне “Настройки вида” изменяем “Стиль печати”. Убираем галочку с, выставленной по умолчанию, двухсторонней, и подтверждаем изменения кнопкой ОК. Дело сделано.
Внимание! Для предупреждения возможного сброса заданных параметров произведите печать с требуемыми характеристиками, и сохраните настройки. Заходим в “Настойки принтера”, выбираем “Предварительные настойки” и нажимаем “Сохранить текущие настойки как предварительные”. Озаглавьте предустановку, например “Одна страница” и переходите непосредственно к печати.
Отменить двустороннюю печать в зависимости от Windows
Программисты неустанно трудятся над созданием операционных систем, способных облегчить и сделать пользование ПК более комфортным для любого пользователя. Для нашего удобства опция “Печать” в новых версиях Windows не претерпевает глобальных изменений.
Поэтому вышеописанный алгоритм отмены актуален для Windows XP, 7, 8 и 10.
Открываем “Панель управления”, кликаем “Устройств и принтеры”, выбрав модель своего принтера запускаем контекстное меню и снимаем галочку “Двусторонняя печать”. Сохраняем внесённые изменения.
Что делать, если печать с двух сторон не отменяется
Все советы по отмене выполнены, а сохранения настроек хватает лишь до перезагрузки принтера или выключения компьютера. Не зависимо от настроек “Панели управления” и Принтера, прогоняет лист с двух сторон.
В такой ситуации целесообразно проделать сброс заводских настроек. В меню выбрать вкладку “Copier”, затем “ Functions” и очищаем стандартные установки “Clear All”. Перезагружаем систему и навсегда забываем о проблеме.
Преимущества
Если же у вас Windows 8, мы писали , как можно даунгрейдить её на Windows 7.
Инструкция, как печатать с двух сторон одного листа на принтере
Неопытные пользователи компьютерной техники часто даже не знают, что такое двусторонняя печать на принтере и как ее сделать в том же Ворде. В этой статье детально расскажем, каким образом настроить технику, чтобы правильно и быстро распечатать с двух сторон одного листа в автоматическом или ручном режиме. А также рассмотрим некоторые популярные индивидуальные примеры.
Что это такое
Возможность печатающего устройства в автоматическом режиме наносить текст или изображения на обе стороны одного листа называется «дуплексной» (двухсторонней) печатью. В английской терминологии это свойство обозначается как «Duplex».
Есть ли в моем принтере двухсторонняя печать?
Существует два способа определить наличие возможности техники выполнять подобные действия «на автомате».
При использовании нескольких устройств пункт «Двухсторонняя» присутствует, то обладать ее может только один из них. Важно знать какой именно.
Если у Вас МФУ, которое может делать копии на две стороны сразу, то, скорее всего, принтер тоже это «умеет».
Как настроить печать на принтере
- Откройте меню через комбинацию «CTRL+P».
- Во втором выпадающем списке по центру выберите нужный вариант двухстороннего распечатывания.
- Возможны два типа с разным относительным поворотом.
- Относительно короткого края: для книжного листа — вверх/вниз, для альбомного — влево/вправо.
- Относительно длинного края: для книжного — влево/вправо, для альбомного — вверх/вниз.
Не все принтеры, даже современные модели, гарантировано имеют функцию автоматического «дуплекса». Но Вы всегда можете воспользоваться ручным режимом. Все, что дополнительно требуется от пользователя, перевернуть листы после печати на одной стороне.
Как правильно класть и переворачивать лист, чтобы напечатать с другой стороны
Сначала нужно определить, какие страницы будут на одном листе. После «кидаем» на принтер каждую первую из пар, а потом система сама предложит положить листы другой стороной и продолжить распечатывание.
Инструкция по ручной настройке для программы Ворд:
- Перейдите в главной панели в меню «Файл».
- Активируйте закладку «Печать».
- В параметрах справа найдите список вариантов (второй по счету сверху вниз).
- В нем выберите пункт «Вручную на обеих сторонах».
Многие модели принтеров, когда напечатают страницы с одной стороной, выдают сообщение с графическим указанием, как именно нужно переложить стопку листов, чтобы правильно вывести на печать вторую сторону. Выглядит это примерно так.
Перед отправкой нужного документа на большое количество страниц, лучше сначала поэкспериментировать с одним листом, чтобы точно убедиться и знать, как правильно класть бумагу на печать обратной стороны.
Четные и нечетные страницы
Еще как способ вручную напечатать с двух сторон в Word можно использовать поочередную распечатку парных и непарных номеров страниц. Реализовать эту затею можно так:
- Открываем меню «Печать» в разделе «Файл».
- Открываем список «Напечатать все страницы».
- В самом конце можно отметить четные или нечетные.
Дополнительно нужно выполнить еще одну настройку для правильного вывода страниц при таком способе печати.
- Через «Файл» зайдите в меню «Параметры».
- В нем отыщите раздел «Дополнительно», а там «Печать».