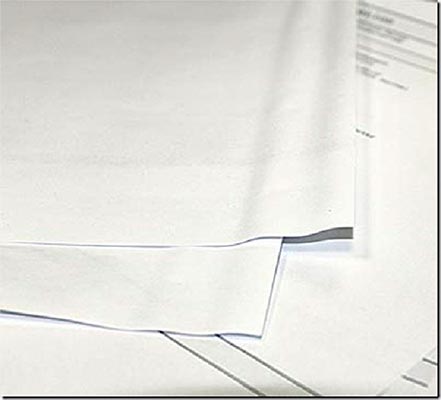В нижней части листа возникают волнообразные замятия. Они могут пропадать и появляться вновь в зависимости от количества копий, влажности бумаги и т. Поблагодарив неизвестного автора фото, которым я здесь воспользовался, и разобрав аппарат (попутно ласковым словом помянув его создателей), находим причину этих деформаций – двухслойный прижимной вал печи, сделанный, видимо, из «сырой» резины.
На фото вал печи аппарата, прошедшего всего около 5000 копий:
Двухслойный оригинальный вал аналогичен по размеру валу от Samsung ML-1210, но последний сделан из более плотной резины и значительно дешевле вала для SCX-3400.
ТЕСТИРУЕМ АНАЛОГОВЫЙ КАРТРИДЖ
Как прошить Samsung SCX 3400 SCX 3500
Что делать если МФУ Samsung 3400, 3405, 3407 плохо берет или не берет бумагу. Замена ролика.
Обзор МФУ Samsung SCX-3405W. mp4
Samsung SCX 3400 светлые и тёмные полосы
Заправка картриджа MLT-D101s к принтерам Samsung SCX-3400/3405 и ML-2160/2165
Проблемы качества печати
Горизонтальные черные полосы и разводы могут появляться по указанным ниже причинам.
Возможно, неправильно установлен картридж. Извлеките картридж и установите его снова.
Возможно, картридж неисправен. Замените картридж (см. раздел «Замена картриджа» на стр. 81).
Если устранить дефект не удается, возможно, устройство нуждается в ремонте. Обратитесь в службу технической поддержки.
Если готовые документы скручиваются или бумага не подается в устройство, выполните указанные ниже действия:
Переверните пачку бумаги в лотке. Попробуйте также повернуть бумагу в лотке на 180°.
Измените параметры бумаги и повторите попытку. Откройте окно Настройка печати, откройте вкладку Бумага и выберите тип бумаги тонкая бумага (см. «Доступ к настройкам печати» на стр. 58).
На нескольких страницах появляется неизвестное изображение
Снижается яркость печати или появляются загрязнения
Возможно, устройство используется на высоте 1 000 и более метров. Большая высота может влиять на качество печати: тонер может плохо закрепляться, а изображение быть слишком светлым. Установите для устройства правильное значение высоты (см. «Поправка на высоту» на стр. 232).
Неполадки при копировании
Копии слишком светлые или слишком темные
Для затемнения или осветления фона копий используйте пункт Яркость меню Копирование (см. «Изменение параметров для каждой копии» на стр. 63).
На копиях появляются линии, пятна или другие дефекты
Если эти дефекты присутствуют в оригинальном документе, воспользуйтесь пунктом Яркость в окне Функция копир. , чтобы осветлить фон копий.
Если в оригинальном документе этих дефектов нет, очистите блок сканирования (см. «Чистка модуля сканирования» на стр. 88).
Изображение копии искажено.
Проверьте правильность расположения оригинала относительно направляющих меток.
Загрязнен транспортный ролик. Очистите внутренние части устройства (см. «Чистка устройства» на стр. 85).
Устройство печатает пустые страницы вместо копий
Оригинал документа должен лежать на стекле экспонирования лицевой стороной вниз, в автоподатчике — лицевой стороной вверх.
Если устранить неполадку не удается, обратитесь в службу технической поддержки.
С копии легко стирается изображение
Замените бумагу в лотке бумагой из новой упаковки.
В помещении с высокой влажностью не оставляйте бумагу надолго внутри устройства.
При копировании часто происходит замятие бумаги
Разверните бумагу веером, чтобы разделить листы, и переверните ее в лотке. Замените бумагу в лотке новой. Проверьте положение направляющих бумаги и при необходимости отрегулируйте их.
Убедитесь, что в лоток загружена бумага подходящего типа и плотности (см. «Характеристики материала для печати» на стр. 111).
Проверьте, не осталось ли в устройстве обрывков после удаления замятой бумаги.
Ресурс картриджа оказался меньше, чем ожидалось
Возможно, оригиналы содержат картинки, закрашенные области или толстые линии. Например, при печати форм, бюллетеней, книг и подобных документов расходуется больше тонера.
Во время копирования крышка стекла экспонирования остается открытой.
Выключите устройство и снова включите его.
Неполадки при сканировании
Сканирование не выполняется
Оригинальный документ должен лежать на стекле экспонирования сканируемой стороной вниз, а в автоподатчике —
сканируемой стороной вверх (см. «Загрузка оригиналов» на стр. 53).
Возможно, для сканирования документа недостаточно памяти. Проверьте, работает ли функция предварительного сканирования. Задайте более низкий уровень разрешения сканирования.
Проверьте правильность подключения кабеля принтера.
Убедитесь в исправности кабеля устройства. Подключите другой, заведомо исправный кабель. При необходимости замените кабель.
Проверьте правильность настройки параметров сканера. Проверьте настройки сканирования в приложении SmarThru Office
или в другом используемом приложении, чтобы убедиться, что задания сканирования
отправляются на правильный порт (например, USB001).
Сканирование выполняется очень медленно
Проверьте, не печатает ли устройство полученные данные. Если это так, дождитесь окончания печати, прежде чем начать сканирование документа.
Изображения сканируются медленнее, чем текст.
В режиме сканирования скорость обмена данными снижается, так как для анализа и воспроизведения отсканированного изображения требуется большой объем памяти. В настройках BIOS компьютера включите режим ECP.
Это позволит увеличить быстродействие. Сведения о настройке BIOS см. в руководстве пользователя
данного компьютера.
На экран компьютера выводится одно из указанных ниже сообщений:
Устройство не может работать в выбранном режиме H/W.
Порт используется другой программой.
Идет сканирование или
печать отсканированных данных. Повторите попытку после завершения текущего задания».
Недопустимый дескриптор.
Ошибка сканирования.
Возможно, выполняется копирование или печать. Попробуйте снова после завершения этого задания.
Выбранный порт уже используется. Перезагрузите компьютер и повторите попытку.
Неправильно подключен кабель устройства или устройство выключено.
Драйвер сканера не установлен, или внешние параметры заданы неправильно.
Убедитесь в том, что устройство правильно подключено и на него подается питание. Затем перезагрузите компьютер.
Неправильно подключен кабель USB, или устройство выключено.
Неисправности в режиме факса
Устройство не включается, дисплей или кнопки не работают
Отключите шнур питания и подключите его снова.
Убедитесь в том, что в розетке есть напряжение.
Убедитесь в том, что питание включено.
Нет гудка на линии
Проверьте правильность подключения устройства к телефонной линии (см. «Вид сзади» на стр. 26).
Проверьте, работает ли телефонная розетка. Для этого подключите к ней другой телефон.
Номера, сохраненные в памяти, набираются неправильно
Проверьте правильность сохранения номеров в памяти. Для проверки распечатайте адресную книгу в виде списка.
Оригинал не подается в устройство
Убедитесь в том, что бумага не помята и правильно загружена в устройство. Оригинал должен иметь правильный размер; бумага не должна быть слишком толстой или тонкой.
Проверьте плотность закрытия автоподатчика.
Возможно, требуется заменить резиновый блок автоподатчика. Обратитесь в службу технической поддержки (см
Доступные сменные компоненты» на стр. 76).
Факсы не принимаются автоматически
Должен быть установлен режим приема факса (см. «Смена режимов приема» на стр. 279).
Убедитесь в том, что в лотке есть бумага (см. «Характеристики материала для печати» на стр. 111).
Проверьте, не появляется ли на дисплее сообщение об ошибке. Устраните обнаруженные неисправности.
Факс не отправляется
Оригинал должен быть загружен в автоподатчик или размещен на стекле экспонирования.
Убедитесь в том, что принимающее устройство может принять отправляемый факс.
Принятый факс имеет низкое качество, или на нем есть непропечатанные места.
Устройство, отправившее факс, работает неправильно.
Возникли помехи на линии из-за плохого качества связи.
Проверьте устройство, сделав копию.
Предположительный срок службы картриджа почти истек. Замените картридж с тонером (см. «Замена картриджа» на стр. 81).
Некоторые слова на принятом факсе растянуты
На устройстве, отправлявшем факс, произошло временное замятие документа.
На отправляемых оригиналах возникают полосы
Проверьте блок сканирования и при необходимости очистите его (см. «Чистка модуля сканирования» на стр. 88).
Устройство набирает номер, но соединение с удаленным факсом установить не удается
Возможно, удаленное устройство отключено, в нем нет бумаги, или оно не может принимать входящие звонки. Обратитесь к оператору удаленного устройства, чтобы он решил проблему на своем устройстве.
Факс не сохраняется в памяти
Возможно, для сохранения факса недостаточно памяти. Если на дисплее появляется сообщение о состоянии памяти, удалите из памяти ненужные факсы и повторите попытку сохранения. Обратитесь в службу технической поддержки.
В нижней части каждой страницы или на следующих страницах появляются пустые области с небольшой полоской текста сверху.
Возможно, были заданы неправильные значения для параметров бумаги. Проверьте формат и тип бумаги еще раз.
Неполадки операционной системы, Типичные проблемы в операционной системе windows
- Изображение
- Текст
Неполадки операционной системы
Типичные проблемы в операционной системе Windows
Подробные сведения о сообщениях об ошибках см. в руководстве пользователя ОС Microsoft Windows.
Во время установки на экран выводится сообщение: «Файл уже используется».
Закройте все приложения. Удалите все приложения из группы автозагрузки и перезапустите ОС Windows. Переустановите драйвер принтера.
На экран выводится сообщение: «Общая ошибка защиты», «Ошибка OE», «Spool32»
Недопустимая операция».
Закройте все приложения, перезагрузите Windows и повторите попытку напечатать документ.
На экран выводятся сообщения «Ошибка печати» или «Ошибка. Превышено время ожидания».
Эти сообщения могут появляться во время печати. Дождитесь завершения устройством процесса печати. Если сообщение появляется в режиме ожидания или после завершения процесса печати, проверьте соединение и/или наличие ошибок.
Неполадки операционной системы, Типичные проблемы в операционной системе mac os
Типичные проблемы в операционной системе Mac OS
Дополнительную информацию о сообщениях об ошибках см. в руководстве пользователя Mac OS.
Файлы PDF печатаются некорректно: некоторые фрагменты графики, текста или иллюстраций отсутствуют.
Печать файла PDF в виде изображения позволяет правильно напечатать документ. В настройках печати Acrobat
включите опцию Печатать как изображение.
Печать файла PDF в виде изображения занимает больше времени, чем обычно.
В режиме печати обложки некоторые буквы не печатаются надлежащим образом.
Среда Mac OS не позволяет создавать шрифты во время печати титульной страницы. Буквы английского алфавита и цифры в режиме печати титульной страницы отображаются без искажений.
Неправильная передача цветов при печати документа из приложения Acrobat Reader (
версия 6. 0 или
более поздней версии) в Mac OS.
Убедитесь в том, что настройки разрешения в драйвере устройства и в программе Acrobat Reader совпадают.
Неполадки операционной системы, Типичные проблемы в операционной системе linux
Типичные проблемы в операционной системе Linux
Устройство не печатает.
Проверьте, установлен ли в системе драйвер принтера. Откройте средство Unified Driver Configurator и на вкладке Printers
в окне Printers configuration проверьте список доступных принтеров. Данное устройство должно быть в
этом списке. Если это не так, запустите Add new printer wizard для настройки устройства.
Проверьте, включено ли устройство. В окне Printers configuration выберите устройство из списка принтеров. Просмотрите описание устройства на панели Selected printer. Если строка состояния содержит строку Stopped, нажмите кнопку Start. После этого принтер должен возобновить нормальную работу. Состояние остановки может возникать в случае некоторых неполадок при печати.
Проверьте, заданы ли в приложении специальные параметры печати, например, «-oraw». Если параметр командной строки содержит -oraw, удалите его, чтобы печать выполнялась правильно. В программе Gimp Front-end
выберите пункты print — Setup printer и отредактируйте значение параметра в командной строке.
Некоторые цветные изображения печатаются как черно-белые.
Это известная ошибка Ghostscript (до GNU Ghostscript версии 7. 05), возникающая, когда базовое пространство цветов документа является пространством индексированных цветов и преобразуется через пространство цветов CIE.
обновить Ghostscript до версии GNU Ghostscript 7. 06 или более поздней. Последние версии пакета Ghostscript можно найти на веб-сайте www. ghostscript. com.
Цвета на некоторых цветных изображениях неожиданно меняются.
Устройство не печатает страницы целиком, и они выходят наполовину пустыми.
Это известная проблема, возникающая в том случае, когда на цветном устройстве в 64-разрядной версии системы Linux
используется пакет Ghostscript 8. 51 или более ранний. Об этой проблеме сообщалось на веб-сайте
bugs. ghostscript. com
в статье Ghostscript Bug 688252. Она устранена в пакете AFPL Ghostscript 8. 52 и более поздних
и установите ее.
Сканирование посредством программы Gimp Front-end
Проверьте, есть ли в меню «Acquire» программы Gimp Front-end пункт Xsane:Device dialog. Если этот пункт отсутствует, установите дополнительный модуль Xsane для программы Gimp. Дополнительный модуль Xsane для программы Gimp можно найти на компакт-диске с дистрибутивом Linux или на домашней странице Gimp. Подробную информацию см. в справке ОС Linux на компакт-диске с дистрибутивом Linux или в справке приложения Gimp Front-end.
При использовании другого приложения для сканирования см. справку соответствующей программы.
При печати документа появляется сообщение об ошибке: «Cannot open port device file».
Во время печати не следует изменять значения параметров выполняемого задания печати (например с помощью служебной программы LPR). Известные версии сервера CUPS прерывают задание печати при изменении его параметров и пытаются повторно запустить прерванное задание. Поскольку драйвер Unified Linux Driver блокирует порт устройства во время печати, после внезапного прекращения работы драйвера порт остается заблокированным и недоступным для последующих заданий печати. В этом случае попробуйте освободить порт, нажав кнопку Release port
в окне Port configuration.
Неполадки при печати
Половина страницы пуста.
Неправильно выбрана ориентация страницы.
Измените ориентацию страницы в используемом приложении (см. «Доступ к настройкам печати» на стр. 58). справку драйвера принтера (см
Использование справки» на стр. 59).
Фактический размер бумаги не соответствует выбранным настройкам.
Проверьте, что размер бумаги, указанный в настройках драйвера принтера, соответствует размеру бумаги, загруженной в лоток, и размеру бумаги, указанному в параметрах печати используемого приложения (см. «Доступ к настройкам печати» на стр. 58).
На печать выводится неправильный, искаженный или неполный текст.
Кабель устройства подключен неправильно или неисправен.
Отключите и снова подключите кабель устройства. Проверьте качество печати, повторно отправив на печать документ, который ранее печатался успешно. Подключите кабель и устройство к другому, рабочему компьютеру и попробуйте вывести задание на печать. Попробуйте подключить новый кабель.
Выбран неправильный драйвер принтера.
В меню выбора принтера приложения проверьте, выбрано ли нужное устройство.
Сбой приложения.
Отправьте задание на печать из другого приложения.
Сбой операционной системы.
Завершите работу Windows и перезагрузите компьютер. Выключите и снова включите устройство.
Страницы выходят из устройства пустыми.
Неисправен картридж, или закончился тонер.
Перераспределите тонер в картридже. При необходимости замените картридж с тонером.
«Перераспределение тонера» на стр.
Файл документа может содержать пустые страницы.
Проверьте, имеются ли в файле пустые страницы.
Неисправны какие-либо компоненты принтера (например, контроллер или плата).
Файлы PDF печатаются некорректно. некоторые фрагменты графики, текста или иллюстраций отсутствуют.
Несовместимость файла PDF с программой Acrobat.
Печать файла PDF в виде изображения позволяет правильно напечатать документ. В настройках печати Acrobat включите опцию Печатать как изображение.
Низкое качество печати фотографий. Изображения нечеткие.
Разрешение фотографии слишком низкое. Уменьшите размер фотографии. При увеличении размера фотографии в
приложении ее разрешение снижается.
Перед началом печати вблизи выходного лотка устройства обнаруживаются испарения.
Испарения во время печати могут быть вызваны повышенной влажностью бумаги.
Это не является неисправностью, и печать можно продолжить.
Устройство не печатает на бумаге нестандартных размеров (например, на бумаге для счетов).
Размер бумаги не соответствует размеру, указанному в настройках.
Укажите правильный размер бумаги в поле Другое во вкладке Бумага окна Настройка печати (см. «Доступ к настройкам печати» на стр. 58).
Отпечатанная бумага для счетов скручивается.
Тип бумаги не соответствует значению, указанному в настройках.
Измените параметры принтера и повторите попытку. Откройте окно Настройка печати, откройте вкладку Бумага и выберите тип бумаги Плотная бумага (см. раздел «Доступ к настройкам печати» на стр. 58).
Если внутренние компоненты устройства загрязнены или бумага загружена неправильно, качество печати может заметно ухудшиться. В таблице содержатся инструкции по устранению подобных неполадок.
Слишком светлое или бледное изображение
Вертикальные белые полосы или бледные области могут появляться на странице из-за низкого уровня тонера. Закажите новый картридж (см. «Замена картриджа» на стр. 81).
Бумага не отвечает установленным требованиям (например, слишком влажная или жесткая).
Если вся страница слишком светлая, значит задано слишком низкое разрешение печати или включен режим экономии тонера. Настройте разрешение печати и отключите режим экономии тонера; см. экран справки драйвера принтера.
Сочетание таких недостатков печати, как блеклые участки и смазывание, может указывать на необходимость очистки картриджа с тонером Очистите внутренние части устройства (см. «Чистка устройства» на стр. 85).
Возможно загрязнена поверхность блока лазерного сканирования внутри устройства. Очистите внутренние части устройства (см. «Чистка устройства» на стр. 85). Если устранить неполадку не удается, обратитесь в службу технической поддержки.
Печать на верхней половине листа менее насыщенная, чем на нижней
Возможно, тонер недостаточно проникает в бумагу данного типа.
Измените параметры принтера и повторите попытку. В окне Настройка печати на вкладке Бумага выберите тип бумаги Вторичная (см. «Доступ к настройкам печати» на стр. 58).
Возможно, загрязнен механизм подачи бумаги. Обратитесь в службу технической поддержки (см. «Чистка устройства» на стр. 85).
Беспорядочно расположенные на странице бледные области (обычно округлой формы) могут возникать по указанным ниже причинам:
Отдельный лист бумаги непригоден для печати. Повторите печать задания.
Неравномерная влажность бумаги или наличие на ее поверхности влажных пятен. Используйте бумагу другой марки.
Некачественная партия бумаги. Иногда при производстве бумаги образуются области, отталкивающие тонер. Используйте бумагу другой марки или другого сорта.
Белые точки могут появляться на странице по указанным ниже причинам:
Бумага слишком жесткая; внутренние элементы устройства, в том числе транспортный ролик, интенсивно загрязняются частицами бумаги. Очистите внутренние части устройства (см. «Чистка устройства» на стр. 85).
Возможно, загрязнен механизм подачи бумаги. Очистите внутренние части устройства (см. «Чистка устройства» на стр. 85).
A a B b CA a B b CA a B b C
Черные вертикальные полосы могут появиться на странице по указанной ниже причине.
Возможно, поцарапана поверхность (барабан) картриджа. Замените картридж (см. раздел «Замена картриджа» на стр. 81).
Белые вертикальные полосы могут появиться на странице по указанной ниже причине:
Цветной или черный фон
При слишком сильном затенении фона выполните указанные ниже действия:
Замените бумагу менее плотной.
Проверьте условия окружающей среды: сильное затенение фона может быть вызвано как слишком низкой, так и слишком высокой (выше 80 %) влажностью.
Тщательно распределите тонер (см. «Перераспределение тонера» на стр. 79).
Очистите внутренние части устройства (см. раздел «Чистка устройства» на стр. 85).
Проверьте тип и качество бумаги.
На стороне листа, где выполнялась печать, появляются дефекты, расположенные через равные промежутки.
Возможно, поврежден картридж. Если проблема повторяется, установите новый картридж с тонером (см. «Замена картриджа» на стр. 81).
На некоторые детали устройства мог попасть тонер. Если дефект появляется на обратной стороне листа, такая проблема должна исчезнуть после печати нескольких страниц.
Поврежден блок термофиксатора. Обратитесь в службу технической поддержки.
Рассеивание тонера по фону происходит из-за того, что частицы тонера распределяются по странице случайным образом.
Возможно, бумага слишком влажная. Используйте для печати бумагу из другой пачки. Не вскрывайте пачки до начала использования, иначе бумага может впитать слишком много влаги.
Если рассеивание тонера происходит на конверте, измените макет печати, чтобы не печатать на клееных швах с обратной стороны: печать на них может привести к появлению дефектов. Либо выберите вариант плотная бумага в окне Настройка печати (см. «Доступ к настройкам печати» на стр. 58).
Если рассеивание по фону происходит на всей поверхности напечатанной страницы, измените разрешение из приложения или окна Настройка печати (см. «Доступ к настройкам печати» на стр. 58). Выберите правильный тип бумаги. Пример Если выбрана бумага Повыш. Плотности, но в действительности используется Обычная бумага, это может ухудшить качество печати.
Если вы используете новый картридж с тонером, сперва распределеите тонер (see «Перераспределение тонера» на стр. 79).
Частицы тонера вокруг жирных символов и изображений
Если символы искажены и имеют вид незакрашенных контуров, возможно, используется слишком гладкая бумага. Попробуйте выполнить печать на другой бумаге.
Проверьте, правильно ли загружена бумага.
Убедитесь, что направляющие не слишком сильно и не слишком слабо прижаты к стопке бумаги.
A a B b C c
Сворачивание и искривление
Проверьте тип и качество бумаги. Высокая температура и влажность могут привести к скручиванию бумаги.
Морщинки и складки
Загрязнение напечатанных страниц с обратной стороны
Проверьте, не просыпался ли тонер. Очистите внутренние части устройства (см. раздел «Чистка устройства» на стр. 85).
Цветные страницы или страницы черного цвета
Замените картридж (см. «Замена картриджа» на стр. 81).
Непропечатка символов – это появление белых участков внутри символов, которые должны быть полностью черного цвета.
Возможно, печать выполняется на стороне листа, не предназначенной для печати. Извлеките бумагу и переверните ее.
Возможно, бумага не соответствует установленным требованиям.
Рекомендации по предотвращению замятия бумаги, Рекомендации по предотвращению замятия, Бумаги
Рекомендации по предотвращению замятия бумаги
В большинстве случаев замятия бумаги можно избежать, если использовать бумагу рекомендованного типа. Чтобы избежать замятия бумаги, соблюдайте следующие рекомендации:
Правильно установите ограничители бумаги (см. «Обзор лотка» на стр. 44).
Не вынимайте бумагу из лотка во время печати.
Перед загрузкой согните и выпрямите пачку бумаги или разверните ее края веером.
Не используйте мятую, сырую или сильно скрученную бумагу.
Не загружайте одновременно бумагу различных типов.
Используйте только рекомендованные материалы для печати (см. «Характеристики материала для печати» на стр. 111).
Устранение замятия документа
Если при прохождении оригинала через автоподатчик возникает замятие, на экран выводится предупреждающее сообщение.
Извлекайте замятый документ медленно и осторожно, в противном случае он может порваться.
Для предотвращения замятия документов, напечатанных на толстой или тонкой бумаге, а также бумаге смешанного типа, копируйте и сканируйте такие оригиналы со стекла экспонирования.
Устранение замятия документа, Замятие оригинала в передней части сканера
Замятие оригинала в передней части сканера
В зависимости от модели и комплектации внешний вид конкретного устройства может отличаться от иллюстраций в данном руководстве пользователя. Проверьте модель устройства (см. «Вид спереди» на стр. 24).
Варианты устранения неисправностей могут различаться в зависимости от модели (см. «Различные функции» на стр. 10).
Устранение замятия документа, Замятие оригинала внутри сканера
Замятие оригинала внутри сканера
Устранение замятия документа, Замятие оригинала на выходе из сканера
Замятие оригинала на выходе из сканера
Варианты устранения неисправностей могут различаться в зависимости от модели (см. «Вид спереди» на стр. 24).
Извлеките из автоподатчика оставшуюся бумагу.
Осторожно извлеките из автоподатчика замятую бумагу.
Удаление замятой бумаги
Во избежание разрыва бумаги вытягивайте ее медленно и осторожно.
Замятие внутри устройства
При работе область термофиксатора сильно нагревается. При извлечении бумаги из устройства соблюдайте осторожность.
Если бумага в этой области не обнаружена, переходите к следующему шагу.
Описание индикаторов состояния
Цвет индикатора показывает текущее состояние устройства.
Некоторые индикаторы могут различаться в зависимости от модели и региона (см. «Обзор панели управления» на стр. 27).
Для устранения неисправности прочтите сообщение об ошибке и указания соответствующего раздела главы «Устранение неисправностей» (
«Сведения о сообщениях на дисплее» на стр. 102).
Также неисправность можно устранить, следуя указаниям программ
Состояние принтера Samsung или Smart Panel на компьютере (см.
Использование программы Smart Panel» на стр. 301).
Если неисправность не устранена, обратитесь в службу технической поддержки.
Мигание означает, что устройство выполняет печать или прием факса.
Устройство включено и готово к использованию.
Произошла несущественная ошибка, и устройство ожидает ее сброса. Прочтите сообщение на дисплее. После сброса ошибки устройство продолжит выполнение операции.
В картридже осталось небольшое количество тонера. Предположительный срок службы картриджа
истекает. Приготовьте новый картридж для замены. Качество печати можно временно улучшить путем перераспределения тонера (см. «Перераспределение тонера» на стр. 79).
Рекомендуется заменить картридж с тонером
Открыта крышка. Закройте крышку.
При получении или печати данных в лотке отсутствует бумага. Загрузите бумагу в лоток
Работа устройства остановлена из-за серьезной ошибки. Прочтите сообщение на дисплее (см
Произошло замятие бумаги (см. «Удаление замятой бумаги» на стр. 96).
Идет подключение устройства к беспроводной сети.
Идет подключение устройства к беспроводной сети (см. «Настройка беспроводной сети» на стр. 163).
Устройство отключено от беспроводной сети.
Устройство находится в режиме энергосбережения.
Устройство находится в режиме готовности или выключено.
Если ваш принтер или МФУ самсунг жулькает, мнёт, зажёвывает или просто отказывается, брать бумагу или не захватывает её.
И при этом выдаёт ошибку замятие бумаги.
То ,возможно, пришла пора заменить ролик захвата бумаги или ролик подачи бумаги.
В этой статье я вам покажу, как самому снять и поставить назад блок захвата бумаги и поменять резинки захвата бумаги на многофункциональном устройстве Samsung SCX 3400, 3405, 3407.
У него была проблемма, что он плохо брал бумагу при печати на второй стороне.
Но чистую бумагу брал нормально.
Это потому, что после печати первой стороны бумага немного выгибается в печке аппарата, и изношенные ролики захвата не могли протащить её в принтер.
Начнём разборку.
Открываем крыку со сканером в верх и вытаскиваем картридж.
После этого переворачиваем МФУ и кладём его на крышку сканера или на бок. Кому как удобнее.
На дне аппарата видим два отверстия помеченные стрелками. На фото ниже это хорошо видно.
Берём магнитную отвёртку и выкручиваем два болта из этих отверстий. Можно и не магнитную. Но тогда придётся вытрясать эти болты из аппарата. И возможно они залетят, куда не требуются.
Ставим наш МФУ назад, на ножки и открываем крышку. Видим сам механизм захвата бумаги.
Теперь его надо немного сдвинуть в низ, примерно на 12 миллиметра и вправо.
Это надо сделать для что бы белый привод, который находится левее механизма, вышел из зацепления, и мы его не поломали при снятии.
После этого аккуратно опускаем механизм вниз и вытаскиваем его наверх.
При этом не применяйте физическую силу, если он зацепится, не надо его тянуть.
А надо просто его покрутить и он нормально выйдет наверх.
Вот перед нами сам механизм захвата бумаги этого принтера самсунг.
На нём находятся два резиновых ролика захвата бумаги.
Именно они берут бумагу и подают их на печать.
Если у вас есть новый блок захвата бумаги, то подымаем белый фиксатор слева.
И вытаскиваем старый, а на место его ставим новый.
Если у вас есть только Ролики захвата бумаги (Pick up Roller) Samsung, то дальше вытаскиваем наши ролики и снимаем их с пластмассового основания.
На их место одеваем новые резинки и переходим к пункту 14.
Если же у вас нет ни запасного блока, ни запасных роликов захвата бумаги, тогда можно сделать профилактику модуля захвата бумаги.
Для этого надо поменять резинки местами, они изнашиваются не равномерно, на одну резинку идёт больше нагрузка, чем на другую.
И надо протереть резинки спец составом для восстановления резиновых поверхностей.
Если его нет, можно помыть их водой с мылом.
После этого высушить и поставить на место.
Вот на фото ниже три резинки, две которые я снял и одна новая.
Видно, что одна почти лысая, вторая съедена по центру.
А вот третья полностью с шероховатым протектором.
После замены устанавливаем блок подхвата в корпус.
И можно устанавливать его назад в принтер.
Самое сложное это завести привод модуля захвата бумаги точно в звездочку слева.
Я это смог сделать только пинцетом.
И потом только со второго раза смог нормально поставить механизм на место, примерно как на третьем фото.
Увеличенное фото забыл сделать, но на видеозаписи, это хорошо видно.
Подобным образом меняется ролик захвата бумаги и на остальных моделях принтеров и МФУ самсунг, которые используют 101 картридж:
Samsung ML-2160,Samsung ML-2162,Samsung ML-2165, Samsung ML-2167,
Samsung ML-2168, Samsung SCX-3400, Samsung SCX-3405, Samsung SCX-3407, Samsung SF-760.
В этой статье я вам покажу, как самому снять и поставить назад блок захвата бумаги и поменять резинки захвата бумаги на многофункциональном устройстве Samsung SCX 3400, 3405, 3407.
Вот перед нами этот аппарат, конкретно модель Samsung SCX 3400. У него была проблемма, что он плохо брал бумагу при печати на второй стороне.
Но чистую бумагу брал нормально. Это потому, что после печати первой стороны бумага немного выгибается в печке аппарата, и изношенные ролики захвата не могли протащить её в принтер.
Теперь его надо немного сдвинуть в низ, примерно на 12 миллиметра и вправо. Это надо сделать для что бы белый привод, который находится левее механизма, вышел из зацепления, и мы его не поломали при снятии.
После этого аккуратно опускаем механизм вниз и вытаскиваем его наверх. При этом не применяйте физическую силу, если он зацепится, не надо его тянуть. А надо просто его покрутить и он нормально выйдет наверх.
Вот перед нами сам механизм захвата бумаги этого принтера самсунг. На нём находятся два резиновых ролика захвата бумаги. Именно они берут бумагу и подают их на печать.
Если у вас есть новый блок захвата бумаги, то подымаем белый фиксатор слева. И вытаскиваем старый, а на место его ставим новый.
Если у вас есть только Ролики захвата бумаги (Pick up Roller) Samsung, то дальше вытаскиваем наши ролики и снимаем их с пластмассового основания. На их место одеваем новые резинки и переходим к пункту 14.
Для этого надо поменять резинки местами, они изнашиваются не равномерно, на одну резинку идёт больше нагрузка, чем на другую. И надо протереть резинки спец составом для восстановления резиновых поверхностей. Если его нет, можно помыть их водой с мылом. После этого высушить и поставить на место.
Вот на фото ниже три резинки, две которые я снял и одна новая. Видно, что одна почти лысая, вторая съедена по центру. А вот третья полностью с шероховатым протектором.
После замены устанавливаем блок подхвата в корпус. И можно устанавливать его назад в принтер.
Самое сложное это завести привод модуля захвата бумаги точно в звездочку слева. Я это смог сделать только пинцетом. И потом только со второго раза смог нормально поставить механизм на место. Фото забыл сделать, но на видеозаписи, это хорошо видно.
Причины зажевывания
Диагностируя проблему, следует в первую очередь определить, где происходит сминание бумаги:
- На входе
- На выходе
Зажевывание на входе может быть вызвано несколькими причинами и все они, так или иначе, связаны с бумагой:
- Очень толстая пачка установлена в приемнике – захватывающее устройство неравномерно протягивает лист и он сминается.
- Загнулся угол листа, из-за чего меняется путь его движения, и он мнется или застревает внутри.
- На листах случайно остались посторонние предметы. Это могут быть и скрепки, и скобы степлера. Возникшая ситуация, наиболее неприятная – может быть поврежден принтер, что выльется в существенные суммы при его ремонте в специализированных мастерских.
Устранение причин, в таком случае, доступно любому пользователю. Застрявший лист необходимо осторожно, без рывков, вытащить, не применяя предметов, способных повредить термопленку и фотобарабан (игла, нож, ножницы). Стопку бумаги осмотреть и найти бракованные и поврежденные листы, удалить их.
Более сложные задачи придется решать, если замятие происходит на выходе, так как вина может быть не только в бумаге, но и в самом принтере. Здесь может быть несколько причин. Основные:
- Бумага ненадлежащего качества
- Грязные ролики
- Износ деталей подающего механизма
- Ошибки в настройке
- Перегрев
- Попадание в механизм подачи посторонних предметов
- Неправильно установлен картридж после замены
Бумага
Бумага является наиболее распространенной причиной замятия. Здесь может быть, как простая ошибка в установке направляющих реек, так и использование не того типа бумаги. Она отличается по плотности и влажности. Оба параметра, если они не соответствуют критериям, заложенным в применяемый принтер, имеют тенденцию застревать и сминаться в механизме подачи.
Решается проблема отказом от использования дешевой, тонкой бумаги. Она должна быть не меньше рекомендованной, но и не больше 90 г/кв. Более плотная бумага также не подходит для использования. Она или не захватывается роликами, или создает большую нагрузку на механизм протяжки и со временем ломает его. Оптимальная плотность – 80 г/кв.
Загрязнение роликов
Ролики подачи и вывода бумаги представляют собой пластмассовые цилиндры небольшого размера. Для лучшего сцепления с бумажными листами они обтянуты резиной с шершавой поверхностью. Грязь на них может оставлять, как грязные полосы на отпечатанных документах, так и неравномерно протягивать бумагу, что часто ведет к ее замятию.
В таком случае можно самостоятельно протереть ролики влажной тряпкой, без ворса (в процессе чистки ворсинки могут прилипнуть к поверхности резины и усугубить проблему). Если чистка не удалась в домашних условиях, лучше обратиться в сервисный центр или заменить протяжный механизм.
Внимание: ролики рассчитаны на определенное количество копий. При достижении их количества они подлежат замене, так как могут захватывать несколько листов, жевать бумагу, оставлять следы на распечатанном тексте.
Износ деталей механизма подачи
В процессе протягивания бумажного листа задействовано не менее девяти деталей принтера. При интенсивной эксплуатации аппарата каждая из них может выйти из строя. Например, скрип и шелест при замятии бумаги говорит о выходе из строя узла термозакрепления. Его необходимо заменить.
Ремонт подающего механизма в домашних условиях не рекомендуется. Работу должны выполнить специалисты.
Ошибки в настройке
Некорректная настройка принтера также ведет к тому, что он жует бумагу. Происходит это при противоречивых настройках выбора формата в компьютере и принтере. Следует помнить, что приоритет всегда должен быть за печатающим устройством. Поэтому следует остановить процесс печати и изменить на компьютере параметры формата, приведя их в соответствие со значениями принтера.
Перегрев
Непрерывная работа на протяжении длительного времени ведет к перегреву принтера, что также ведет к замятию бумаги. В таких случаях работу прекращают и дают аппарату остыть. Дальнейший процесс печатания необходимо проводить небольшими порциями документов, чтобы избежать повторного перегрева.
Попадание в механизм подачи посторонних предметов
В подающий механизм принтера могут попасть самые неожиданные предметы, начиная от скрепок и заканчивая саморезами. Чтобы найти их и удалить, необходимо открыть крышку, закрывающую картриджи и исследовать с помощью фонарика внутреннее пространство принтера. Все лишнее находится, как правило, в углах – каретка своим движением загоняет посторонние предметы именно туда. Если там чисто, осмотрите пространство за кареткой. Лишний предмет может находиться там. Осторожно удалите находку, закройте крышку.
Неправильная сборка картриджа
Деформация узлов и деталей принтера, из-за неумелой установки картриджа, также является причиной жевания бумажных листов – встречая на своем пути незапланированную преграду, они изменяют траекторию движения и мнутся.
Устанавливать картридж необходимо по инструкции и очень аккуратно.
Описанные неисправности возникают в основном по вине людей, эксплуатирующих принтер. Неумелая или невнимательная работа могут привести не только к проблеме жевания напечатанных листов, но и к серьезным поломкам, требующих дорогостоящего ремонта.
Конференция StartCopy 24. 09DenisАстрахань18:13 — 24. 09SergeyDRF®Калуга18:15 — 24. 09DenisÀñòðàõàíü18:19 — 24. 09Портной Нёма18:26 — 24. 09Портной Нёма18:27 — 24. 09Denis18:30 — 24. 09Портной Нёма18:34 — 24. 09Портной Нёма18:41 — 24. 09pokemonriga18:48 — 24. 09Denis20:20 — 24. 09Fat20:26 — 24. 09(8)Mishel01®Butyrka20:31 — 24. 09Denis09:28 — 25. 09pokemonriga10:05 — 25
менять — снять сканер, все крышки, металлическую боковину к которой прикручен редуктор — под ней наш друг.
Denis11:44 — 25