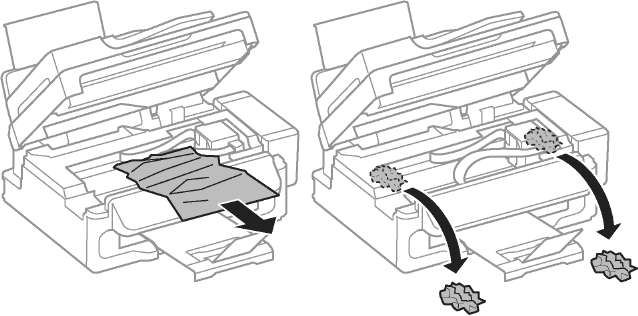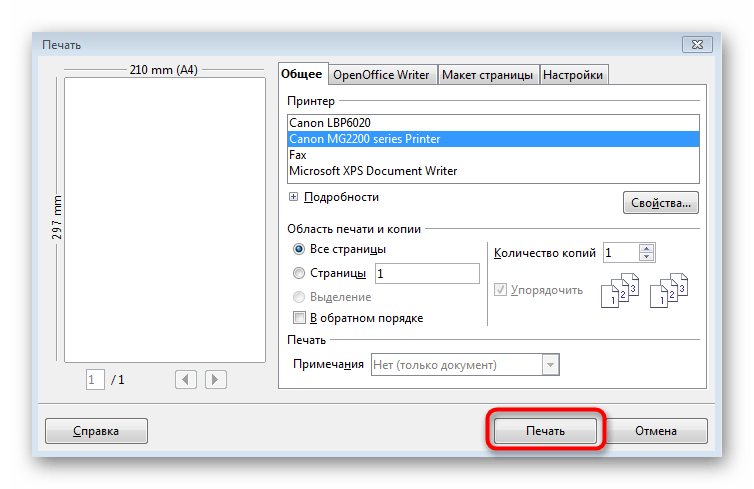Ваш принтер не видит бумагу? Одна из наиболее распространённых причин появления данной неисправности, заключается в датчиках. Скорее всего, они или повреждены или произошел сбой. Оптический датчик наличия бумаги, находится снизу каретки принтера, и со временем он начинает покрываться слоем тонера и пылью, поступающей внутрь принтера извне и микрочастицами используемой бумаги. Решить проблему с принтером который не видит бумагу, можно очистив от пыли и грязи соответствующий датчик. Делать это нужно весьма осторожно. Возможно, что датчик бумаги просто перестал нормально функционировать, и это не связано с образовавшейся на его поверхности загрязнениями. В этом случае, вам потребуется его замена.
Принтер не видит бумагу из-за выбора лотка
Если ваш принтер пишет, что нет бумаги в соответствующем лотке, попробуйте проверить в настройках принтера выбор соответствующего лотка. Дело в том, что некоторые форматы электронных документов могут содержать настройки для другого принтера. Чтобы устранить проблему выбора лотка, при печати документов Word, откройте меню Файл и выберите там Параметры страницы. Далее, перейдя в пункт Размер бумаги, обратите внимание, возможно около списков Первая страница и Остальные страницы, выставлен тот самый обходный лоток. Измените эти параметры на «Авто», после чего попробуйте запустить печать.
Принтер не видит бумагу из-за застрявших кусков бумаги
Если в настройках всё указано верно, то для начала попробуйте вытащить все листы из лотка, и выровнять их, после чего снова положить бумагу на место. Если устройство по-прежнему утверждает, что в принтере нет бумаги, то вы можете осмотреть все доступные места принтера на предмет застрявших кусков бумаги, для чего вам нужно снять лоток, открыть крышку сзади принтера и вытащить картридж. Внимательно осмотреть, не осталось ли там части от бумажного листа.
Принтер не видит бумагу из-за режима ручной подачи
Если принтер пишет, что нет бумаги, хотя она на самом деле присутствует в лотке, то попробуйте отключить режим, отвечающий за ручную подачу бумаги.
- Через меню Пуск на компьютере, откройте раздел Устройства и принтеры.
- Выберите ваш принтер и откройте его свойства при помощи щелчка по иконке правой клавишей мыши.
- Перейдите в Настройка печати, и выбрав Источник, кликните на пункт «Авто выбор».
- Сохраните внесенное изменение и попробуйте распечатать документ.
Все вышеперечисленные причины исправляются самим пользователем, или отдаётся на откуп вашему системному администратору, обслуживающему оргтехнику вашей организации. Если вышеизложенные методы не помогают, то скорее всего проблема сложнее и требует обращения к нашим сервисным специалистам.
Сколько стоит доставка принтера Ошибки принтеров Epson?
Ценим ваше время, поэтому делаем бесплатную доставку. Независимо от вида техники – сломался ли у вас миниатюрный гаджет или тяжелый широкоформатный моноблок – доставка останется бесплатной.
Не стоит беспокоиться о безопасности перевозки: мы все предусмотрели. Работаем через собственную курьерскую службу. Можем гарантировать, что наши сотрудники бережно и ответственно отнесутся к вашему заказу.
Упаковываем технику перед транспортировкой по принятым стандартам. Оборачиваем ее в два-три слоя специальной пленки (воздушно-пузырчатой) и упаковываем в коробку.
Диагностика принтера Ошибки принтеров Epson платная?
Это приятный бесплатный бонус. Всем клиентам, заказавшим у нас ремонт техники, дарим диагностическое обслуживание.
Используем специально закупленное оборудование и благодаря внедрению в нашу ежедневную работу современных технологий способны предложить вам лучшие условия – максимальную скорость, точность и безопасность.
Цена ремонта принтера Ошибки принтеров Epson по прайсу или может увеличиться?
Соблюдаем режим полной прозрачности и открытости по отношению к клиентам: сотрудники кол-службы озвучат вам диапазон стоимости. Из-за того, что разные поломки имеют схожие симптомы, точная цена станет известна только после диагностики. Менеджер обязательно вам позвонит и сообщит заключение инженера. И только после согласования с вами цены и состава работ приступим к ремонтным операциям.
Как быстро я получу отремонтированый принтер Ошибки принтеров Epson?
На срок восстановления влияет характер поломки. Так, если она касается софта (ПО, ОС), то мастер устранит сбой в тот же день, причем у вас на дому. Если же это механическое повреждение, то ремонт займет 1–2 дня (в сервисном центре).
Специальная экспресс-услуга – ремонт за 1–2 часа, в тот же день.
Самый долгий «реабилитационный период» имеет залитая (утопленная) техника. На вопрос «Почему?» отвечаем:
сначала нужно полностью разобрать электронную модель и просушить детали в естественных температурных условиях 24 часа (т. без нагревания); диагностика выявляет уровень ущерба: наличие ржавчины и количество поврежденных элементов. Легкий ржавый налет убираам быстрее, а сильный требует тщательной обработки у ультразвуковой ванне; ремонтные операции; контрольное тестирование. Итого, восстановление залитой техники займет 2–7 дней.
Есть ли гарантия на ремонт принтера Ошибки принтеров Epson? Какой гарантийный срок?
Даем гарантию на ремонт и установленные запчасти от 1 года до 3 лет. Профессиональное оборудование и компетентность специалистов дают нам такую возможность.
Опыт инженеров сервисного центра насчитывает более 5 лет. Они подтверждают квалификацию и сдают экзамены на соответствие профессии согласно принятым нормативам и ГОСТам. Проходят обучение в авторизованных подразделениях компаний-производителей техники, что подтверждают многочисленные дипломы.
Какие запчасти устанавливают в ходе сервисного ремонта принтера Ошибки принтеров Epson?
Только оригинальные – те, которые мы закупаем у официальных поставщиков, подтвержденных производителями (Canon, Epson, HP, Brother, Panasonic, Samsung, Kyocera, Xerox, OKI, Roland, Mimaki, Konica Minolta). Налажены оптовые поставки, благодаря чему цена на итоговый ремонт у нас ниже чем средняя по рынку.
Храним запчасти на собственном складе, поэтому уверены, что их качество не изменится от момента поставки до непосредственной установки.
Есть ли возможность оплаты ремонта принтера Ошибки принтеров Epson по расчетному счету?
Оставьте нам свой номер телефона и наш специалист свяжется с Вами в течении 10 минут!
Нам постоянно приходится работать с различной информацией и документами в электронном виде, но необходимость продублировать их же в печатной версии не перестаёт быть актуальной. Помимо этого, благодаря современным технологиям можно самостоятельно распечатывать семейные фото, дизайн-проекты, визитки и даже крупные постеры. Не всем удаётся внимательно ознакомиться с правилами эксплуатации того или иного устройства, что порой приводит к возникновению целого ряда вопросов, которые при ближайшем рассмотрении вполне возможно решить самостоятельно. Один из самых распространённых — принтер включен и работает, но не может захватить следующий лист для печати.
- Почему принтер не берёт бумагу
- Что делать, если принтер не захватывает бумагуПроверяем бумагуСбрасываем настройкиУдаляем посторонние предметыОчищаем роликиИзменяем настройки драйверов
- Проверяем бумагу
- Сбрасываем настройки
- Удаляем посторонние предметы
- Очищаем ролики
- Изменяем настройки драйверов
Почему принтер не берёт бумагу
Причин, почему принтер плохо берёт бумагу, может быть несколько:
- Неправильно подобранная бумага. Некоторые её виды обладают недостаточной либо избыточной плотностью, а значит принтер просто не может захватить лист.
- Ролики захвата бумаги загрязняются либо начинают отклоняться от рабочего алгоритма. Эту причину также можно устранить самостоятельно.
- Сбой в работе драйверов для оборудования. В этом случае вам предстоит провести диагностику как принтера, так и компьютера.
Что делать, если принтер не захватывает бумагу
Не спешите вызывать мастера или перезагружать устройство. Скорее всего, вам удастся устранить проблему самостоятельно. Осмотрите принтер и по возможности его внутренние механизмы, проверьте соединение с сетью и с компьютером или ноутбуком. Не стоит применять физическую силу или пытаться разобрать принтер самостоятельно, ведь это довольно сложное устройство.
Проверяем бумагу
Изучите характеристики вашего устройства, обратив внимание на допустимую плотность бумаги. Перед печатью стоит тщательно разгладить листы и проверить нет ли согнутых уголков. Также обеспечьте ровное расположение листов относительно краёв лотка подачи бумаги.
ВАЖНО! На части устройств установлены специальные ограничители, которые не позволяют листам сдвинуться или замяться. Если же ваше устройство не оборудовано таким образом, попробуйте во время печати самостоятельно придерживать бумагу, направляя её для более ровной и чёткой печати.
Сбрасываем настройки
Порой аппаратное или программное обеспечение даёт сбой. Можно сбросить текущие настройки печати, что очень просто:
- Очистите очередь на печать документов для того, чтобы перевести устройство в режим ожидания.
- Не выключая принтер, отключите его от сети питания и оставьте где-то на полминуты.
- Подключите устройство к сети снова. При этом оно должно включиться самостоятельно, но без прежних настроек. Если этого не случилось, включите принтер вручную, используя кнопку запуска.
- Проведите тестовую печать. Если проблема заключалась в программном сбое, у вас не возникнет новых трудностей.
Удаляем посторонние предметы
Можно воспользоваться пинцетом, если пальцами удалить посторонний предмет неудобно. Действуйте неторопливо и аккуратно для того, чтобы не повредить устройство. Если в принтере застрял обрывок листа, потяните в разные стороны для того, чтобы понять, за что именно зацепился клочок.
Очищаем ролики
Чаще всего причина загрязнения роликов — некачественные бумага и чернила. Бумажные волокна оседают на роликах, как и остатки чернил, тем самым уменьшая их способность захватывать и передвигать лист при печати. Если принтер старый, вместо очистки куда рациональнее будет заменить ролики на новые. Если распечатать что-либо необходимо срочно, достаточно сделать изолентой пару витков на износившихся роликах.
Для очистки пригодных к работе роликов понадобятся:
- чистая вода;
- ткань без ворса;
- ватные палочки.
Необходимо смочить ткань и аккуратно протирать ролики до тех пор, пока с них не сойдёт весь краситель. Для очистки труднодоступных мест, можно воспользоваться влажными ватными палочками. Если вы уверены в своих силах, можно попытаться извлечь ролики для более тщательной прочистки. У каждой модели или фирмы свой алгоритм этой процедуры, который стоит изучить заранее.
Изменяем настройки драйверов
Иногда печать не происходит из-за неверно настроенных драйверов для принтера, в частности, неверно указанных размера и типа бумаги. Для того чтобы устранить эту проблему необходимо вручную выставить нужные показатели, что не представляет особой сложности.
Если данная процедура не помогла, возможно, стоит переустановить драйвера. Для этого необходимо удалить прежние версии, воспользовавшись диспетчером устройств. После этого можно загружать новое обеспечение, подходящее именно вашему печатному устройству и устанавливать его на компьютер.
Распечатка состоит из нескольких этапов:
- Правильное подключение оборудования.
- Установка программного обеспечения и драйверов для распознавания техники компьютером.
- Настройка необходимых параметров и регулирование выводимого текста и изображения.
- Механическая работа системы и нанесение отпечатка на бумагу с помощью красящих веществ.
- Выведение документа в печатном виде.
Иногда в процессе работы у пользователей возникают проблемы при функционировании принтера. Одной из наиболее распространенных является неполадка с использованием бумаги, принтер выдает сообщение, что не видит её. В нашей статье мы постараемся разобрать возможные причины и способы их устранения.
Что делать, если принтер не видит бумагу?
Изначально при появлении в компьютере диалогового окна с предупреждением об отсутствии бумаги следует проверить соответствующий отсек. Обычно при высоких темпах печати и больших объёмах документа пользователи забывают вовремя пополнить запас листов, поэтому возникает заминка при распечатке документов. Данную проблему легко устранить, достаточно просто вовремя пополнять запас и следить за состоянием листов в отсеке. Но если принтер пишет, что в лотке нет бумаги, а она там есть — то нужно искать проблему в другом.
Если после пополнения ничего не изменилось, попробуйте перезагрузить систему. Для этого выключите оборудование и спустя несколько минут заново подключите технику в сеть. Современные модели снабжены системой автоматической диагностики и устранения неполадок, которая активируется при повторном подключении.
ВАЖНО: Данные действия могут устранить причину в большинстве случаев, но бывают ситуации, когда проблема заключается в качестве бумажного носителя и настройках системы.
Как решить проблему
Если обычные действия, описанные в инструкции, не помогли устранить неполадку, стоит выявить причину прекращения работы принтера. Итак, почему принтер не видит бумагу? Для удобства мы представляем список наиболее распространенных проблем и способы их решения:
- Изнашивание ролика для захвата бумаги, который проводит один листок для нанесения отпечатка. Попробуйте вручную протолкнуть листок при выполнении листа. Если вам это удается, значит, причина найдена. В таком случае почините ролик или производите его замену новой деталью.
- Сильное зажатие ограничивающих держателей в отсеке для подачи листов, попробуйте ослабить их или полностью убрать.
- Слишком большой объём загруженной пачки бумаги, удалите лишнюю часть.
- Плохое качество бумажных носителей, очень низкая или высокая плотность материала. Для диагностики распечатайте страницу, используя картон. Это может восстановить работу.
- Попадание лишней пыли на печатающую головку и ролик подачи бумаги. Для решения проблемы прочистите устройство, удалите посторонние элементы.
- Возможно, неполадка заключается в замятии предыдущего листа, отправленного на распечатку. Осмотрите корпус и внутренние детали, при наличии замятого участка аккуратно извлеките его.
В большинстве описанных ситуаций вы сможете самостоятельно восстановить рабочий процесс, чтобы продолжать распечатку документов. Если вы сомневаетесь в правильности манипуляций, следует обратиться в сервисный центр для диагностики. Сохраняйте гарантию, по ней вам смогут оказать бесплатную помощь или заменить устройство.
ВАЖНО: Для использования гарантийного талона не производите самостоятельный ремонт и замену деталей, иначе он будет недействителен.
Как сделать диагностику на выявление ошибок?
Иногда бывает тяжело самостоятельно обнаружить источник неполадки. В таком случае необходимо произвести автоматический поиск недостатков с помощью компьютера. Для этого необходимо сделать все по инструкции:
- Подключить аппаратуру к источнику питания, обеспечить сопряжение с компьютером.
- Запустить браузер и зайти на новую вкладку. После этого ввести запрос Microsoft fix it для скачивания.
- Данная программа обеспечивает автоматическую диагностику состояния принтера и устраняет проблемы.
- Запустите приложение, установите подходящий режим работы.
- При обнаружении серьезных неисправностей произведите настройку или ремонт в случае необходимости.
Работа с принтером не вызывает сложностей, достаточно прочитать основную инструкцию. В ней вы сможете найти подробное описание подключения и изменения параметров печати. Для улучшения качества и упрощения работы с устройством рекомендуем подробнее узнать о дополнительных возможностях и почитать информацию в Интернете. Также будет полезно воспользоваться некоторыми советами:
- Используйте бумагу, наиболее подходящую под конкретный тип принтера.
- Не совмещайте разные форматы бумажных листов. Не рекомендуется применять бумагу, отличающуюся по плотности.
- Используйте только качественные материалы для распечатки документов.
- Периодически проверяйте состояние техники, проводите диагностику прибора.
- Периодически очищайте оборудование от скопившейся пыли и посторонних предметов. Не допускайте замятия бумаги, своевременно удаляйте её из ролика.
- Проверяйте настройки программного обеспечения, версию драйверов, не подключайте принтер к посторонним компьютерам.
Принтер необходим для печати документов и файлов при работе с компьютером. В целом для его эксплуатации не нужно особых навыков и умений. При возникновении вопросов, можно изучить руководство по эксплуатации, которое идёт в комплекте с покупаемым оборудованием. После правильного подсоединения и настройки всех систем, вы можете приступать к печати.
Иногда в процессе длительной эксплуатации могут происходить сбои в работе. Для их устранения нужно правильно выявить причину неисправности. Обычно компьютер сам пишет в сплывающем диалоговом окне причину неполадки. Если этого не происходит, произведите самостоятельную диагностику или обратитесь к специалисту в сервисный центр.
Что делать, если принтер выдаёт ошибку «Замятие бумаги»
Одной из наиболее распространённых причин зависания печати является замятие бумаги при неправильном её расположении в соответствующем отсеке. Если бумага действительно замялась, нужно правильно её извлечь из принтера и перезагрузить систему для продолжения печати:
- Отключите технику и закройте очередь на печать. Запомните место остановки работы, чтобы возобновить всё с последнего напечатанного листа.
- Подождите некоторое время до полного охлаждения принтера.
- Удалите бумагу, зажатую в отсеке. Аккуратно оттяните печатающий станок, откройте крышку и плавным движением вытащите листы.
- При отрыве части бумаги, удалите мелкие обрывки при помощи спиц или стержней от ручек.
- Перезагрузите компьютер и подключите заново всю аппаратуру.
- Зайдите в настройки печати и отрегулируйте параметры работы.
- После этого аккуратно загрузите пачку листов в специальный отсек. Нажмите кнопку для начала печати. Можно проверить работу принтера при помощи пробного распечатывания страницы документа, система сама сообщит об обнаруженных ошибках и выдаст подсказки по их устранению.
Обычно данная проблема происходит при долгой работе и перегреве техники. Выполните все действия по описанной выше инструкции, после этого работа должна наладиться.
ВАЖНО! Периодически проводите профилактическую чистку оборудования, заправку картриджей и загружайте бумагу только подходящего формата.
Почему принтер пишет «Замятие бумаги», хотя замятия нет
Если причина появления ошибки заключалась в неправильной загрузке бумаги, то приведённая выше инструкция должна помочь решить проблему. Но иногда случается так, что система выдаёт ошибочное сообщение о замятии бумаги. В таком случае речь идёт о сбоях в работе системы и программного обеспечения. Подробнее о возможных причинах будет рассказано ниже, а сейчас представляем план устранения неполадки:
- Зайдите в настройки принтера и посмотрите очередь на печать. При долгой работе без перерыва могут возникать зависания и ошибки в программе.
- Отмените последние действия и очистите очередь. После этого возобновите работу.
- В настройках формата используемой бумаги проверьте соответствие заданным характеристикам и размерам листа.
- Если это не помогло, отключите технику, отсоедините все провода. Спустя несколько минут перезапустите технику.
- Попробуйте переустановить драйверы, проверить состояние микросхем для обеспечения нормального функционирования.
ВАЖНО! Если вы не имеете опыта работа с подобной техникой, обратитесь к специалисту, чтобы не повредить оборудование. Сохраняйте гарантийный талон для проведения бесплатной диагностики и ремонта техники.
Причины замятия бумаги в принтере
Чтобы избежать подобных проблем, а в случае их возникновения быстро всё устранить, необходимо знать источники неисправностей и периодически производить профилактический осмотр устройства. Наиболее часто к замятию листов приводят следующие причины:
- попадание посторонних предметов в каретки и на печатающую часть принтера;
- зажатие бумажных листов и их обрывков;
- неправильное подсоединение проводов или перегрузка при длительной эксплуатации и больших объёмах работ;
- сбой в системных настройках, несоответствие версии ПО и драйверов;
- изнашивание деталей вследствие долгой и активной эксплуатации;
- поражение программы вирусом и зависание компьютера.
Полностью проверяйте механические элементы и детали корпуса, а также производите настройки раз в месяц для поддержания необходимого уровня производительности и нормальной работы принтера.