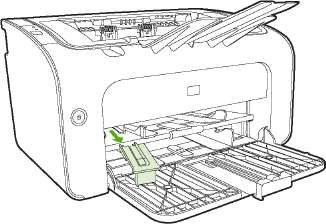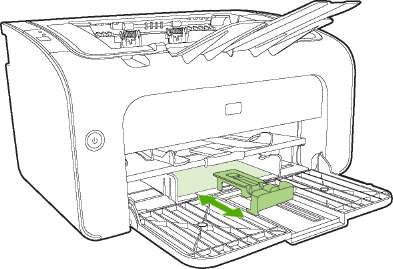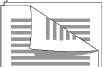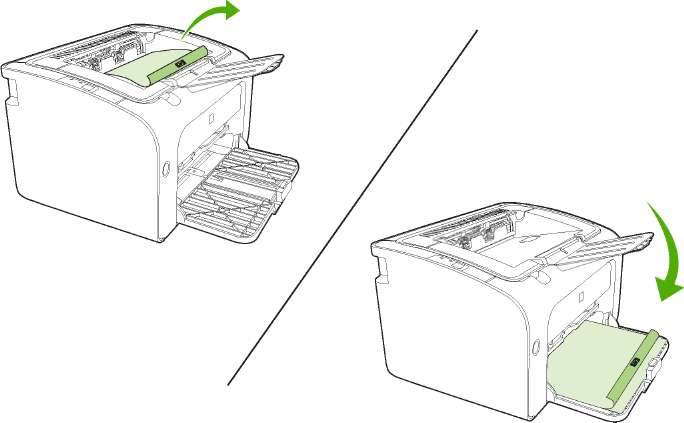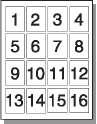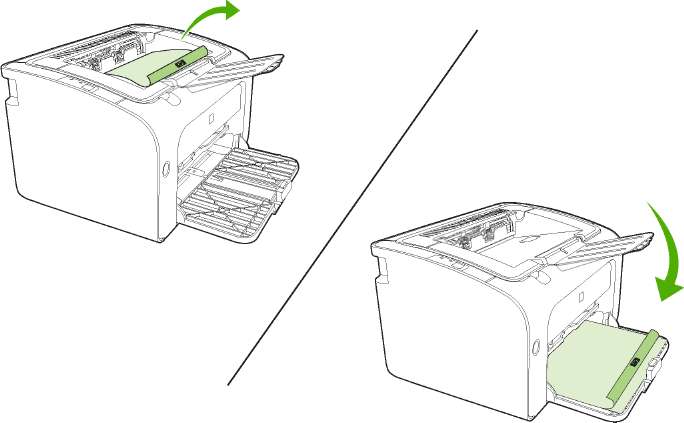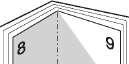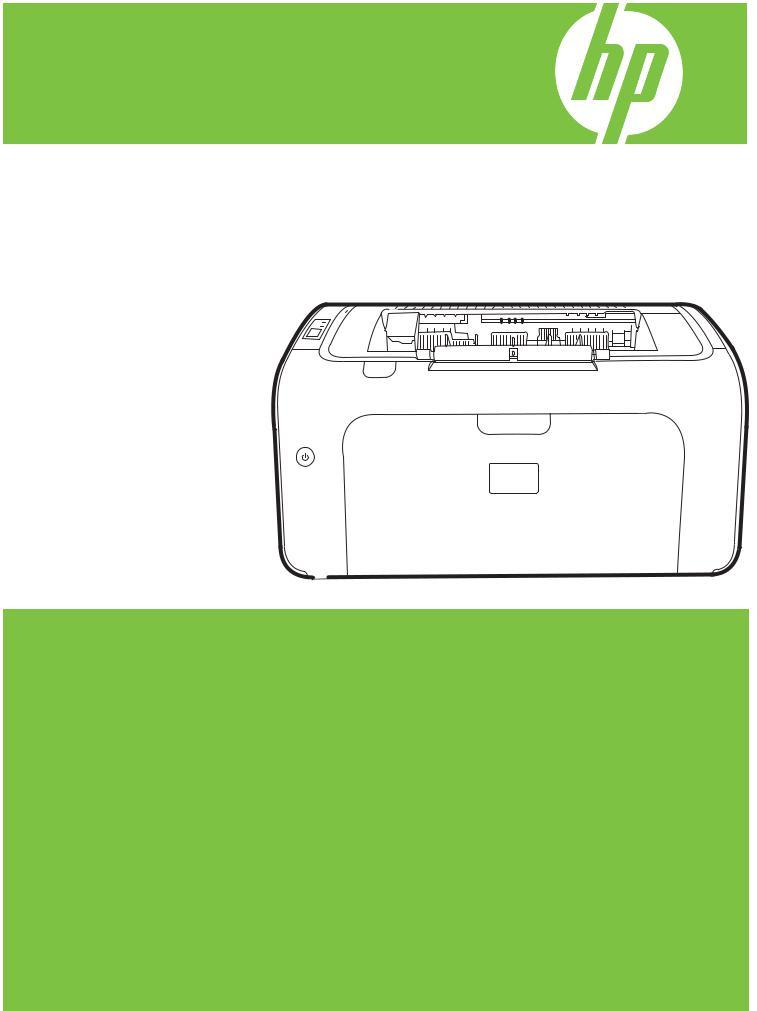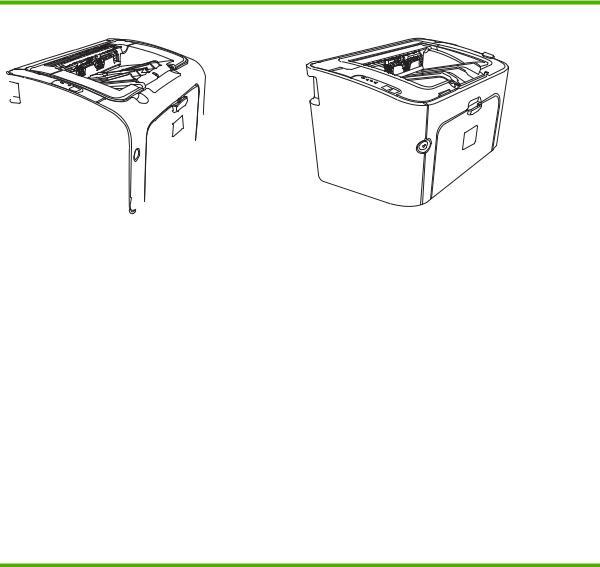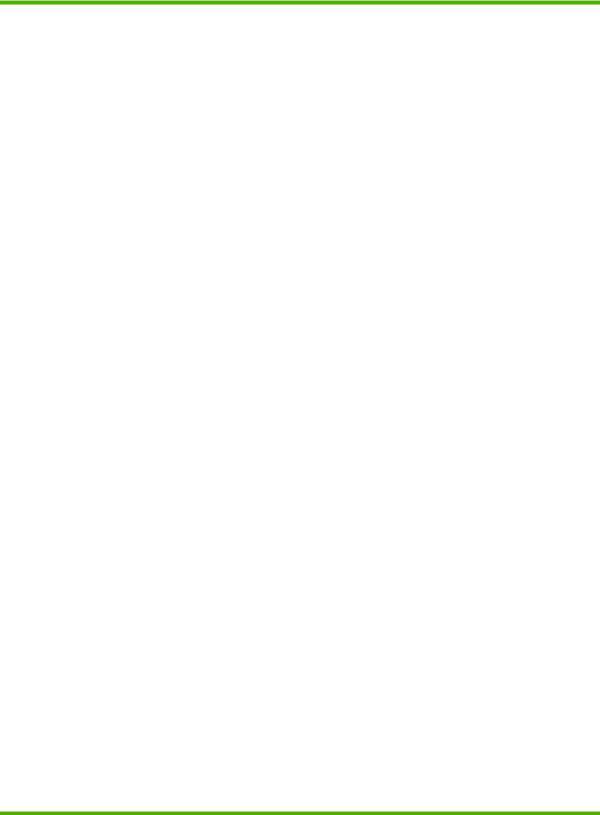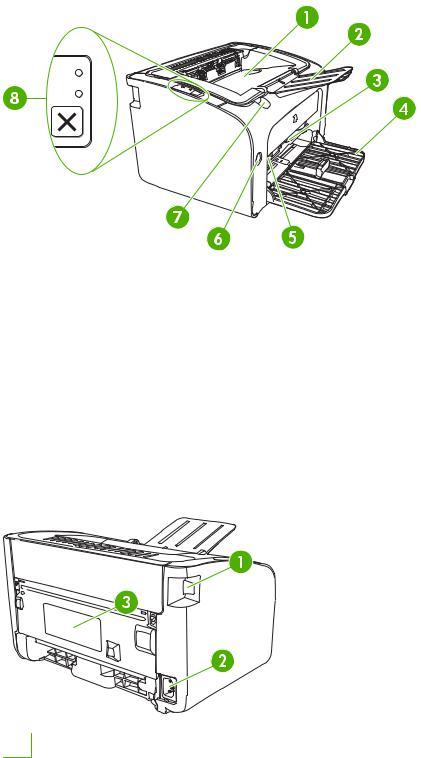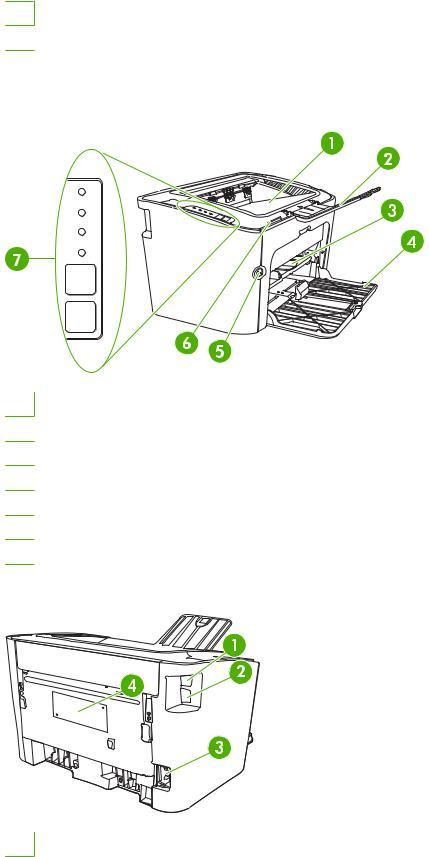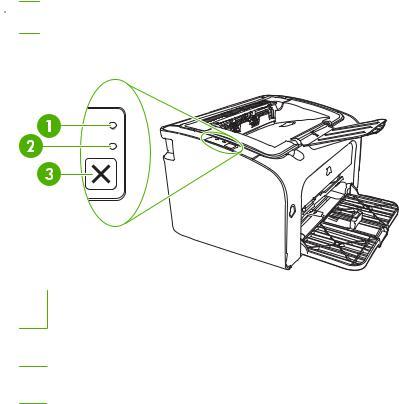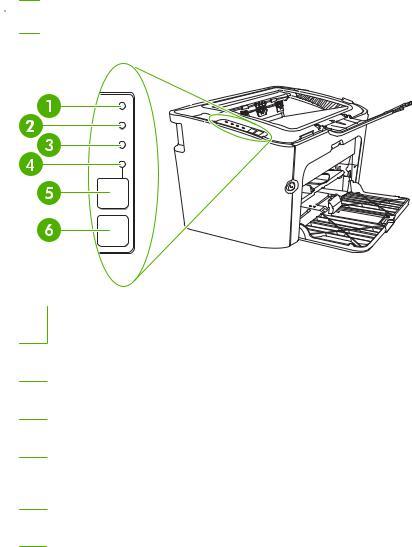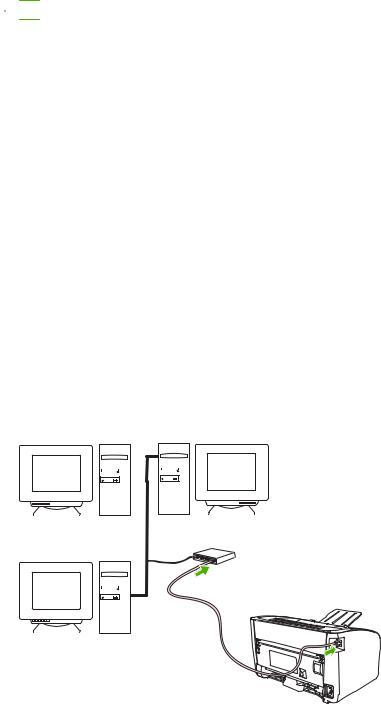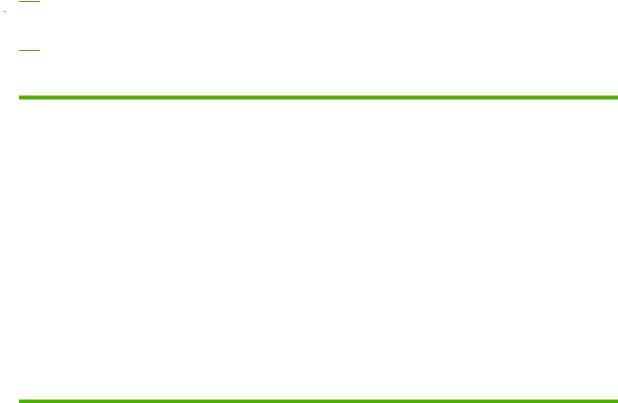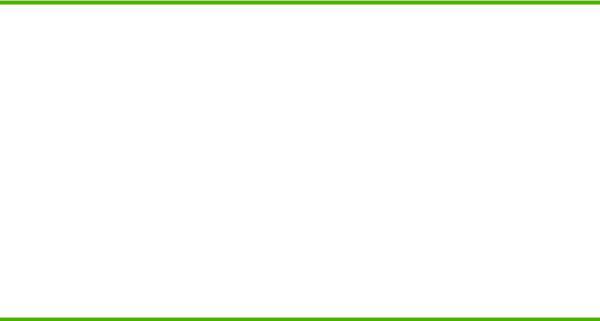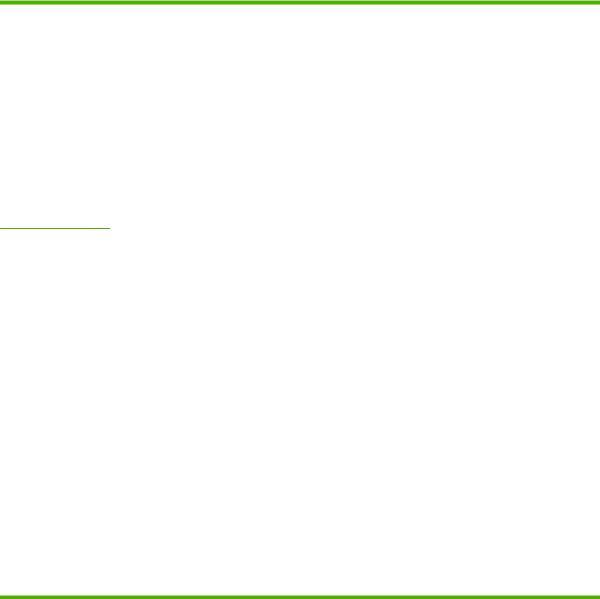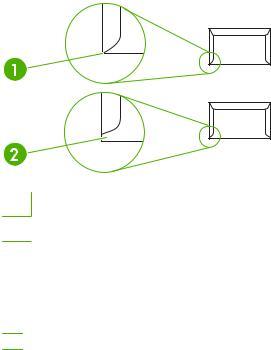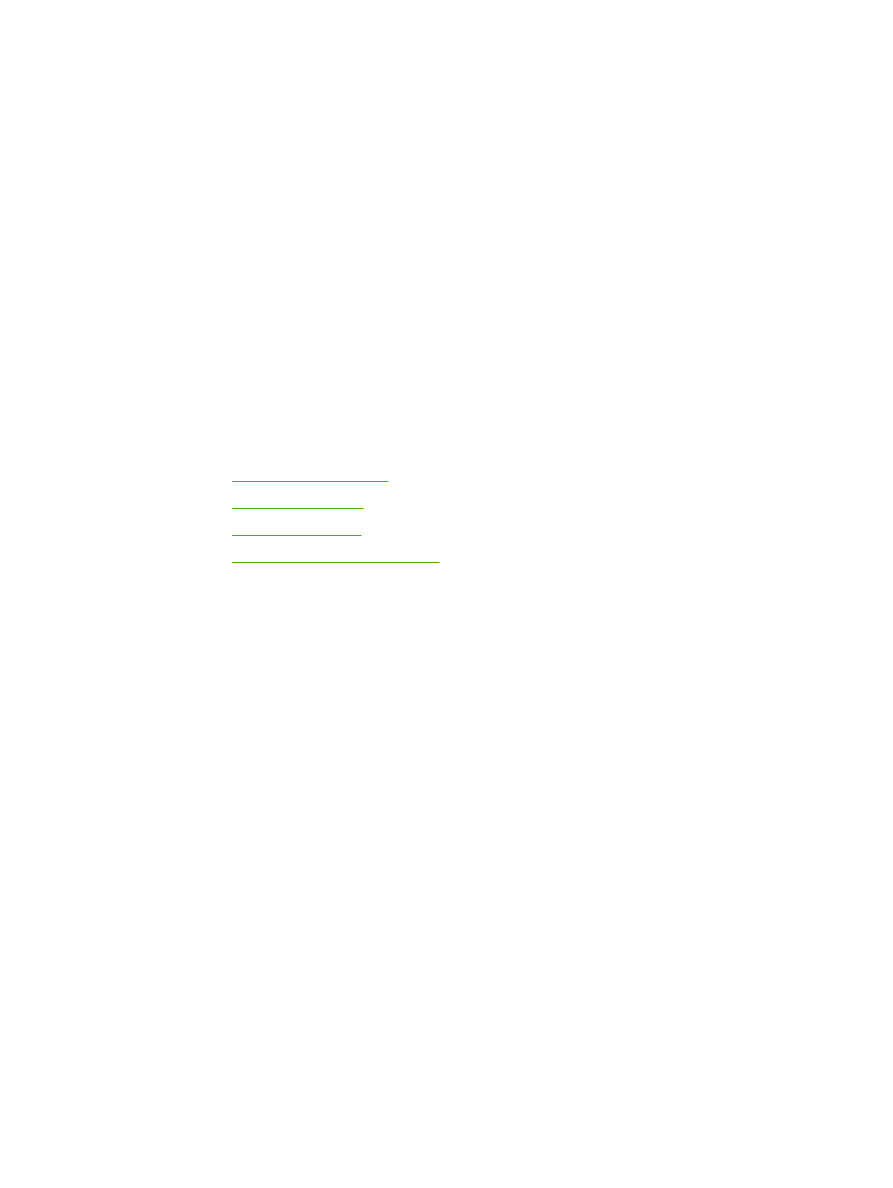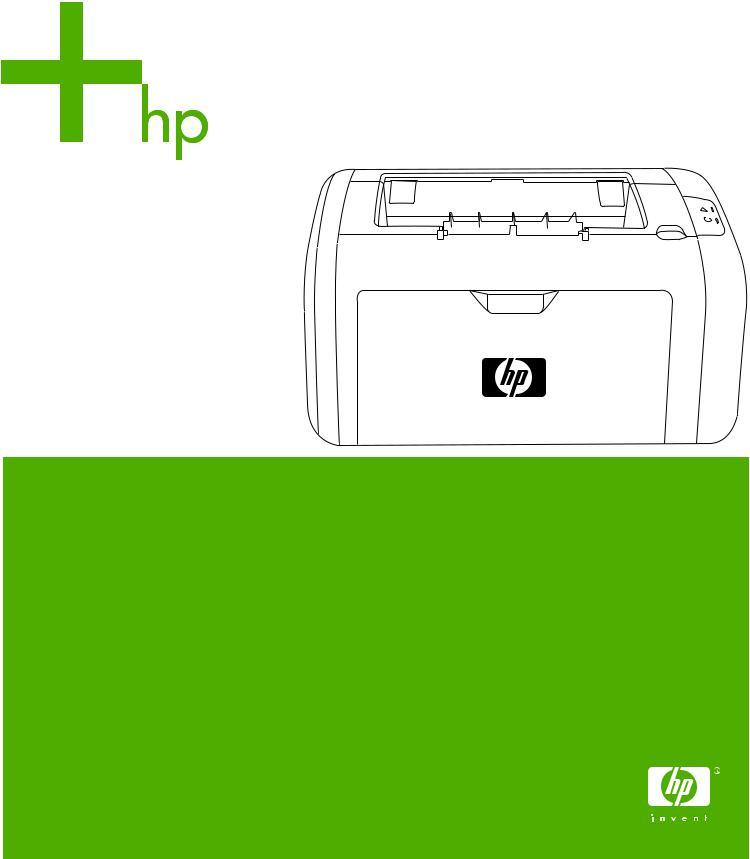Картридж извлечен изустройства (только модельHP LaserJet P1500).
Параметры качества печати
Параметры качества печати влияют на разрешение печати и расход тонера картриджем (выкуп новых картриджей для принтера, продать оригинальные картриджи в скупку, скупка струйных картриджей к принтерам дорого). Для изменения параметров качества печати используйте следующую процедуру:
Откройте окно Свойства принтера (или Настройка печати в Windows 2000 и XP).
На вкладке Бумага/Качество или Окончательная обработка (вкладка Paper Type/ Quality (Тип бумаги/качество) для некоторых драйверов для Mac) выберите необходимый параметр качества печати. Ниже описываются следующие параметры.
• FastRes 600. Данный параметр обеспечивает фактическое качество печати 600 точек на дюйм.
• 600 т/д. Данный параметр обеспечивает вывод с разрешением 600 на 600 т/д при использовании технологии Resolution Enhancement (REt) для улучшения качества текста.
• FastRes 1200. Данный параметр обеспечивает фактическое качество печати 1200 точек на дюйм.
• EconoMode. Печать текста с пониженным расходом тонера. Этот параметр полезен при печати черновых документов. Этот параметр включается независимо от других параметров качества печати.
Загрузка носителя для печати
попытки печатать на листах со складками, сгибами или иными дефектами могут привести к возникновению замятий.
Гнездо первоочередной подачи
В гнездо первоочередной подачи можно загружать до десяти листов носителя или один конверт, один лист прозрачной пленки, один лист этикеток или одну карточку. Носитель следует подавать верхним краем вперед и стороной для печати вверх. Для предотвращения замятий и перекосов перед подачей носителя необходимо правильно отрегулировать положение боковых направляющих.
Основной подающий лоток
В основной подающий лоток можно загрузить до 150 листов бумаги плотностью 75 г/м2 или меньшее количество более плотного носителя, если высота стопки не превышает 15 мм.
В основной подающий лоток можно загрузить 250 листов плотностью 75 г/м2 или меньшее количество более плотного носителя, если высота стопки не превышает 25 мм.
Носитель следует подавать верхним краем вперед и стороной для печати вверх. Для предотвращения замятий и перекосов необходимо правильно отрегулировать положение боковой и передней направляющих.
при загрузке нового носителя следует извлечь из подающего лотка остатки старого носителя для печати и выровнять стопку. Соблюдение этого правила предупреждает захват устройством нескольких листов одновременно и снижает вероятность возникновения замятий.
Регулировка лотка для короткого носителя
Для регулировки подающего лотка при печати на носителе, длина которого составляет менее 185 мм, используйте удлинитель для короткого носителя.
Извлеките удлинитель для короткого носителя из гнезда для хранения, расположенного на левой стороне области подачи носителя.
Присоедините удлинитель к регулируемой направляющей носителя.
Вставьте носитель в устройство до конца и затем переместите регулируемую направляющую носителя с присоединенным удлинителем.
По завершении печати на коротком носителе снимите удлинитель для короткого носителя и поместите его в гнездо для хранения.
Печать на специальном носителе
Используйте только носитель, предназначенный для печати на лазерных принтерах.
при печати одного конверта на принтерах используйте гнездо первоочередной подачи. При печати нескольких конвертов или печати на других специальных носителях используйте основной подающий лоток.
Перед загрузкой носителя раздвиньте направляющие чуть шире носителя.
Загрузите носитель в лоток и выровняйте направляющие по ширине носителя.
Настройка драйвера принтера в соответствии с типом и форматом носителя
При настройке параметров типа и формата носителя автоматически устанавливаются оптимальные для печати параметры устройства. Настроить параметры типа и формата бумаги можно на вкладке Бумага/Качество окна Свойства принтера или Настройка печати.
Режимы печати и емкость лотка
В драйвере принтера содержится ряд режимов печати, которые позволяют устройству выполнять печать на различных носителях.
при использовании таких режимов печати, как КАРТОЧКИ, КОНВЕРТ, ЭТИКЕТКА, ПЛОТНАЯ БУМАГА, ВЫСОКОСОРТНАЯ БУМАГА, АРХИВ, A5, A6, B5, EXECUTIVE и ГРУБАЯ БУМАГА, принтер делает паузы между страницами, поэтому скорость печати снижается.
Режимы печати драйвера
Легкая бумага
60 — 75 г/м2
150 листов
250 листов
Стороной для печати вверх
Плотная бумага
90 — 105 г/м2
Высота стопки до 15 мм
Высота стопки до 25 мм
Стороной для печати вверх
Карточки
135 — 176 г/м2
Высота стопки до 15 мм
Высота стопки до 25 мм
Стороной для печати вверх
Прозрачная пленка
4 мил монохромная прозрачная пленка
Высота стопки до 15 мм
Высота стопки до 25 мм
Стороной для печати вверх
Этикетка
Стандартные этикетки HP LaserJet
Высота стопки до 15 мм
Высота стопки до 25 мм
Стороной для печати вверх
Высокосортная бумага
75 — 104 г/м2
Высота стопки до 15 мм
Высота стопки до 25 мм
Стороной для печати вверх
Грубая бумага
75 — 104 г/м2
Высота стопки до 15 мм
Высота стопки до 25 мм
Стороной для печати вверх
Калька
60 — 120 г/м2
Высота стопки до 15 мм
Высота стопки до 25 мм
Стороной для печати вверх
Печать на обеих сторонах бумаги (двусторонняя печать вручную)
При печати на обеих сторонах листа (двусторонняя печать вручную) листы необходимо пропускать через устройство дважды.
На вкладке Окончательная обработка выберите Печать на обеих сторонах (вручную).
Выберите необходимый вариант переплета и нажмите на кнопку OK.
Распечатайте документ.
Не все функции принтера доступны для всех драйверов или операционных систем.
После завершения печати первой стороны извлеките стопку бумаги из выходного лотка, не изменяя ее ориентации. Не извлекайте из стопки чистые листы. Не изменяя ориентацию, загрузите стопку бумаги в лоток первоочередной подачи или основной подающий лоток отпечатанной стороной вниз.
Для печати на второй стороне щелкните на Продолжить. Для принтера, щелкнув на Продолжить, нажмите клавишу пуска на панели управления.
Печать нескольких страниц на одном листе (печать N страниц на листе)
В этом режиме пользователь может выбрать число страниц для печати на одном листе бумаги. При печати нескольких страниц на листе страницы печатаются с уменьшением масштаба. Страницы располагаются на листе в обычном порядке печати.
В программном приложении откройте окно Свойства принтера (или Настройка печати в Windows 2000 и XP).
На вкладке Окончательная обработка выберите правильное число страниц на листе.
не все функции принтера доступны для всех драйверов или операционных систем. Информацию о наличии функций для конкретного драйвера можно найти в интерактивной справке по свойствам принтера (в драйвере).
(Дополнительные действия) Чтобы вокруг страниц печаталась рамка, выберите соответствующий флажок. Чтобы указать порядок печати страниц, выберите соответствующий параметр из списка.
Печать буклетов
Буклеты можно печатать на бумаге формата Letter или A4.
Загрузите бумагу в основной подающий лоток.
На вкладке Окончательная обработка выберите параметр Печать на обеих сторонах (вручную). Выберите необходимый вариант переплета и нажмите на кнопку OK. Распечатайте документ.
Выполните печать на второй стороне.
Выполните сгибание и сшивание буклета.
Печать водяных знаков
Используйте параметр печати водяных знаков для печати текста, расположенного «под» текстом существующего документа (на фоне документа). Например, этот режим позволяет сделать в документе пометки Черновик или Конфиденциально, которые распечатываются крупными буквами светло-серого цвета по диагонали на первой или на всех последующих страницах документа.
На вкладке Эффекты выберите необходимый водяной знак.
Печать зеркальных изображений
При печати зеркального изображения текст и рисунки переворачиваются таким образом, чтобы их можно было просмотреть в зеркальном отражении или перенести на печатную форму.
На вкладке Бумага/Качество установите флажок Зеркальная печать.
Отмена задания на печать
Задание на печать можно отменить из программного приложения или в очереди печати.
Чтобы прекратить печать немедленно, следует извлечь оставшуюся бумагу из устройства. После остановки устройства воспользуйтесь одним из описанных ниже вариантов.
• Панель управления устройства. Нажмите клавишу отмены.
• Программное приложение. Как правило, на экране на некоторое время появляется соответствующее диалоговое окно, позволяющее отменить задание на печать.
• Очередь печати Windows. Если задание находится в очереди печати (в памяти компьютера) или в спулере печати, его оттуда можно удалить. Щелкните на Пуск, Настройка и Принтеры или Принтеры и факсы. Дважды щелкните на значке принтера, чтобы открыть окно, выберите задание на печать и затем нажмите на кнопку Удалить или Отмена.
Если компьютер не прекратил передачу задания печати на принтер, индикаторы состояния на панели управления устройства будут продолжать мигать. В этом случае следует удалить задание из очереди печати или дождаться окончания передачи данных компьютером. После этого устройство возвратится в состояние готовности.
при использовании материалов ссылка на сайт awella. ru обязательна
Сведения об изделии
Обозначение компонентов изделия
Панель управления
Поддерживаемые операционные системы
Поддерживаемые сетевые системы
Подключение с помощью USB
Подключение с помощью сети
Подключение устройства к сети
Установка программного обеспечения для сетевого устройства
Программное обеспечение для Windows
Драйверы принтера Windows
Настройки принтера (драйвер)
Интерактивная справка по свойствам принтера
Приоритеты параметров печати
Дополнительные типы драйверов Windows
Установка программного обеспечения принтера в системе Windows
Установка программного обеспечения принтера в Windows Server 2003 (только драйвер принтера), Windows 98SE и Me (только драйвер)
Установка программного обеспечения принтера в Windows 2000 и XP
Изменение настроек драйвера принтера для Windows
Программное обеспечение для Macintosh
Драйверы принтера для Macintosh
Установка драйвера принтера для Macintosh
Настройка драйвера принтера для Macintosh
Поддерживаемая бумага и другие носители
Общие сведения об используемых носителях
Поддерживаемые форматы носителя
Выбор печатных носителей
Носители, которые могут повредить устройство
Нежелательные носители для печати
Печатные носители специального назначения
Фирменные или печатные бланки
Функции печати
Загрузка носителя для печати
Регулировка лотка для короткого носителя
Печать на специальном носителе
Режимы печати и емкость лотка
Печать на обеих сторонах бумаги (двусторонняя печать вручную)
Печать нескольких страниц на одном листе (печать N страниц на листе)
Печать водяных знаков
Печать зеркальных изображений
Отмена задания на печать
Управление и обслуживание
Информационные страницы принтера
Открытие встроенного Web-сервера
Проверка состояния и заказ картриджей (купим новые картриджи для принтера, сдать оригинальные картриджи в скупку, скупка новых картриджей от принтеров дорого)
Рекомендации по хранению
Очистка в области картриджа
Очистка тракта прохождения бумаги
Замена подающего ролика
Очистка подающего ролика
Замена подающей пластины принтера
Решение проблем
Контрольный список по устранению неполадок
Действие 1. Устройство установлено правильно?
Действие 2. Индикатор готовности горит?
Действие 3. Удается ли распечатать демонстрационную страницу?
Действие 4. Качество печати удовлетворительное?
Действие 5. Имеется связь между устройством и компьютером?
Действие 6. Страница распечатана правильно?
Обращение в службу поддержки HP
Схема состояния индикаторов
Типичные места возникновения замятий носителя
Извлечение замятого листа
Повышение качества печати
Светлая или блеклая печать
Повторяющиеся по вертикали дефекты
Искажение формы символов
Перекос изображения на странице
Скручивание или волны
Складки или морщины
Следы тонера вокруг контуров
Решение проблем с носителями
Распечатка отличается от изображения на экране
Искажения, ошибки или пропуски в тексте
Пропуски графики или текста или пустые страницы
Формат страницы изменяется по сравнению с другим принтером HP LaserJet
Качество графики обеспечат оригинальные картриджи.
Проблемы программного обеспечения принтера
Типичные ошибки при печати с компьютера Macintosh
Решение проблем при установке принтера в сети
Материалы и принадлежности
HP LaserJet P1000 и P1500
Авторские права и лицензия
Development Company, L.
Копирование, адаптация или перевод без предварительного письменного разрешения запрещены, за исключением случаев, разрешенных законом об авторских правах.
Информация, содержащаяся в этом документе, может быть изменена без предварительного уведомления.
Гарантии на изделия и услуги HP устанавливаются в специальных гарантийных положениях, прилагаемых к таким изделиям и услугам. Ничто из сказанного в настоящем документе не должно истолковываться как дополнительная гарантия. HP не несет ответственности за технические или редакторские ошибки или упущения, содержащиеся в настоящем документе.
Номер изделия: CB410-91010
Информация о товарных знаках
Microsoft®, Windows® и Windows NT®
являются зарегистрированными в США товарными знаками Microsoft Corporation.
1 Сведения об изделии
Конфигурации изделия. 2
Функции изделия. 3
Обозначение компонентов изделия. 5
HP LaserJet P1000. 5
HP LaserJet P1500. 6
2 Панель управления
HP LaserJet P1000. 10
HP LaserJet P1500. 11
3 Программное обеспечение изделия
Поддерживаемые операционные системы. 14
Поддерживаемые сетевые системы (только сетевые модели серии HP LaserJet P1500). 15
Подключение устройства. 16
Подключение с помощью USB. 16
Подключение с помощью сети (только сетевые модели серии HP LaserJet
P1500). 16
Подключение устройства к сети. 16
Установка программного обеспечения для сетевого устройства. 17
Программное обеспечение для Windows. 18
Драйверы принтера Windows. 18
Настройки принтера (драйвер). 18
Интерактивная справка по свойствам принтера. 18
Приоритеты параметров печати. 18
Дополнительные типы драйверов Windows (сетевые модели серии
HP LaserJet P1500). 18
Установка программного обеспечения принтера в системе Windows. 19
Установка программного обеспечения принтера в Windows
Server 2003 (только драйвер принтера), Windows 98SE и Me
(только драйвер). 19
Установка программного обеспечения принтера в Windows
2000 и XP. 19
Изменение настроек драйвера принтера для Windows. 19
Встроенный Web-сервер (только сетевые модели серии HP LaserJet P1500)
Программное обеспечение для Macintosh. 20
Драйверы принтера для Macintosh. 20
Установка драйвера принтера для Macintosh. 20
Настройка драйвера принтера для Macintosh. 20
4 Поддерживаемая бумага и другие носители
Общие сведения об используемых носителях. 24
Поддерживаемые форматы носителя. 25
Выбор печатных носителей. 26
Носители, которые могут повредить устройство. 26
Нежелательные носители для печати. 26
Печатные носители специального назначения. 27
Конверты. 27
Этикетки. 27
Прозрачная пленка. 28
Фирменные или печатные бланки. 28
Плотная бумага. 28
5 Функции печати
Параметры качества печати. 30
Загрузка носителя для печати. 31
Гнездопервоочереднойподачи(толькопринтерысерииHP LaserJet P1006/P1009/
P1500). 31
Основной подающий лоток. 31
Регулировка лотка для короткого носителя (только HP LaserJet P1002/P1003/
P1004/P1005). 31
Печать на специальном носителе. 33
Настройка драйвера принтера в соответствии с типом и форматом носителя. 33
Режимы печати и емкость лотка. 33
Печать на обеих сторонах бумаги (двусторонняя печать вручную). 34
Печать нескольких страниц на одном листе (печать N страниц на листе). 36
Печать буклетов. 37
Печать водяных знаков. 38
Печать зеркальных изображений. 39
Отмена задания на печать. 40
6 Управление и обслуживание
Замена картриджа. 42
Информационные страницы принтера. 44
Демонстрационная страница. 44
Страница конфигурации. 44
Страница состояния расходных материалов. 44
Встроенный Web-сервер (только сетевые модели серии HP LaserJet P1500)
Открытие встроенного Web-сервера. 45
Вкладка «Information». 46
Вкладка «Settings». 46
Вкладка «Networking». 46
Ссылки. 46
Управление расходными материалами. 47
Срок службы расходных материалов. 47
Проверка состояния и заказ расходных материалов. 47
Рекомендации по хранению расходных материалов. 47
Замена и переработка расходных материалов. 48
Распределение тонера в картридже. 48
Политика компании HP относительно расходных материалов сторонних
производителей. 48
Сбросустройстваприиспользованиирасходныхматериаловсторонних
производителей. 48
Web-узел HP по борьбе с распространением поддельных расходных
материалов. 49
Очистка устройства. 50
Очистка в области картриджа. 50
Очистка тракта прохождения бумаги. 52
Замена подающего ролика. 53
Очистка подающего ролика. 56
Замена подающей пластины принтера. 57
EconoMode. 60
7 Решение проблем
Контрольный список по устранению неполадок. 62
Действие 1. Устройство установлено правильно?. 62
Действие 2. Индикатор готовности горит?. 62
Действие 3. Удается ли распечатать демонстрационную страницу?. 62
Действие 4. Качество печати удовлетворительное?. 63
Действие 5. Имеется связь между устройством и компьютером?. 63
Действие 6. Страница распечатана правильно?. 63
Обращение в службу поддержки HP. 64
Схема состояния индикаторов. 65
Устранение замятий. 68
Типичные места возникновения замятий носителя. 68
Извлечение замятого листа. 68
Повышение качества печати. 71
Светлая или блеклая печать. 71
Частички тонера. 71
Непропечатанные участки. 71
Вертикальные линии. 72
Серый фон
Смазывание тонера. 72
Незакрепление тонера. 73
Повторяющиеся по вертикали дефекты. 73
Искажение формы символов. 73
Перекос изображения на странице. 74
Скручивание или волны. 74
Складки или морщины. 74
Следы тонера вокруг контуров. 75
Решение проблем с носителями. 76
Распечатка отличается от изображения на экране. 78
Искажения, ошибки или пропуски в тексте. 78
Пропуски графики или текста или пустые страницы. 78
Формат страницы изменяется по сравнению с другим принтером HP LaserJet. 79
Качество графики. 79
Проблемы программного обеспечения принтера. 80
Типичные ошибки при печати с компьютера Macintosh. 81
Решение проблем при установке принтера в сети. 84
Приложение А Расходные материалы и принадлежности
Заказ принадлежностей и расходных материалов. 86
Приложение Б Обслуживание и поддержка
Ограниченная гарантия компании Hewlett-Packard. 88
Гарантийный сервис по ремонту силами клиента. 90
Лицензионное соглашение на программное обеспечение Hewlett-Packard. 91
Ограниченная гарантия на срок службы картриджей и барабанов для печати рисунков. 93
Служба поддержки клиентов компании HP. 94
Возможность поддержки и обслуживания. 96
Пакет технической поддержки HP Care Pack™ и соглашение о техническом
обслуживании. 96
Правила упаковки устройства. 97
Приложение В Технические характеристики устройства
Приложение Г Регулятивная информация
Соответствие требованиям FCC. 104
Положения декларации о соответствии для принтера HP LaserJet P1000. 105
Положения декларации о соответствии для принтера HP LaserJet P1500. 106
Регулятивные положения. 107
Положение о безопасности лазерного излучения. 107
Правила DOC для Канады. 107
Положение EMI для Кореи. 107
Lasererklæring for Finland. 108
Таблица веществ (Китай). 109
Программа контроля за воздействием изделия на окружающую среду. 110
Защита окружающей среды. 110
Образование озона. 110
Потребление электроэнергии. 110
Расход тонера. 110
Использование бумаги. 110
Пластмассовые материалы. 110
Расходные материалы для печати HP LaserJet. 110
Инструкции для возврата и переработки. 111
США и Пуэрто-Рико. 111
Возврат нескольких картриджей (от двух до восьми). 111
Возврат одного картриджа. 111
Доставка. 111
Возврат картриджей в других странах/регионах. 112
Бумага. 112
Ограничения для материалов. 112
Утилизация использованного оборудования частными пользователями в странах
Европейского Союза. 112
Таблица безопасности материалов (MSDS). 112
Дополнительная информация. 112
Указатель. 115
1 Сведения об изделии
●Обозначение компонентов изделия
Конфигурации изделия
HP LaserJet P1000HP LaserJet P1500
●Вывод первой страницы: < 8 сек
●Скоростьпечати: 14 страницвминуту(стр. /мин. ) для носителя формата A4, 15 стр. /мин. для носителя формата Letter.
●Лоток: универсальный лоток на 150 листов.
Только для принтера HP LaserJet P1006/ P1009
●Скоростьпечати: 22 страницвминуту(стр. /мин. ) для носителя формата A4, 17 стр. /мин. для носителя формата Letter.
●Лоток: гнездо первоочередной подачи на 10 листов и универсальный лоток на 150 листов.
●Вывод первой страницы: < 6 сек
●Скоростьпечати: 22 страницвминуту(стр. /мин. ) для носителя формата A4, 23 стр. /мин. для носителя формата Letter.
●Лотки: гнездо первоочередной подачи на 10 листов и универсальный лоток на 250 листов.
●Возможности подключения: высокоскоростной порт USB 2. Встроенная сетевая карта (только сетевые модели серии HP LaserJet P1500).
2 Глава 1 Сведения об изделииRUWW
Функции изделия
ПреимуществаПоддерживаемые функции
Отличное качество печати●Картриджи HP. ● Реальноеразрешение 600 на 600 точекнадюйм(т/д) для
текста и графики. ● Настраиваемые параметры для оптимизации качества
печати. Простота использования●Простота установки картриджа. ● Удобный доступ к картриджу и тракту прохождения
бумаги через дверцу картриджа. ● Лоток для бумаги регулируется одной рукой. Гибкая система подачи бумаги● Основной лоток для фирменных бланков, конвертов,
этикеток, прозрачных пленок, носителей нестандартного
формата, почтовых открыток и плотной бумаги. ● Гнездопервоочередной печати дляфирменных бланков,
конвертов, этикеток, прозрачных пленок, носителей
нестандартного формата, почтовых открыток и плотной
бумаги. ● Верхний приемник на 125 листов. ● Двусторонняя печать (вручную). раздел Печать на
обеих сторонах бумаги (двусторонняя печать вручную)
на стр. Интерфейсные соединения● Высокоскоростной порт USB 2. ● Встроенный внутренний сервер печати, подключаемый к
сети 10/100Base-T (только сетевые модели серии
HP LaserJet P1500). Энергосбережение● Устройство автоматически снижает потребление
электроэнергии при отсутствии заданий печати. Экономичная печать● Функции печати N страниц на листе (печать нескольких
страниц на листе) и двусторонней печати позволяют
сэкономитьбумагу. разделПечатьнаобеихсторонах
бумаги (двусторонняя печать вручную) на стр. Печать архивов● При печати страниц, предназначенных для
долгосрочного хранения, этот параметр служит для
включения режима пониженного размазывания и
запыления тонера. ● В качестве типа бумаги выберите Архив. Расходные материалы● Страница состояния расходных материалов с
индикаторами уровня расходных материалов в
картридже. Страница и индикаторы доступны только для
расходных материалов HP.
● Подтверждение подлинности оригинальных картриджей для принтеров HP.
● Упрощенная процедура заказа расходных материалов.
ПреимуществаПоддерживаемые функции
Доступность● Электронное руководство пользователя, совместимое с
программами для чтения текста с экрана. ●Все дверцы и крышки можно открыть одной рукой. Безопасность●Разъем замка Kensington на задней панели устройства.
4 Глава 1 Сведения об изделииRUWW
Обозначение компонентов изделия
Рисунок 1-1 HP LaserJet P1000, вид спереди (изображена модель HP LaserJet P1006/P1009)
1Выходной приемник
2Складывающееся расширение выходного лотка
3Гнездо первоочередной подачи
4Складывающийся основной подающий лоток
5Удлинитель для короткого носителя (только принтеры HP LaserJet P1002/P1003/P1004/P1005)
6Клавиша питания
7Язычок для открытия дверцы картриджа
8Панель управления (изображена панель управления модели HP LaserJet P1006/P1009)
Рисунок 1-2 HP LaserJet P1000, вид сзади (изображена модель HP LaserJet P1006/P1009)
1 Порт USB
2Разъем шнура питания
HP LaserJet P1500
Рисунок 1-3 HP LaserJet P1500, вид спереди (изображена модель HP LaserJet P1505n)
6Язычок для открытия дверцы картриджа
Рисунок 1-4 HP LaserJet P1500, вид сзади (изображена модель HP LaserJet P1505n)
6 Глава 1 Сведения об изделииRUWW
2Внутренний сетевой порт HP (только сетевые модели серии HP LaserJet P1500)
3Разъем шнура питания
4Серийный номер
8 Глава 1 Сведения об изделииRUWW
2 Панель управления
●HP LaserJet P1000
●HP LaserJet P1500
HP LaserJet P1000
На панели управления HP LaserJet P1000 имеются два индикатора и одна клавиша.
ПРИМЕЧАНИЕ. описание схемы индикаторов см. в разделе Схема состояния индикаторов на стр.
Рисунок 2-1 Панель управления HP LaserJet P1000 (изображена модель HP LaserJet P1006/ P1009)
1Индикаторвнимания. Указываетнато, чтоподающийлотокпринтерапуст, открытадверцадоступаккартриджу, картридж отсутствует или указывает на другие ошибки.
2Индикатор готовности. После перехода принтера в состояние готовности индикатор готовности загорается. В процессе обработки устройством информации индикатор готовности мигает.
3Клавиша отмены. Для отмены задания, находящегося в данный момент в стадии печати, нажмите клавишу отмены (только модель HP LaserJet P1006/P1009).
10 Глава 2 Панель управленияRUWW
На панели управления HP LaserJet P1500 имеются четыре индикатора и две клавиши.
Рисунок 2-2 Панель управления HP LaserJet P1500 (изображена модель HP LaserJet P1505n)
1Индикатор картриджа. Когда тонер в картридже заканчивается, индикатор картриджа загорается. Когда картридж извлечен из устройства, индикатор картриджа мигает.
2Индикаторвнимания. Указываетнато, чтоподающийлотокпринтерапуст, открытадверцадоступаккартриджу, картридж отсутствует или указывает на другие ошибки.
3Индикатор готовности. После перехода принтера в состояние готовности индикатор готовности загорается. В процессе обработки устройством информации индикатор готовности мигает.
4Индикатор пуска. Мигает, указывая на наличие ошибки, требующей вмешательства, или на готовность продолжить задание с использованием подачи вручную.
5Клавиша пуска. Чтобы распечатать страницу конфигурации, нажмите клавишу пуска, когда горит индикатор готовности. Если индикатор пуска мигает, нажмите клавишу пуска для продолжения выполнения задания на печать.
6Клавиша отмены. Для отмены задания, находящегося в данный момент в стадии печати, нажмите клавишу отмены.
RUWWHP LaserJet P1500 11
12 Глава 2 Панель управленияRUWW
3 Программное обеспечение изделия
Чтобы правильно настроить устройство и пользоваться всеми его функциями, требуется полная установка прилагаемого программного обеспечения.
В нижеприведенных разделах описывается программное обеспечение, прилагаемое к данному изделию:
●Поддерживаемые операционные системы
●Поддерживаемые сетевые системы (только сетевые модели серии HP LaserJet P1500)
●Программное обеспечение для Windows
●Программное обеспечение для Macintosh
Поддерживаемые операционные системы
К устройству прилагается программное обеспечение для следующих операционных систем:
●Windows® 98 SE (только драйвер принтера)
●Windows Millennium Edition (Me) (только драйвер принтера)
Для получения дополнительной информации по обновлению Windows 2000 Server на
●Windows® XP (32-разрядная)
●Macintosh OS X V10. 8, V10. 9 и V10
●Windows Vista (32–разрядная и 64–разрядная версия)
14 Глава 3 Программное обеспечение изделияRUWW
Поддерживаемые сетевые системы (только сетевые модели серии HP LaserJet P1500)
RUWWПоддерживаемые сетевые системы (только сетевые модели серии HP LaserJet P1500) 15
Подключение устройства
Этот принтер поддерживает USB-соединения.
Вставьте установочный компакт-диск с программным обеспечением в устройство чтения компакт-дисков компьютера.
ПРИМЕЧАНИЕ. не подключайте USB-кабель до появления соответствующего запроса.
Еслипрограммаустановкинезапуститсяавтоматически, просмотритесодержимоекомпактдиска и запустите файл SETUP. EXE.
В процессе настройки устройства и установки программного обеспечения следуйте инструкциям, отображаемым на экране.
Сетевые принтеры серии HP LaserJet P1500 можно подключить к сети через внутренний сетевой порт HP.
Подключение устройства к сети
Чтобы подключить сетевой принтер к сети, необходимы следующие компоненты:
●Функционирующая проводная сеть, работающая по протоколу TCP/IP.
Подключите кабель Ethernet категории 5 к свободному порту концентратора или маршрутизатора Ethernet.
Подключите кабель Ethernet к порту Ethernet на задней панели устройства.
16 Глава 3 Программное обеспечение изделияRUWW
Проверьте, что загорелся один из индикаторов сети (10 или 100), расположенных сзади устройства.
Распечатайте страницу конфигурации. После перехода принтера в состояние готовности нажмите клавишу пуска.
ПРИМЕЧАНИЕ. чтобы устранить проблемы сетевого подключения, см. раздел Решение проблем при установке принтера в сети на стр.
Установка программного обеспечения для сетевого устройства
Для использования устройства в сети установите программное обеспечение на компьютер, который подключен к сети. Дополнительную информацию по установке программного обеспечения см. в разделе Программное обеспечение для Windows на стр. 18 или Программное обеспечение для Macintosh на стр.
RUWWПодключение устройства 17
Программное обеспечение для Windows
Драйвер принтера — это программное обеспечение, обеспечивающее доступ к функциям принтера и возможность взаимодействия компьютера с устройством.
Настройки принтера (драйвер)
Управление устройством осуществляется с помощью настроек принтера. В свойствах можно изменить параметры по умолчанию, например, формат и тип носителя, настроить печать нескольких страниц на одном листе носителя (печать N страниц на одном листе), изменить разрешение, атакжеустановитьпечатьводяныхзнаков. Получитьдоступксвойствамустройства можно следующими способами:
●С помощью программного приложения, из которого выполняется печать. При этом изменение параметров происходит только для текущего приложения.
●С помощью средств настройки операционной системы Windows. Таким способом можно изменить параметры по умолчанию для всех последующих заданий на печать.
ПРИМЕЧАНИЕ. так как во многих приложениях используются различные способы доступа к свойствам принтера, в приведенном ниже разделе описываются общие способы, используемые в Windows 98 SE, Me, 2000, и Windows XP.
Интерактивная справка по свойствам принтера
Интерактивная справка по свойствам принтера (справка по драйверу) содержит конкретную информацию о функциях в свойствах принтера. Интерактивная справка содержит указания по изменению используемых по умолчанию параметров принтера. Для некоторых драйверов в интерактивной справке содержится контекстная справка, в которой описываются параметры для используемой в текущий момент функции драйвера.
Доступ к интерактивной справке по свойствам принтера
В программном приложении выберите меню Файл, а затем Печать.
Выберите Свойства, а затем щелкните на кнопке Справка.
Приоритеты параметров печати
Изменить параметры печати для данного устройства можно двумя способами: в программном приложении или в драйвере принтера. Изменения в драйвере принтера имеют более низкий приоритет, чем изменения в программном приложении. Изменения в программном приложении, сделанныевдиалоговомокнеМакетстраницы, имеютболеевысокийприоритет, чемизменения в диалоговом окне Печать.
Есликакой-либоизпараметровпечатиможноизменитьнесколькимиспособами, воспользуйтесь тем способом, который имеет самый высокий приоритет.
Дополнительные типы драйверов Windows (сетевые модели серии HP LaserJet P1500)
Сетевые принтеры серии HP LaserJet P1500 также содержат драйвер принтера PCL 5e. Для установки драйвера воспользуйтесь функцией установки принтера Microsoft.
18 Глава 3 Программное обеспечение изделияRUWW
Установка программного обеспечения принтера в системе Windows
Инструкциипоустановкедрайверапринтерасм. вдокументациипоиспользуемойоперационной системе.
Установка программного обеспечения принтера в Windows 2000 и XP
Вставьте прилагаемый к устройству компакт-диск с программным обеспечением в устройство чтения компакт-дисков компьютера. В процессе установки программного обеспечения принтера следуйте инструкциям по установке, отображаемым на экране.
ПРИМЕЧАНИЕ. если начальный экран не появится, щелкните на кнопке Пуск на панели задач Windows, выберите элемент Выполнить, введите Z:setup (где Z — это буква устройства чтения компакт-дисков) и щелкните на кнопке OK.
Изменение настроек драйвера принтера для Windows
Изменение параметров всехИзменение параметров всехЧтобы изменить параметры
заданий печати до закрытиязаданий печатиконфигурации устройства
программного обеспечения
В используемой программе в меню Файл щелкните на
Выберите драйвер, а затем щелкните на Свойства или
Действия могут отличаться от указанных. Здесь приведена стандартная процедура.
Щелкните Пуск, затем
(Windows 2000) или Принтеры и факсы (Windows XP Professional и Server 2003), или Принтеры и другое оборудование (Windows XP Home).
В случае использвания Windows Vista щелкните Пуск, затем
Панель управления и Принтер.
Правой кнопкой мыши щелкните на значке драйвера и выберите
Выберите вкладку Параметры устройства.
Встроенный Web-сервер (только сетевые модели серии HP LaserJet P1500)
ВстроенныйWeb-серверможноиспользоватьдлянастройкиустройства, просмотраинформации о состоянии, а также для получения сведений по устранению неисправностей.
Дополнительные сведения см. в разделе Встроенный Web-сервер (только сетевые модели серии HP LaserJet P1500) на стр.
RUWWПрограммное обеспечение для Windows 19
Программное обеспечение для Macintosh
Драйвер принтера — это компонент программного обеспечения, обеспечивающий доступ к функциям принтера и возможность взаимодействия компьютера с устройством.
Установка драйвера принтера для Macintosh
В данном разделе приведены инструкции по установке программного обеспечения системы печати для Macintosh OS X V10. 8, V10. 9 и V10.
Вставьте компакт-диск, поставляемый с устройством, в устройство чтения компакт-дисков компьютера и запустите программу установки.
Дважды щелкните на значке компакт-диска на рабочем столе компьютера.
Дважды щелкните на значке Installer (Установщик).
Напечатайте пробную страницу или страницу из любой программы, чтобы убедиться в правильности установки программного обеспечения устройства.
Если в процессе установки произойдет сбой, переустановите программное обеспечение. Если сбой повторится, см. раздел «Известные проблемы и временные решения» в примечаниях по установке. Примечания по установке находятся на компакт-диске, который поставляется с устройством, а также на Web-узле поддержки (см. раздел Служба поддержки клиентов компании HP на стр. 94 для получения Web-адреса).
Настройка драйвера принтера для Macintosh
ЧтобыоткрытьдрайверпринтераMacintosh накомпьютере, воспользуйтесьоднимизследующих методов:
ОперационнаяИзменение параметров дляИзменение параметров поИзменение параметров
системавсех заданий печати доумолчанию для заданийнастройки (например,
закрытия прикладнойпечати (например,добавление лотка или
программывключение функции печативключение или выключение
на обеих сторонах подвусторонней печати
умолчанию)вручную)
Macintosh OS X1. В меню File (Файл)1. В меню File (Файл)
V10. 8, V10. 9щелкните Print (Печать). щелкните Print (Печать).
Измените необходимые 2. Измените необходимые
параметры в различныхпараметры в различных
всплывающих меню. всплывающих меню. Во всплывающем меню
Presets
(Предварительные
наборы) щелкните Save
as (Сохранить как) и
введите имя
предварительного
набора.
Откройте Printer Setup Utility (Утилита установки принтера), выбрав жесткий диск, щелкнув
Utilities (Утилиты) и
дважды щелкнув Printer Setup Utility (Утилита установки принтера).
Щелкните очередь печать.
В меню Printers
20 Глава 3 Программное обеспечение изделияRUWW
ОперационнаяИзменение параметров дляИзменение параметров поИзменение параметров
системавсех заданий печати доумолчанию для заданийнастройки (например,
закрытия прикладнойпечати (например,добавление лотка или
программывключение функции печативключение или выключение
на обеих сторонах подвусторонней печати
умолчанию)вручную)
Данные настройкиShow Info (Показать
сохраняются в меню Presetsинформацию). (Предварительные наборы). Для использования новых
параметров необходимо
выбирать сохраненных
предварительный набор при
каждом открытии программы и
печати.
Macintosh OS X1. В меню File (Файл)1. В меню File (Файл)
V10. 3щелкните Print (Печать). щелкните Print (Печать).
параметры в различныхпараметры в различных
всплывающих меню. всплывающих меню. Во всплывающем меню
Presets
(Предварительные
наборы) щелкните Save
as (Сохранить как) и
введите имя
предварительного
набора. Эти параметры
сохраняются в меню
Presets
(Предварительные
наборы). Для
использования новых
параметров необходимо
выбирать сохраненный
предварительный набор
при каждом открытии
программы и печати.
Запустите Printer Setup Utility (Утилита установки принтера), последовательно выбрав жесткий диск,
(Приложения), Utilities (Утилиты). После этого дважды щелкните Printer Setup Utility (Утилита установки принтера).
Щелкните очередь печати.
Show Info (Показать информацию).
RUWWПрограммное обеспечение для Macintosh 21
22 Глава 3 Программное обеспечение изделияRUWW
4Поддерживаемая бумага и другие носители
●Общие сведения об используемых носителях
●Поддерживаемые форматы носителя
●Выбор печатных носителей
●Печатные носители специального назначения
Общие сведения об используемых носителях
Данное изделие рассчитано на работу с различными носителями для печати, отвечающими требованиям, изложенным в настоящем руководстве пользователя. Применение носителя, не соответствующего указанным требованиям, может привести к следующим последствиям:
●Низкое качество печати.
●Частые замятия.
●Преждевременный износ устройства, требующий его ремонта.
Для получения наилучших результатов используйте только бумагу и носитель для печати с маркой HP. Компания Hewlett-Packard не рекомендует использовать носитель для печати других производителей. Компания HP не может влиять на качество продукции, выпускаемой другими производителями, или контролировать его.
В некоторых случаях неудовлетворительное качество печати наблюдается даже при печати на носителе, отвечающем всем требованиям, изложенным в этом руководстве пользователя. Причиной этого может быть неправильное обращение, неприемлемая температура и влажность воздуха или иные обстоятельства, не зависящие от компании Hewlett-Packard.
ПРЕДУПРЕЖДЕНИЕ. использование носителя, не соответствующего требованиям компании Hewlett-Packard, может привести к повреждению устройства и необходимости его ремонта. На такой ремонт гарантия или соглашения на техническое обслуживание Hewlett-Packard не распространяются.
24 Глава 4 Поддерживаемая бумага и другие носителиRUWW
Поддерживаемые форматы носителя
Данное изделиеподдерживает печать на бумаге разных размеров и на других носителях. Можно изменить форматы бумаги на вкладке Бумага драйвера принтера или с помощью встроенного
Web-сервера (только модель HP LaserJet P1500).
ФорматРазмеры
Letter (по умолчанию в США, Канаде, Мексике и Латинской216 x 279 мм
Америке)
Legal216 x 1194 мм
Executive184 x 267 мм
A4 (по умолчанию в других странах/регионах за210 x 297 мм
пределами США, Канады, Мексики и Латинской Америки)
A5148 x 210 мм
A6105 x 148 мм
B5 (JIS)182 x 257 мм
Конверт «Envelope №10″105 x 241 мм
Конверт «Envelope DL»110 x 220 мм
Конверт «Envelope C5″162 x 229 мм
Конверт «Envelope B5″176 x 250 мм
Конверт «Envelope Monarch»98 x 191 мм
16K197 x 273 мм
195 x 270 мм
184 x 260 мм
8,5 x 13216 x 330 мм
B5 (ISO)176 x 250 мм
Почтовая открытка100 x 148 мм
Двусторонняя почтовая открытка148 x 200 мм
RUWWПоддерживаемые форматы носителя 25
Выбор печатных носителей
При выборе материалов для печати учитывайте указанные ниже факторы.
Носители, которые могут повредить устройство
Не применяйте носители, которые могут повредить устройство.
●Не используйте носители со скрепками.
●Не применяйте прозрачные пленки, этикетки, фотобумагу или глянцевую бумагу, предназначенную для струйных принтеров, а также для других принтеров, работающих при низких температуре. Используйте только те носители, которые специально предназначены для принтеров HP LaserJet.
●Не применяйте тисненую бумагу, бумагу с покрытием и сорта, не рассчитанные на температуру термоэлемента.
●Не используйте фирменные бланки, напечатанные красителями, неустойчивыми к высоким температурам, или с термографической печатью. При создании предварительно отпечатанных форм и фирменных бланков должны использоваться краски, рассчитанные на температуру нагрева термоэлемента.
●Не применяйте носители, которые выделяют вредные вещества, плавятся, деформируются или выцветают под действием температуры термоэлемента.
Нежелательные носители для печати
Использование носителя, не отвечающего техническим характеристикам принтера, приведет к ухудшению качества печати и увеличению вероятности возникновения замятий.
●Не используйте слишком грубую бумагу. Гладкость бумаги должна составлять не более 250 единиц по Шеффилду.
●Не используйте бумагу с вырезами или перфорацией, отличающуюся от стандартной перфорированной бумаги с тремя отверстиями.
●Не используйте многостраничные бланки.
●Чтобы цвет оставался ровным, не используйте бумагу с фоновыми изображениями при печати сплошных узоров.
26 Глава 4 Поддерживаемая бумага и другие носителиRUWW
Печатные носители специального назначения
Данное устройство поддерживает печать на специальных носителях.
Конверты
●Конверты должны храниться в горизонтальном положении.
●Конверты не должны иметь складок, слипаться друг с другом, иметь прорезей и других повреждений. Не используйте конверты со скрепками, застежками, окошками, дополнительным слоем на внутренней стороне, этикетками и другими синтетическими материалами.
●Используйте только такие конверты, в которых линия склейки доходит до угла, как показано на следующей иллюстрации.
●Конвертысклейкойлентойсосъемнымзащитным слоем, атакжеснесколькимиклапанами, который накладываются один на другой, должны быть изготовлены с применением клейких материалов, выдерживающих температуру и давление термоэлемента.
ПРЕДУПРЕЖДЕНИЕ. несоблюдение описанных рекомендаций может привести к замятию.
Этикетки
Выбирая этикетки, обратите внимание не следующее:
●Используйте только листы с этикетками без открытых участков клейкой подложки между ними.
●Этикетки должны лежать горизонтально.
●Не используйте смятые, вздувшиеся или поврежденные этикетки.
●Используйте только полные листы этикеток. Данное устройство не поддерживает печать на частично использованном листе этикеток.
Инструкции по загрузке этикеток см. в разделе Режимы печати и емкость лотка на стр.
RUWWПечатные носители специального назначения 27
Прозрачная пленка
●Информацию о параметрах лотка, ориентации носителя и драйвера см. в разделе Режимы печати и емкость лотка на стр.
●Извлекая прозрачные пленки из устройства, складывайте их на плоскую поверхность.
ПРЕДУПРЕЖДЕНИЕ. во избежание повреждения устройства используйте только такие прозрачные пленки, которые рекомендованы для лазерных принтеров. Прозрачный материал для печати, не предназначенный для печати на принтерах LaserJet, может расплавиться и повредить термоэлемент.
Фирменные или печатные бланки
●Не используйте тисненые бланки и бланки с рельефными изображениями.
●Чернила не должны быть огнеопасными и не должны повреждать ролики принтера.
Плотная бумага
●Не используйте бумагу, плотность которой выше указанной в характеристиках носителей, рекомендованных для данного устройства.
28 Глава 4 Поддерживаемая бумага и другие носителиRUWW
дефектами могут привести к возникновению замятий. Дополнительные сведения см. в разделе
В гнездо первоочередной подачи можно загружать до десяти листов носителя или один конверт,один лист прозрачной пленки, один лист этикеток или одну карточку. Носитель следует подаватьверхним краем вперед и стороной для печати вверх. Для предотвращения замятий и перекосовперед подачей носителя необходимо правильно отрегулировать положение боковыхнаправляющих.
Носитель следует подавать верхним краем вперед и стороной для печати вверх. Дляпредотвращения замятий и перекосов необходимо правильно отрегулировать положениебоковой и передней направляющих.
старого носителя для печати и выровнять стопку. Соблюдение этого правила предупреждаетзахват устройством нескольких листов одновременно и снижает вероятность возникновениязамятий.
Регулировка лотка для короткого носителя (только HP LaserJet P1002/