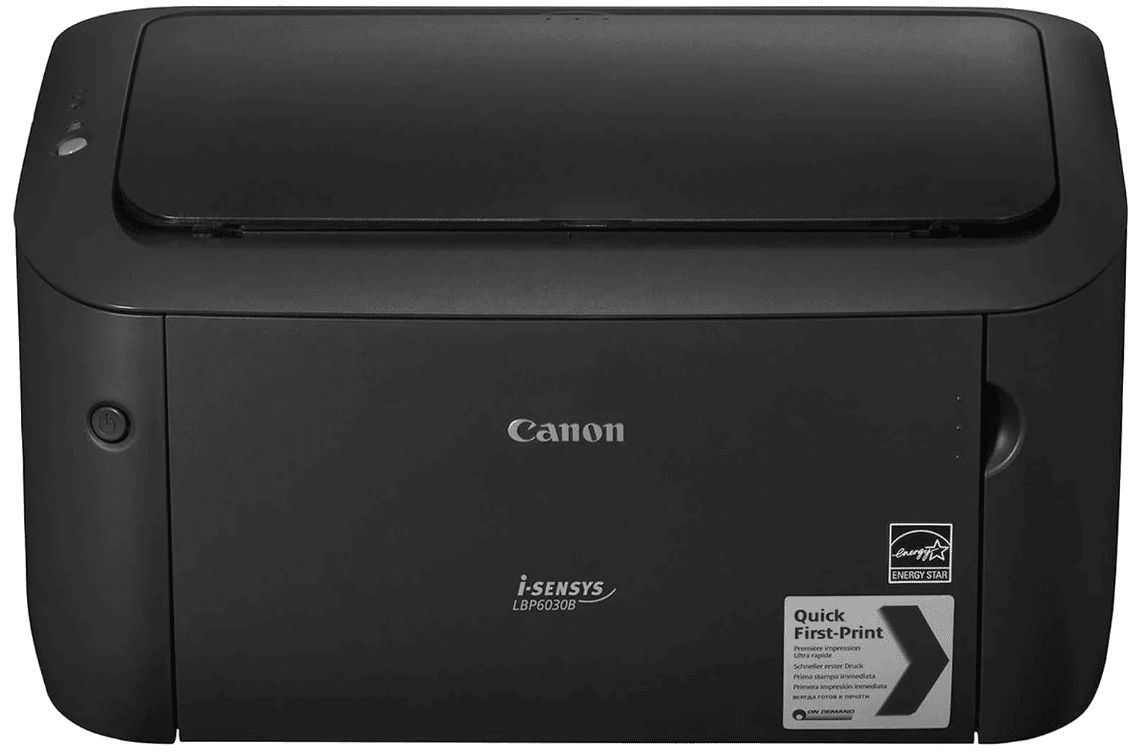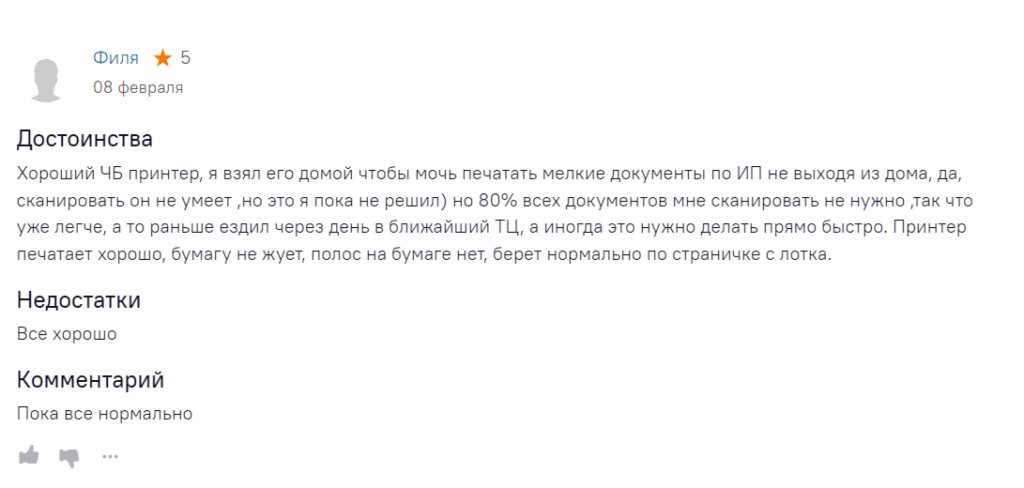Рекомендации по работе с бумагой
Перед тем как класть бумагу того или иного вида, в первую очередь, следует убедиться, что она подходит к модели печатающего устройства. Для этого в характеристиках принтерах найдите перечень типов бумаги, с которыми его рекомендовано использовать. Листы, которые приготовлены, должны соответствовать указанным данным. Информацию о бумаге найдете на ее упаковке. Особое внимание стоит уделить при использовании фотобумаги для печати картинок на струйных аппаратах. Еще одним важным параметром является толщина.
Как пользоваться принтером? Чтобы справиться с этой задачей, в обязательном порядке пользователь должен осуществить установку драйверов девайса. Иначе устройство не будет распознаваться операционной системой.
Чаще всего для инициализации соответствующего софта используются указания следующего типа:
- Включить принтер, заранее соединенный с компьютером.
- Вставить установочный диск, прилагаемый к коробке с девайсом, в дисковод.
- Следуя указаниям мастера установки, начать и завершить процедуру установки драйверов.
В некоторых случаях диск с подходящим программным обеспечением теряется или вовсе не входит в комплект. Что делать при подобных обстоятельствах?
Как вставить бумагу в принтер канон?
Вставьте бумагу в лоток для бумаги до упора. Загружайте бумагу в книжной ориентации (коротким краем в сторону устройства) стороной для печати вверх. Бумагу нельзя загрузить в альбомной ориентации. Чтобы выровнять края стопки, пролистайте листы и выровняйте их на ровной поверхности.
Драйверы без диска
Как пользоваться принтером? Если диск с драйверами отсутствует, это не значит, что все потеряно.
Инструкция по инициализации подходящего ПО будет иметь приблизительно следующий вид:
- Открыть браузер.
- Зайти на официальную страницу производителя принтера.
- Выбрать раздел «Драйверы» или «Программное обеспечение».
- Указать используемую модель устройства и ОС.
- Дождаться завершения загрузки мастера установки.
- Запустить загруженный exe-файл.
- Следовать указаниям мастера инициализации.
Дело сделано. Уже через несколько минут драйверы будут установлены на компьютер. После этого произойдет обнаружение принтера операционной системой. Теперь можно производить распечатку документов и файлов.
Важно: после установки драйверов система предложит распечатать первый пробный лист. Желательно не отказываться от этой операции.
Инструкции для определенных марок
- «Представители» популярной фирмы HP зачастую оборудованы выдвижным лотком, который находится в самом низу аппарата. Ее с незначительным усилием тянем на себя, но не до конца вытягиваем. Сразу вначале посредине можно увидеть пластиковый фиксатор зеленого или фиолетового цвета. Его оттягиваем вовнутрь лотка до обозначения нужного нам формата. В большинстве случаев это А4. Кладем листы бумаги и сдвигаем ползунки по краям, чтобы плотно зафиксировать, но не пережать. В моделях HP забор идет от начала лотка, а начало это ближе к Вам. Потому для печати размером менее А4 листы кладем ближе к себе и ползунок тянем на себя.
- Порядок действий с принтерами Canon не особо отличается от предыдущего варианта. Зачастую ее модели оснащены лотком, который «активируется» откидыванием передней крышки на себя. Там же присутствуют три регулировочные ползунки. Небольшим усилием их нужно сначала отодвинуть в стороны, а потом после укладки бумаги, не слишком плотно прижать к ней. Листы меньшего размера в таком случае устанавливаем дальше от себя и ближе к принтеру, так как захват идет ближе к концу лотка.
- В устройствах фирмы Самсунг выдвижной лоток можно достать полностью. После чего настроить ограничители под свои нужные размеры. Чтобы придвинуть боковые ограничители ширины, возможно, будет необходимо нажать или незначительно отодвинуть небольшой специальный рычажок, который служить предохранителем от самовольного изменения параметров внутри лотка. Теперь можно вставить листы бумаги.
Как вставить бумагу в принтер HP LaserJet?
Принтеры HP LaserJet Pro — Загрузка бумаги и конвертов
- Разведите направляющие ширины бумаги в крайнее положение. Рис. : …
- Вставьте стопку бумаги формата U.S. Letter или A4 во входной лоток короткой стороной вперед и стороной для печати вверх. Протолкните стопку бумаги вперед до упора. …
- Придвиньте направляющие ширины вплотную к краям стопки бумаги. Примечание.
Следующий этап — подключение принтера к компьютеру. Обычно данный шаг не вызывает никаких проблем. Тем не менее рассмотрим его более подробно.
Итак, пошаговая инструкция по подключению принтера к компьютеру имеет следующий вид:
- Установить девайс в удобном для пользователя месте.
- Подключить провод питания к устройству.
- Воткнуть USB-провод в соответствующий порт на принтере.
- Другой конец кабеля вставить в USB-гнездо в компьютере.
- Вставить вилку в розетку.
- Включить компьютер и дождаться загрузки ОС.
- Нажать на кнопку включения принтера.
С основными действиями мы ознакомились. Что дальше? Теперь можно приступать к довольно простому, но очень важному моменту — к установке программного обеспечения для использования девайса.
Как вставлять в струйный принтер?
- Перед началом работы со струйным принтером нужно четко понимать, какой объем документов вы хотите распечатать. Подготовив нужное количество листов, следует выдвинуть специальный удлинитель на подставке, куда выходит уже распечатанный файл, а затем потребуется открыть специальный лоток для приема бумаги.
- Непосредственно перед загрузкой бумаги нужно сдвинуть влево саму направляющую принтера. После этого можно засунуть подготовленную бумагу в лоток, хорошо зафиксировав ее направляющей, чтобы листы не сместились в сторону.
- Перед тем как положить бумагу для печати, следует убедиться, что используются нужные формат и сорт. Дело в том, что для обычной распечатки документов применяется офисная бумага, а для фотографий – фотобумага. Соответственно, и количество затрачиваемой краски будет разниться. Чтобы убедиться в правильности действий, можно распечатать первый пробный лист, и если все вас устраивает, то можно приступать к дальнейшей печати. Следует запомнить, что для принтера обычная писчая бумага не используется!
При закреплении бумаги нужно следить за настройками приемного лотка, чтобы совпадали его длина и ширина с форматом бумажного листа. Иначе принтер может смять либо зажевать бумагу, и тогда его работу придется останавливать. Как правило, это часто возникающая ошибка у начинающих пользователей.
Бывает, что требуется двусторонняя печать документов, а иногда ее используют в целях экономии бумаги. Для новичков это будет немного сложнее, но через несколько напечатанных таких листов уже все будет легко и просто. Чтобы упростить процесс, можно с одной стороны листа сделать сверху отметку простым карандашом. После выхода напечатанного документа проследите, с какой стороны она оказалась. По логике, для верного отображения на другой стороне отметка должна уже быть снизу.
Но переворачивать бумагу, чтобы распечатать на второй стороне, требуется не всегда. Это зависит от модели самого принтера. Поэтому при работе с оборудованием нужно просто запомнить, как именно следует класть бумагу.
Не все принтеры способны справиться с плотной бумагой. Во-первых, сначала следует ознакомиться с инструкцией — там указывается плотность. Но даже если устройство всеядное, лучше использовать офисную бумагу или подходящую фотобумагу.
Как загрузить бумагу в принтер Brother?
Загрузка бумаги в лоток
- Откройте переднюю крышку.
- Отрегулируйте направляющие бумаги.
- «Распушите» бумагу.
- Загрузите бумагу в лоток лицевой стороной вверх.
- Отрегулируйте положение направляющих по формату бумаги. Убедитесь, что бумага загружается правильно.
- Откройте верхнюю крышку.
- Поднимите опорный щиток.
- Закройте верхнюю крышку.
Инструкция по эксплуатации принтера почти полностью изучена. Точнее, мы научились подключать этот девайс и подготавливать его к печати.
Перед непосредственной распечаткой документов необходимо установить настройки печати. Как это сделать?
Пошагово процесс выглядит так:
- Открыть «Пуск»-«Панель управления»-«Принтеры».
- Кликнуть ПКМ по изображению нужного устройства.
- Выбрать там параметр «Использовать по умолчанию».
- Открыть документ, который хочется распечатать.
- Кликнуть на кнопку «Файл»-«Печать. «.
- В появившемся окне установить параметры печати — с какой страницы по какую распечатывать, сколько экземпляров. Иногда приходится дополнительно указывать в разделе «Устройство печати» используемый принтер.
- Нажать на кнопку «Ок».
Теперь остается только ждать. Принтер должен замигать, а затем начать распечатку документа. Но что делать, если этого не произошло?
Решение задачи с лазерным принтером
- Если у вас лазерный аппарат от компании Canon, то для решения задачи типа «куда вставлять бумагу в принтере» в первую очередь откройте его переднюю крышку, для чего вам нужно подцепить ее сверху. Далее отрегулируйте настройки лотка для подачи бумаги, чтобы девайс мог правильно определить формат листов, иначе он может просто зажевать их. Затем установить бумагу, и отрегулируйте фиксаторы таким образом, чтобы они находились вплотную к стопке – таких деталей у лазерных устройств Canon три штуки. Если вам понадобится распечатать только один лист, имеющий формат A5, то засуньте его в одиночную подачу, не забыв отрегулировать его по ширине.
Таким образом, задача, связанная с тем, как положить бумагу в принтер решается в зависимости от модели и типа печатающего устройства немного по-разному. Но общий принцип загрузки бумаги практически один и сводится он к тому, что вначале нужно найти и выдвинуть лоток, после чего зафиксировать установленную стопку с помощью направляющих или фиксаторов.
Перед началом работы с принтером необходимо проделать несколько несложных действий для того, чтобы получить желаемый результат без потерь и не навредить технике.
- Перед тем, как приступить к печати, подключите принтер к персональному компьютеру, и только затем включите его в сеть. Иначе порты ввода-вывода информации у вашего ПК и принтера могут сгореть.
- Возьмите необходимое вам количество листов для печати. Помните, очень важно, чтобы купленная бумага соответствовала особенностям вашего принтера. Для получения информации о наиболее подходящей для вашего принтера бумаги, внимательно изучите инструкцию к вашей технике, либо проконсультируйтесь с продавцом бумаги. Соблюдение этого правила сохранит длительный срок службы вашего принтера
- Слегка разрыхлите подготовленную стопку бумаги. Такая процедура необходима для того, чтобы листы не слиплись, и принтер не затягивал более одного листа.
- Поместите бумагу в лоток вашего принтера. Для того, чтобы избежать смятия и «зажевывания» бумаги во время печати, проверьте, чтобы листы были ровные.
- При использовании специальной бумаги, убедитесь, что она вставлена правильной стороной. Следуйте инструкции к вашему печатающему устройству, чтобы определить, какой стороной вставлять бумагу.
- Сдвиньте боковые фиксаторы, при этом помните, что они не должны плотно прижимать бумагу. В противном случае это может привести к ее смятию.
- В настройках драйвера принтера выбирайте сорт бумаги, который вы собираетесь использовать. К примеру, в настройках принтера будет указана фотобумага, а для печати будет использована офисная. В таком случае на бумагу попадет слишком много чернил, она может стать волнистой, а напечатанное изображение или текст — низкого качества.
- Перед тем как, напечатать необходимый вам документ, в настройках печати выберите функцию «Напечатать пробную страницу». Это поможет вам убедиться, что бумага установлена верно, и печать происходит без сбоев.
Как только вы проделали все перечисленное выше и убедились, что все в порядке, можете с уверенностью приступать к печати вашего документа.
Как поместить фотобумагу
Чтобы начать печать, нужно удалить офисную бумагу, которая находится в лотке принтера. Фотобумагу загружают так же, как и офисную, но нужно следить, чтобы она была размещена правильной стороной. Потом с компьютера выбирается файл и через меню настраиваются соответствующие опции.
Можно распечатать фотографии из Photoshop, Paint, программы Windows Photo или любой другой программы для редактирования или просмотра изображений. В любом случае, придется открыть панель параметров печати, чтобы настроить ее.
Важно помнить, что нужно выбирать вертикальную или горизонтальную печать, какая бумага используется и размер. 20×30, 10×15, 13×18, 15×20 – распространенные размеры. Также можно выбрать печать фотографий без полей или оставить вокруг них белые поля. Если это черно-белый снимок, рекомендуется выбрать для него специальную опцию. Таким образом, будут использованы только черные чернила, и на фото не попадут цвета, которых там не должно быть. Фотобумага, как правило, отличается качеством и прочностью, но лучше не подвергать фотографии прямому воздействию солнечного света, чтобы не испортить цвета.
Эти действия помогут быстро распечатать нужный документ и избежать поломки оргтехники. Задать настройки и все проверить гораздо легче, чем пытаться разобраться с неработающим прибором.
Как правильно ставить бумагу для фотографий в принтер?
Вставив на лоток фотобумагу нужно подвинуть ее максимально вперед до упора; ВАЖНО! Следует учитывать, что вставлять фотобумагу в принтер нужно так, чтобы лицевой слой бумаги был обращен к печатающей головке, так как в другом случае не удастся получить желаемого качества изображений.
Как пользоваться принтером? Первой проблемой, с которой сталкиваются пользователи, является выбор устройства печати.
На сегодняшний день можно обнаружить:
- лазерные принтеры;
- струйные модели.
Кроме того, все упомянутые устройства разделяются на:
- черно-белые;
- цветные.
Пользователи сами решают, какие принтеры им подходят. Сейчас популярностью пользуются цветные принтеры, но черно-белые устройства все равно не остаются в тени. Такие девайсы есть почти в каждом доме. Они используются для распечатки черно-белых документов.
Как правильно вставлять бумагу в принтер Epson?
Загрузка бумаги в струйный принтер Epson
- Для начала следует поднять подставку для бумаги в струйном принтере Epson и выдвинуть ее удлинитель.
- Затем открыть переднюю крышку струйного принтера Epson, а после этого выдвинуть приемный лоток струйного принтера Epson.
- Боковую направляющую струйного принтера Epson необходимо передвинуть влево.
Как правильно загрузить в лазерную модель?
Особых различий у лазерного и струйного принтеров по загрузке печатной бумаги не имеется. Начиная работу с лазерным устройством, следует определить, где находится крышка лотка для подачи бумаги. Есть модели, где она сверху, а у некоторых лоток снизу. Но в любом случае после открытия крышки лотка требуется отрегулировать его настройки, чтобы верно формат используемой бумаги был выбран верный. В противном случае принтер может испортить лист. Когда бумага будет уже заправлена, нужно ее закрепить фиксаторами так же, как и в струйном принтере.
Если же требуется формат А5, то такой лист вставляют по одному и регулируют ширину. Далее все остальные листы, если это необходимо, выкладывают в нижний лоток, плотно зафиксировав их, чтобы избежать сдвигов бумаги и застревания ее в принтере. После этого можно задвинуть входной лоток обратно.
У самых популярных лазерных принтеров между собой имеются различия в формате печатной бумаги, а тип ее загрузки аналогичен:
- Canon – есть возможность заправить формат А4, А5;
- Samsung – А4, А5;
- Hewlett-Packard – максимально можно поставить А4.
Подключение принтера от HP — первый этап его использования. В этом нет ничего сложного: от юзера требуется только распаковать само устройство и подсоединить все идущие в комплекте кабели. Однако при этом следует учитывать и определенные особенности, касающиеся разных моделей устройств. Если подключать его вы будете впервые, советуем ознакомиться с универсальной инструкцией на нашем сайте, которая поможет узнать о правильной организации соединения.
Подробнее: Подключение принтера HP к компьютеру или ноутбуку
Кратко о работе
Начнем с краткого описания. Как пользоваться принтером? Чтобы справиться с поставленной задачей, юзер должен:
- Выбрать модель устройства. Она должна быть совместимой с ОС и «железом» ПК.
- Приобрести устройство печати.
- Подключить принтер к компьютеру.
- Установить драйверы.
Вот и все. После перечисленных действий можно без проблем производить распечатку документов. Ничего непонятного или трудного в этом нет. Хотя перечисленные шаги иногда вызывают вопросы.
Как пользоваться принтером hp
Начинающие пользователи часто задумываются над тем, как пользоваться принтером. Это не самая сложная задача из всех существующих. С ней способен справиться даже ребенок. Далее мы рассмотрим все особенности работы с упомянутыми девайсами. С какой информацией рекомендуется ознакомиться юзерам? И как выглядит инструкция по эксплуатации изучаемого устройства?
Какой стороной вставлять бумагу для фотографий?
- Если у бумаги есть сторона для печати (лицевая или обратная), например у фотобумаги, загрузите ее более белой (или глянцевой) стороной вниз.
- Совместите стопку бумаги с краем кассеты, как показано на рисунке ниже.
Как правильно подключить принтер к компьютеру?
В ОС Windows найдите и откройте раздел Панель управления. Выберите Устройства и принтеры, затем нажмите Установка принтера. Выберите Добавить сетевой, беспроводной или Bluetooth-принтер. В окне Выберите принтер выберите свой принтер, нажмите кнопку Далее, а затем следуйте инструкциям на экране для установки драйвера.
Как правильно сделать копию удостоверения на принтере?
Копирование удостоверения личности
- Положите удостоверение личности в левый верхний угол стекла сканера лицевой стороной вниз. …
- Проведите пальцем влево или вправо либо нажимайте или , чтобы отобразить параметр [2 на 1 Копир Уд], а затем нажмите [2 на 1 Копир Уд].
- Введите количество копий.
- Нажмите [Старт].
Как правильно положить бумагу в принтер?
Основное правило, что бумага должна ограничиваться со всех сторон ограничителями лотка. Тогда даже если бумага криво изначально возьмется, то потом подхватится и пойдет ровно.
Как вставить бумагу в принтер ксерокс?
Чтобы заменить бумагу в верхнем подающем лотке МФУ Xerox WorkCentre C2424, нужно потянуть за его ручку. При этом лоток откроется. После этого следует откинуть дополнительную панель подающего лотка. Подготовив подающий лоток, следует уложить на него бумагу.
- https://printeru.info/poleznoe/kak-klast-bumagu
- https://rbamedia.ru/articles/kak-vstavit-bumagu-v-printer/
- https://sdt-taganrog.ru/kak-zagruzit-bumagu-v-printer/
- https://univer-irk.ru/czvet/zagruzka-bumagi
- https://stroy-podskazka.ru/printer/kak-vstavit-bumagu/
Недорогой принтер для дома можно купить и за 4000 рублей. Но как выбрать подходящее устройство для своих задач, сориентироваться во множестве моделей? Чем дороже, тем лучше? А струйный или лазерный? С Wi-Fi или нет? Вопросов много, без опыта разобраться непросто.
Поможем выяснить все плюсы, минусы, подводные камни МФУ для home office. Как выбрать хороший принтер для дома в 2023 году, на какие параметры обратить внимание, какие модели самые популярные по оценкам пользователей — в нашем обзоре.
В зависимости от технологии печати, принтеры делятся на две категории — лазерные и струйные. И те, и другие бывают цветные либо черно-белые. Расскажем про их преимущества и особенности.
Струйные принтеры: принцип работы, плюсы, минусы
Струйные принтеры можно разделить на две категории по способу печати:
? Пьезоэлектрическая. В головке печатающего механизма расположены микроотверстия — дюзы, или сопла, диаметр которых меньше толщины человеческого волоса. Пьезокристалл создает давление, и через сопла чернила выстреливают на бумагу в виде миллионов маленьких клякс. Так получаются изображения с высокой детализацией и четкостью. Когда-то чернильные кляксы были поводом для расстройства, теперь же они радуют глаз!
Пьезоэлектрическая печать включает два способа подачи чернил, и у каждого свои преимущества:
- импульсный (подача капель регулируется через временные интервалы) — точность цветопередачи;
- непрерывный (система непрерывной подачи чернил, или СНПЧ) — высокая скорость печати.
Пьезоэлектрическая технология печати запатентована компанией EPSON и используется только в фирменных устройствах. Другие производители применять ее не имеют права.
? Термоструйная. В этом случае одна из стенок сопловой камеры, в которой находятся чернила, представляет собой миниатюрный нагреватель. При подаче импульса напряжения он мгновенно достигает температуры в несколько сотен градусов. Чернила в камере вскипают, и образовавшийся пар выталкивает капельку чернил из сопла.
Главное преимущество струйных цветных принтеров — вывод четкого и детализированного изображения. И чем больше сопел установлено в печатающей головке, тем качественнее печать. В среднем в устройствах их бывает от 16 до 64 штук, в новых линейках есть принтеры, на головках которых установлены несколько сотен микроотверстий для чернил. Например, в модели HP DeskJet 1600 присутствует 416 сопел для цветных и 300 для черных чернил. Учитывайте этот фактор при выборе, если вам будут нужны особенно четкие картинки.
Плюсы и минусы струйных принтеров:
? высокое качество фотопечати;
? низкий уровень шума при работе;
? компактные размеры устройства — легко разместить на небольшом столе;
? возможность заправки картриджа в домашних условиях.
? Главная проблема струйных принтеров — высыхание чернил в соплах, если устройством не пользоваться месяц и более. Это может произойти и при смене картриджей. В таком случае нужно заменять головку вместе с резервуаром для чернил. В новых моделях встречается специальный «режим парковки», препятствующий высыханию чернил. Есть варианты с функцией очистки сопел.
? Изображение, напечатанное на струйнике, боится влаги, со временем может стираться.
? Высокая стоимость расходных материалов. Многие выбирают струйный цветной принтер, потому что он недорогой в сравнении лазерными. Но замена картриджей может в итоге встать дороже самого устройства. Например, принтер HP DeskJet 2320 стоит около 3700 руб., а оригинальные картриджи для него — 900-1300 рублей, то есть треть от цены, и хватает их всего на 200 страниц цветной печати. Такая вот арифметика.
? Медленная скорость печати. Лазерный принтер справится с тем же количеством страниц почти в два раза быстрее.
Лазерные принтеры: принцип работы, плюсы, минусы
Рабочий элемент лазерного принтера — цилиндрический валик, или фотобарабан. Для печати используются картриджи с мелким порошком — тонером. С помощью электрических эффектов и лазера на барабан в нужных местах «прилипает» тонер, который затем переносится на бумагу, образуя изображение. Главное преимущество лазерных устройств — высокая скорость печати текстовых документов.
Плюсы и минусы лазерных принтеров:
? низкая себестоимость печати. Картриджи для лазерного принтера стоят дороже, чем для струйного, но их хватает на более долгий срок. Печать одной страницы тонером обходится дешевле, чем чернилами;
? аккуратность отпечатков. Тонер — сухой порошок, он не смазывается, не боится влаги, как чернила (конечно, если не поливать листы из лейки);
? более четкая печать текста, в том числе мелкого шрифта;
? экономичный расход тонера;
? пользоваться можно с любым интервалом, хоть раз в год, не боясь пересыхания порошка, как отверстий для чернил в струйнике.
? Офисные сотрудники знают, что при интенсивной печати лазерным принтером появляется характерный запах озона — как при грозе или в кабинете физиотерапии. Он на самом деле образуется в небольших количествах на поверхности некоторых элементов устройства. Газ этот в малой концентрации для человека даже полезный, но постоянное присутствие озона в воздухе может вызвать раздражение слизистых оболочек носа и горла, даже головную боль. В крупных офисах, где лазерники порой работают довольно активно, их рекомендуется ставить подальше от сотрудников. Учитывайте этот момент, если собираетесь печатать дома много документов на лазерном принтере.
? Стоимость лазерных принтеров выше, чем струйных. Дороже стоят и расходники, правда, и хватает их на большее количество отпечатков, чем у чернильных.
? Качество цветных изображений не такое яркое, как у струйных — для печати фото точно лучше не использовать.
? Невозможна самостоятельная заправка картриджа в домашних условиях.
? Лазерники больше по размеру, чем струйники, на край стола их просто так не приспособить.
? При работе издают шум разной степени громкости (в зависимости от модели). Струйные принтеры можно установить на беззвучный режим работы.
Ну, а теперь теория должна быть подкреплена практикой, и в нашем топе — пять лазерных и пять струйных цветных принтеров с разными опциями и возможностями. Мы подобрали устройства на любой вкус и кошелек.
Лучшие струйные принтеры для дома
Вы оказались в разделе потому что хотите печатать фотографии дома без особых вложений: поздравляем! Вот лучшие модели — номер один в конце.
5 место: Epson L1110 — компактный с СНПЧ
Дешёвый цветной принтер для дома. Большое преимущество струйника — компактность (37,5×35 см, это как коробка от большой пиццы) и вес всего 2,7 кг. Его легко установить даже на журнальном столе.
Epson L1110 оснащен системой непрерывной подачи чернил. Это значит, что заправить его можно самостоятельно буквально за минуту. Емкости с чернилами расположены во фронтальной части принтера за прозрачными вставками: легко можно контролировать, какой цвет заканчивается быстрее, и вовремя наполнять емкость. Есть встроенный клапан от случайного проливания «Ink Lock». Полной заправки картриджа чернилами хватит на 7500 цветных или 4500 черно-белых страниц.
Принтер отлично справляется с печатью фотографий — как с полями, так и без них. Печатает на обычной бумаге А4, а еще на конвертах, картоне, фотобумаге. Печатает быстро — 15 цветных страниц или 33 ч/б страницы в минуту при быстрой печати (в обычном соответственно 5 и 10 стр/мин). Устройство идеально подходит для печати фотографий хорошего качества разных форматов: 10×15, 13×18, 9×13, 10×18, 13×20, 20×25.
- размер 37,5х34,7х16,9 см
- вес 2,7 кг
- разрешение цвет max 5760х1400 dpi
- скорость печати цвет max 15 стр/мин
- скорость печати ч/б max 33 стр/мин
- вместимость лотка 100 листов
- поддержка Mac OS, Windows
компактный и легкий,
режим быстрой печати,
высокое разрешение печати.
не очень понятная инструкция,
может зажевывать толстую бумагу.
4 место: HP Ink Tank 115 — экономичный с увеличенный картриджем
Модель для периодического воплощения творческих идей. Бюджетное устройство небольших размеров печатает на обычных листах А4, конвертах, фирменной бумаге HP, фотобумаге, а еще на пластиковых картах.
HP Ink Tank 115 оснащен увеличенными резервуарами для чернил, которых хватает на восемь тысяч цветных и пять тысяч черно-белых страниц.
Принтер оснащен системой непрерывной подачи чернил (СНПЧ), и пополнять картридж можно дома самостоятельно. Но имейте в виду: использование неоригинальных чернил лишит вас гарантии в 1 год от производителя.
Хозяйке на заметку: все устройства с СНПЧ предусматривают собственноручную заправку. Не хотите переплачивать за смену картриджей — приобретайте модель с этой опцией. Выбрать лучший принтер с СНПЧ можно на Яндекс.маркете, где представлены модели от ведущих производителей в разных ценовых категориях.
- размер 52,3х28,4х13,8 см
- вес 3,4 кг
- разрешение цвет max 4800х1200 dpi
- скорость печати цвет max 16 стр/мин
- скорость печати ч/б max 19 стр/мин
- вместимость лотка 60 листов
- поддержка Mac OS, Windows, Linux
высокое качество цветных изображений,
возможность заправлять дома,
низкая себестоимость страницы,
экономный расход чернил.
медленная скорость печати фото в цвете,
некоторые виды бумаги зажевывает.
3 место: Canon PIXMA TS304 — беспроводная печать, копир и сканер
Небольшой принтер подойдет студенту и школьнику. Презентации, рефераты, курсовые, доклады, любые учебные материалы, требующие распечатки — дешёвый струйный принтер для дома Canon PIXMA TS304 справится на отлично!
Для ч/б документов используются пигментные чернила, не боящиеся влаги, для цветных изображений водорастворимые. Печатает, помимо обычной, на глянцевой бумаге, конвертах, матовой и фотобумаге. Струйник имеет картридж увеличенного размера XL, что снижает себестоимость печати одной страницы.
А отправлять файлы на него можно сразу со смартфона через модули Wi-Fi и Bluetooth без USB-кабеля (но есть возможность и через шнур). Для беспроводной передачи нужно установить приложение Canon PRINT. Лучший Wi-Fi принтер для дома в своей ценовой категории — так можно охарактеризовать устройство.
Canon PIXMA TS304 может к тому же копировать и сканировать документы. Для выравнивания изображения нанесена белая сетка на крышке. ЖК-дисплея нет, но управление несложное, осуществляется кнопками на передней панели.
В этом небольшом бюджетном струйнике собраны весьма достойные опции. Он станет хорошим помощником для работы и учебы, развлекательным центром для всей семьи, позволяя недорого печатать фото, открытки, календари и подобную полиграфию.
- размер 43х28,2х14,3 см
- вес 2,9 кг
- разрешение цвет max 4800х1200 dpi
- скорость печати цвет max 7 стр/мин
- скорость печати ч/б max 4 стр/мин
- вместимость лотка 60 листов
- поддержка Android, Mac OS, Windows, iOS, Windows 10 Mobile
поддержка облачных сервисов,
печать по Wi-Fi и Bluetooth,
опции копирования и сканирования через смартфон,
недорогой и компактный.
невысокая скорость печати,
max размер фото 10х15 см.
2 место: Epson WorkForce WF-100W — самый легкий и мобильный
Настоящая мини-типография у вас дома. Довольно шустрая скорость печати для струйника — 11 страниц в цвете и 14 в ч/б в минуту, высокое разрешение цветных отпечатков — 5760х1440 dpi, есть кабель USB и возможность передавать файлы через Wi-Fi. В комплект входят начальные картриджи, диск с ПО, адаптер для зарядного устройства.
Устройство подходит для людей творческих профессий: фотографов, дизайнеров, стилистов. В любой момент можно воплотить на бумаге эскизы, макеты, фото. При этом принтер невероятно легкий — весит чуть более полутора кг и весьма компактен в размерах: чуть больше листа А4, а в высоту всего 6 см. Его удобно использовать как портативное печатающее устройство, брать с собой в командировки или на встречу с заказчиками. Для работы подойдет любая плоская поверхность, главное, чтобы перед принтером было 25–30 см свободного места для выхода листов.
Epson WorkForce WF-100W в нерабочем состоянии может быть установлен вертикально для экономии места. Для отображения информации и настройки параметров используется ЖК-дисплей. Есть еще интересная опция: когда заканчиваются цветные чернила, принтер не прекращает работу, а вежливо предлагает продолжить печать в ч/б режиме, остающимся доступным.
Нельзя сказать, что это дешевый принтер для дома — его цена выше устройств с похожими характеристиками. Но она вполне оправдана набором возможностей и удобством использования.
- размер 30,9х21,5х6,1 см
- вес 1,6 кг
- разрешение цвет max 5760х1440 dpi
- скорость печати цвет max 11 стр/мин
- скорость печати ч/б max 14 стр/мин
- вместимость лотка 20 листов
- поддержка Android, Mac OS, Windows, iOS, Windows 10 Mobile
высокое качество печати,
передача файлов по Wi-Fi.
малая вместимость лотка,
небольшой ресурс картриджа.
1 место: Epson M1100 — черно-белый с высокой скоростью печати
Монохромный струйный принтер с высокой для этого типа устройств скоростью печати — 15 страниц в минуту. Изображение и текст получаются довольно четкие и детализированные, не выцветают и не растекаются при выделении маркером или попадании воды, так как для печати используются не водорастворимые, а пигментные чернила. Если же включить режим draft, то в минуту можно распечатать целых 32 страницы!
Epson M1100 оборудован СНПЧ, и заправить его можно дома самостоятельно, просто долив чернила в емкость. Одного флакона 140 мл хватит на 5000 страниц. Идеальный вариант, если требуется распечатывать много документации. Это лучший струйный принтер для дома в 2022 году в своей категории по соотношению характеристик, стоимости, обслуживания.
- размер 37,5х26,7х16,1 см
- вес 3,5 кг
- разрешение ч/б max 1440х720 dpi
- скорость печати ч/б max 32 стр/мин
- вместимость лотка 150 листов
большой ресурс картриджа,
четкое качество изображений,
высокая скорость печати,
возможность заправки дома.
печать только в ч/б формате,
нет USB-кабеля в комплекте.
Сравнительная таблица струйных принтеров
Лучшие лазерные принтеры для дома
Текстовым работягам советуем лазерные принтеры — они тихие, быстрые и компактные, не разбудят даже дочку, которая ждёт вас из офиса в 11 часов вечера.
6 место: Brother HL-1202R — экономичный и тихий
Черно-белый принтер для дома с возможностью в месяц распечатать до 9000 страниц с разрешением 2400×600 dpi. Скорость средняя — 20 стр/мин. Память всего 1 Мб, поэтому файлы большего объема напечатать не получится.
Заправку можно осуществлять в домашних условиях, при этом используя совместимый (неоригинальный) картридж. Печать, помимо офисной бумаги, доступна на конвертах и картоне. А еще производитель дает целых три года гарантии на устройство. Brother HL-1202R пригодится для печати документации, если у вас свое дело, для методических материалов учителям, школьникам или студентам.
- размер 34х30,3х18,9 см
- вес 5,5 кг
- разрешение 2400х600 dpi
- скорость печати 20 стр/мин
- ресурс картриджа 1500 страниц
- вместимость лотка 150 листов
- поддержка Linux, MAC OS, Windows
простая заправка картриджа дома,
большой ресурс печати,
хорошая вместимость лотка,
срок гарантии 3 года.
не печатает большие файлы,
средняя скорость печати.
5 место: Xerox Phaser 3020BI — компактный, бюджетный
Принтер со скоростью печати 20 страниц в минуту и хорошей вместимостью лотка 150 листов. Компактный аппарат поставляется с черными и синими чернилами в комплекте. Разрешение печати высокое 1200х1200 dpi.
Xerox Phaser 3020BI подключается к компьютеру через кабель USB, но у него установлен модуль Wi-Fi, причем возможна одновременная синхронизация сразу с несколькими устройствами: компьютерами, ноутбуками, смартфонами.
Объем встроенной памяти 128 Мб, этого достаточно для быстрой печати тяжелых файлов. Для вывода изображения подходят разные носители: офисная бумага, самоклеющаяся пленка, конверты, этикетки, глянцевая бумага. Корпус из светлого матового пластика плохо накапливает пыль, и протирать его придется не так часто, как принтеры в черном корпусе.
- размер 33,1х21,5х18,8 см
- вес 4,1 кг
- разрешение 1200х1200 dpi
- скорость печати 20 стр/мин
- ресурс картриджа 1500 страниц
- вместимость лотка 150 листов
- поддержка Linux, MAC OS, Windows
синхронизация не со всеми смартфонами,
иногда слипаются листы при печати.
4 место: Pantum P2207 — бюджетный и экономичный
Название этой китайской марки не на слуху, как Кэнон или Хьюлет Паккард. Тем не менее мы выбрали данную модель за достойные характеристики при весьма бюджетной стоимости.
У принтера значительный эксплуатационный ресурс — до 15000 страниц в месяц, такие объемы заявлены у принтеров со стоимостью гораздо выше. Скорость печати 22 страницы в минуту с высоким для ч/б разрешением 1200 dpi. В лоток помещается 150 листов. Одной заправки картриджа хватает для печати 1600 страниц.
Pantum P2207 подключается к компьютеру через USB-кабель, а еще оборудован разъемом для считывания карт памяти формата SD. Работает тихо, может печатать на конвертах, прозрачной пленке, бумаге разных типов. Подходящий вариант для студентов, школьников, предпринимателей, преподавателей. Пожалуй, это самый лучший лазерный принтер для дома в 2022 году в своей ценовой категории с учетом параметров и опций.
- размер 33,7х22х17,8 см
- вес 4,75 кг
- разрешение 1200х1200 dpi
- скорость печати 22 стр/мин
- ресурс картриджа 1600 страниц
- вместимость лотка 150 листов
- поддержка Linux, MAC OS, Windows
мало потребляет энергии,
можно использовать совместимые картриджи (не оригинал),
высокое качество печати.
иногда плохо захватывает листы (зависит от бумаги).
3 место: Canon i-SENSYS LBP6030B — энергоэффективный и шустрый
Простое устройство с недорогими расходниками. Потребляет мало энергии — всего 0,8 Вт в спящем режиме, практически не требует времени на прогрев. Работает почти бесшумно, и не будет отвлекать от сосредоточенной работы. Разрешение печати 2400х1200 dpi при использовании функции автоматического улучшения изображения. Картинка получается с высокой детализацией, а текст, даже мелкий, очень четким.
Картриджи в этом лазернике легко меняются дома за считанные минуты. За свои деньги это действительно надежный и недорогой принтер для дома с высоким рейтингом у потребителей.
- размер 36,4х24,9х19,9 см
- вес 5 кг
- разрешение 600х600 dpi
- скорость печати 18 стр/мин
- ресурс картриджа 1600 страниц
- вместимость лотка 150 листов
- поддержка Linux, MAC OS, Windows
простота перезаправки картриджей,
недорогие совместимые расходники,
малое потребление энергии.
нет модуля Wi-Fi,
нет USB-кабеля в комплекте.
2 место: Ricoh P C301W цветной — домашняя мини-типография
Достойный аппарат для черно-белой и цветной печати с расширенным функционалом и несложной настройкой. Высокое качество печати — 2400х600 dpi, хорошая скорость выдачи — 25 стр/мин цветных и ч/б страниц на офисной бумаге 80 г/м. Есть функция двусторонней печати.
Расходники недешевые: замена обойдется почти в половину от стоимости принтера но их хватает надолго. Ресурс цветного картриджа достигает 6300 страниц, а черно-белого 6900 страниц. Печатать не перепечатать! В отличие от струйников, нет опасности пересыхания тонера — перерывы в использовании могут быть любой длительности.
Ricoh P C301W поддерживает сразу несколько интерфейсов. AirPrint — технология Apple, позволяющая печатать документы без загрузки и установки драйверов, модуль Wi-Fi для беспроводной печати, компьютер можно подключить через вход Ethernet (RJ-45), планшет или ноутбук через USB-кабель. Есть возможность работы через NFC: просто поднесите телефон к NFC-наклейке на принтере, и файлы будут отправлены на печать. Это не требует установки драйвера принтера или подключения к точке доступа.
Объем памяти устройства 256 Мб, на нем возможно распечатывать тяжелые файлы. Предустановлено 80 типов шрифтов, поэтому не будет проблем с их распознаванием. Печатает на пленке, этикетках, бумаге плотностью до 163 г/м².
Устройство подойдет для регулярного переноса на бумагу черно-белых и цветных файлов: несмотря на стоимость и не очень бюджетные расходники, принтер полностью себя окупит через пару-тройку лет. Лазерник не компактный и довольно тяжелый (25 кг), следует заранее подумать, куда его установить дома.
- размер 40х45х33,4 см
- вес 25 кг
- разрешение 2400х600 dpi
- скорость печати цвет и ч/б 25 стр/мин
- ресурс ч/б картриджа 6900 страниц
- ресурс цветного картриджа 6300 страниц
- вместимость лотка 150 листов
- поддержка Windows, Linux, Mac OS, iOS
большой ресурс картриджа,
поддержка Wi-Fi, NFC, Bluetooth,
высокая скорость печати,
тяжелый вес и габариты.
1 место: HIPER P-1120
Универсальная модель, которая станет помощником для всех членов семьи. Лазерный монохромный принтер HIPER P-1120 за минуту выдаёт до 24 листа. Распечатает реферат, курсовую, новую статью от My Gadget или билеты на самолёт, пока вы ищете ключи и снимаете смартфон с зарядки перед выходом. Вместимость лотка — 150 страниц, достаточно для того, чтобы за один подход распечатать и домашку, и любимую книгу.
В месяц можно печатать до 8000 страниц, и такой объём не ударит по карману. Принтер совместим с большинством расходников модели Q2612. Это значит можно смело отказываться от заправки картриджей и не высчитывать, что выгоднее: заменить расходник или купить новый принтер.
Минутка занимательной математики
Берём:
✅ картридж Cactus с ресурсом печати 2000 листов;
✅ бумагу SvetoCopy — 2000 листов.
Получаем: 2000 листов дома за 1600 рублей, вместо 2000 листов в типографии за 8000 рублей.
Итого: принтер окупает себя за два месяца полноценной работы.
Принтер можно подключить к компьютеру или ноутбуку через USB-кабель, есть поддержка операционных систем Windows и Linux. Благодаря небольшим размерам, устройство поместится на любом компьютерном столе.
- размер: 28,3×39,5×23,1 см;
- вес: 6,5 кг;
- разрешение: 600х600 dpi;
- скорость печати: 24 стр/мин;
- ресурс картриджа: 2000 страниц;
- вместимость лотка: 150 листов;
- поддержка: Windows, Linux.
высокая скорость печати
компактный и производительный
не жуёт бумагу
печатает без серых полос по краю листа
нет подключения по Wi-Fi
Сравнительная таблица лазерных принтеров
Советы от эксперта
✅ При покупке уточняйте, входит ли USB-кабель в комплект поставки — часто нет. Лучше выяснить это в магазине и при необходимости купить сразу.
✅ Если вы радиолюбитель (а вдруг!), то с помощью лазерника можно недорого изготавливать печатные платы по технологии ЛУТ (лазерно-утюжная технология). На YouTube ролики с этим процессом выложены в ассортименте.
✅ Перед покупкой заранее продумайте, куда вы установите устройство в зависимости от габаритов и веса. Лучше, если рядом будет розетка, чтобы не тянуть удлинители. Для некоторых моделей требуется свободное место перед ними для выхода листов.
Подведем итог. Какой принтер для дома лучше выбрать — струйный или лазерный? Ответ на вопрос зависит от цели, для которой вам требуется устройство. Планируете время от времени печатать фото, рисунки, презентации, одним словом, красивые картинки, покупайте струйник. Для распечатки ч/б документов быстрее и экономичнее окажется лазерник. Если средства позволяют, покупайте цветной лазерный принтер или МФУ: они экономичны в расходе картриджей, обеспечат высокое качество печати в цвете и ч/б.
Я отобрала для вас статьи, которые могут быть вам интересны:
Топ-15 лазерных принтеров
Виды, размеры и форматы фотобумаги
Фотобумага используется для печати профессиональных и любительских фотографий, рекламной продукции. Она имеет особую структуру, благодаря которой не пропитывается краской насквозь, не намокает, не сминается и обладает высокой прочностью. На ней равномерно распределяются чернила, получаются четкие изображения с идеальной цветопередачей. Это отличает фотобумагу от обычной офисной бумаги.
В статье мы расскажем об особенностях строения материала и его разновидностях. Вы узнаете, какая бывает фотобумага в зависимости от покрытия и подложки, по каким характеристикам ее нужно подбирать. А еще — научитесь разбираться в форматах и сможете определять, какого размера фотобумага нужна для определенных задач.
Строение материала
В отличие от обычной бумаги, материал многослойный. Каждый слой выполняет определенные задачи:
- Подложка — основа из целлюлозы и других материалов. Подробнее о ней мы скажем ниже.
- Абсорбирующий слой — сульфат бария. Удерживает в себе чернила, не дает проникать им слишком глубоко и пропитывать бумагу насквозь. Повышает белизну материала благодаря светоотражающей способности. Обеспечивает лучшее сцепление светочувствительной эмульсии с подложкой.
- Светочувствительный (воспроизводящий) слой — фотоэмульсия с микрочастицами серебра. Мелкозернистое вещество, которое наносится в один или несколько слоев. Позволяет получить контрастные изображения с насыщенными оттенками и глубокими тенями.
- Защитный слой — полиэтиленовое покрытие. Обеспечивает долговечность фото. Предохраняет от царапин, пыли, воздействия влаги.
Благодаря такому строению фотобумага позволяет получить яркие и четкие изображения с подробной детализацией. Она не искажает оттенки, быстро сохнет после печати и устойчива к внешним воздействиям.
Разновидности фотобумаги
Есть несколько типов фотобумаги в зависимости от покрытия. Они различаются по внешнему виду и эксплуатационным характеристикам. Выбор материала зависит от того, что именно вы собираетесь печатать.
Глянцевая
Материал с блестящим и гладким полимерным покрытием. Из всех разновидностей фотобумаги он лучший по четкости и детализации печати. Безупречно передает сочные цвета со множеством оттенков. Благодаря благородному блеску позволяет получить эстетичные «журнальные» снимки. Даже при домашней печати они не уступают по качеству студийным.
На глянцевой бумаге печатают фото, рекламные плакаты, постеры, афиши, календари. Материал устойчив к высоким температурам, поэтому подходит для ламинации. Для печати на глянце в основном используют водорастворимые чернила. Они быстро сохнут, создают четкую и контрастную картинку. Пигментные красители с крупными частицами не подходят, так как могут размазаться.
У глянцевой бумаги есть разновидности:
- Полуглянец. Это что-то среднее между матовой и глянцевой бумагой. Материал обладает приглушенным блеском и более устойчив к механическим повреждениям, чем классический глянец.
- Суперглянец. Бумага с интенсивным блеском. Позволяет получить более насыщенные, контрастные и сочные изображения. Предназначена для пигментных красителей.
Эти материалы в основном используют профессиональные фотографы и студии для получения определенного эффекта на снимках. Для домашней печати можно выбрать классический глянец.
Матовая
Бумага с повышенной белизной и покрытием без блеска. Используется для различных чернил: водных, сублимационных, пигментных. Безупречно передает оттенки и позволяет получить изображения с высокой контрастностью. Равномерно рассеивает свет, благодаря чему цвета получаются особенно сочными.
Матовая бумага в отличие от глянцевой не оставляет отпечатков пальцев, не притягивает к себе пыль, не создает бликов. Имеет прочное защитное покрытие, устойчивое к царапинам. Используется для печати фото на документы, портретов, семейных снимков, полиграфической продукции. Подходит для ламинации.
У матового материала есть разновидность — шелковисто-матовая фотобумага. У нее умеренный блеск и точная передача оттенков. Шелковистая поверхность не бликует, на ней не остаются отпечатки пальцев, не видна пыль. На такой бумаге можно печатать водорастворимыми и пигментными чернилами.
Атласная (сатиновая)
По качеству печати и структуре атласная бумага похожа на матовую с мягким блеском. Позволяет получить четкие снимки с отличной цветопередачей. По качеству и эстетике сопоставима с глянцевой фотобумагой, но гораздо устойчивее к механическим повреждениям. Не боится избытка чернил.
Атласная фотобумага — хороший вариант для домашней печати. Материал сочетает преимущества матовой и глянцевой бумаги. Снимки на нем получаются прекрасного качества. При этом сатин имеет доступную стоимость.
Подложка фотобумаги
Это основа, на которую наносятся остальные слои фотобумаги. Есть следующие разновидности подложки в зависимости от состава:
- Мелованная. Выполнена из целлюлозных волокон, к которым добавляют наполнитель для получения гладкой поверхности без шероховатостей. Мелованная подложка выглядит, как обычная плотная бумага. Она не дает чернилам растекаться и глубоко впитываться, что сокращает расход краски. Это универсальный материал: используется для фото, плакатов и другой полиграфической продукции.
- Магнитная. Фиксируется на металлических поверхностях. Имеет малую толщину и подходит для печати на струйном принтере. Используется для изготовления сувенирных магнитиков, стикеров на холодильник, материалов для презентационных досок.
- Самоклеящаяся. Это бумажная основа с адгезивным слоем, который фиксирует материал почти на любой поверхности. Применяется для печати наклеек.
- Водонепроницаемая (микропористая). Подложка с полимерным покрытием. В ее микропоры собираются чернила, что препятствует растеканию.
- Текстурированная. Имитирует поверхность дерева, текстиля или кожи. Выполнена из хлопчатобумажной массы. Используется для печати визиток, открыток.
- Холст. Тканевая основа с особым плетением волокон. Она гибкая, бархатистая на ощупь.
- Фотовинил. Резиноподобный эластичный материал из полимеров и пластификаторов. Обладает высокой прочностью и износостойкостью, не боится воды. Используется для печати указателей.
Бумага с любой из перечисленных подложек может иметь матовое, глянцевое или сатиновое покрытие. Материал основы влияет на толщину, прочность и долговечность снимков. Кроме того, от подложки зависит, сколько стоит фотобумага.
Размеры фотобумаги
Фотобумага может быть различного размера: от А10 до А0. Формат А10 (26×37 мм) используется для изготовления миниатюрных фотокарточек. На А0 (841×1189 мм) печатают постеры, большие таблицы и диаграммы. Стандартные размеры фотобумаги: от А6 до А3. Они чаще всего используются для печати фотоизображений.
В таблице — международные стандарты ISO и ближайшие к ним форматы фотобумаги для печати в см. Также здесь указаны точные размеры отпечатка и назначение бумаги.
Оптимальные размеры фотобумаги для принтера: А6, А5 и А4. Офисная техника не рассчитана на материалы большего размера. Бумага формата А3 и больше подходит только для профессиональных плоттеров и термопринтеров.
Какие характеристики фотобумаги влияют на выбор
Кроме формата фотобумаги, есть еще несколько параметров, которые учитываются при выборе материала:
- Плотность. От этого параметра зависит сочность картинки. Чем плотнее материал, тем больше красителя он может впитать и тем насыщеннее получаются оттенки. Бумага для снимков должна быть плотностью 150-300 г/м2, для визиток — от 250 г/м2, для картинок и постеров — от 100 г/м2.
- Разрешение. Для получения ярких и четких изображений разрешение бумаги должно быть не менее 2880 dpi. Для профессиональных снимков с улучшенной детализацией потребуется не менее 5760 dpi.
- Белизна. Определяется визуально и измеряется в единицах: от 1 до 100. Для получения качественных изображений у фотобумаги должно быть не менее 90 единиц.
- Кислотность (рН). Указывает на количество кислотных добавок в составе бумаги. Оптимальное значение кислотности — 7 единиц. Его превышение говорит о том, что бумага недолговечна и быстро придет в негодность из-за саморазрушения.
Еще у фотобумаги есть такое качество, как пористость. От нее зависит время высыхания чернил и срок службы материала.
Лучшая фотобумага для принтера
Нет лучшей фотобумаги, подходящей для любого случая. Выбор зависит от ответов на несколько вопросов. Что именно вы собираетесь печатать: миниатюрные снимки или большие плакаты для презентации? Какие характеристики материала для вас самые важные: долговечность, безупречное качество печати или доступная цена? Каким оборудованием вы пользуетесь?
В магазине «Доходные Материалы» представлена фотобумага Inkway. Она подходит для профессиональной техники и обычного струйного принтера. Используется для печати материалов любого формата. Это отличное сочетание высокого качества и доступной цены. Лучший выбор, по мнению покупателей нашего магазина.
В каталоге вы найдете глянцевую и матовую бумагу с мелованной, самоклеящейся и магнитной подложкой. Материалы подходят для домашней и студийной печати. Также у нас есть широкоформатная бумага для профессиональных плоттеров. Узнать, сколько стоит фотобумага для принтера, можно на сайте или по телефону.
Закажите материалы для печати фото онлайн с доставкой в любой город России. Также товары можно купить с самовывозом в наших магазинах в Москве, Санкт-Петербурге и Екатеринбурге.
Позвоните консультантам — они подскажут, какую фотобумагу купить, и оперативно оформят заказ.
Чернила для струйных принтеров бывают множества видов: пигмент, водные, сублимационные, латексные, УФ-отверждения и т.д. Однако большинство домашних, широкоформатных и фото-принтеров используют пигментные или водные краски (либо комбинированный вариант, где черный цвет одного типа, остальные – другого). Отличия между ними существенны, поэтому их даже нельзя смешивать (можно испортить печатающую головку).
Печать на обычной офисной бумаге — попала капля воды
Водные (водорастворимые) чернила (“водянка”, “фоточернила”) — это просто растворенный в воде краситель плюс специальные добавки для корректировки вязкости, плотности и пр.
Преимущества
- низкая цена,
- простота очистки после засыхания печатающей головки (размачиваются даже теплой водой),
- если использовать правильные цветовые профили, позволяют получить более широкий цветовой охват и поэтому рекомендованы для фотопечати.
Недостатки
- быстро выцветают на солнце,
- боятся воды: расплываются на обычной офисной бумаге от попадания даже капли (кстати, на фотобумаге одной капли будет недостаточно) – предназначены для использования в помещении (indoor),
- качество печати сильнее зависит от бумаги,
- при профессиональной печати максимальная яркость немного ниже, чем у пигмента (не актуально для домашней печати).
Пигментные красители (пигмент) состоят из взвешенных в жидкости частиц пигмента (размер около 0.1 мкм), которые при испарении растворителя на бумаге и при контакте с воздухом “сворачиваются” (процесс коагуляции), переходя в нерастворимое состояние. В состав таких чернил также входит и обычная вода.
Преимущества
- устойчивы к выцветанию и влаге (смыть водой их невозможно) – подходят для печати outdoor
- качество отпечатков меньше зависит от бумаги (удобно для документов, листовок)
- цвета при прочих равных более насыщенные, благодаря меньшей впитываемости и меньшему рассеиванию света
- позволяют получать изображения с более высокой четкостью (благодаря меньшей растекаемости капель чернил)
Пигментные и водные чернила: четкость на обычной офисной бумаге(тест Epson Claria и Epson DuraBrite)
Недостатки
- трудность восстановления печатающей головки (ПГ) в случае засыхания (только промывочные жидкости)
- дешевый пигмент не впитывается в бумаги с порами (глянцевые, суперглянцевые, микропористые и т.п.)
- дороже, чем “водянка”
- более чувствительны к замораживанию и превышению срока годности (активнее отстаиваются, страдая от разделения фракций, а от разрушения структуры присадок частицы пигмента слипаются, образуя крупные образования, которые засоряют дюзы – приходится часто делать прочистки головки).
Что и как выбрать
Как правило, перед пользователем не стоит проблемы, какие чернила заправлять в устройство: следует использовать тот же тип красителя, что и в оригинальных картриджах (или комбинированные: черный пигмент + цветные водные как на большинстве Canon и Epson серии Expressin Home XP).
С пигмента на водянку
Если на принтере планируется редкая печать и преимущества пигмента для пользователя не играют роли, допустима замена пигментных чернил на водные. Для этого нужно подбирать красители с аналогичными характеристиками вязкости, цвета, температуры кипения (в случае с термоструйными принтерами) и пр.
Многие производители совместимых расходников предлагают свои решения для такого перехода. Например, немецкий производитель чернил OCP специально выпускает “псевдопигмент” BK 35 и наборы “Safe Set” для Canon и HP (читайте здесь подробнее). В случае с домашними пигментными 4-цветными Epson серий S/SX/T/TX/WF можно и вовсе использовать любые водные чернила для Epson, взяв только 4 цвета CMYK (например, InkTec E0010 для L100/L200).
С водянки на пигмент
Печать пигментными чернилами на принтерах, предназначенных для водных красителей в большинстве случаев будет приводить к частым засорам печатающей головки. Из-за этого придется делать многочисленные прочистки дюз (сопел), что приводит к быстрому заполнению адсорбера для отработанных чернил (“памперсу”) и быстрому износу ПГ. Поэтому такой переход почти бессмыслен, так как приводит только к возникновению большого количества проблем.