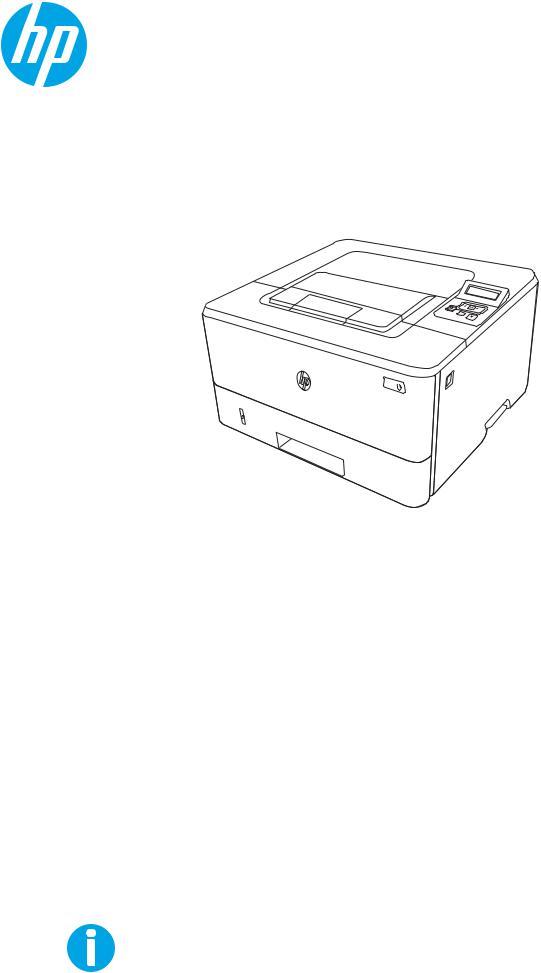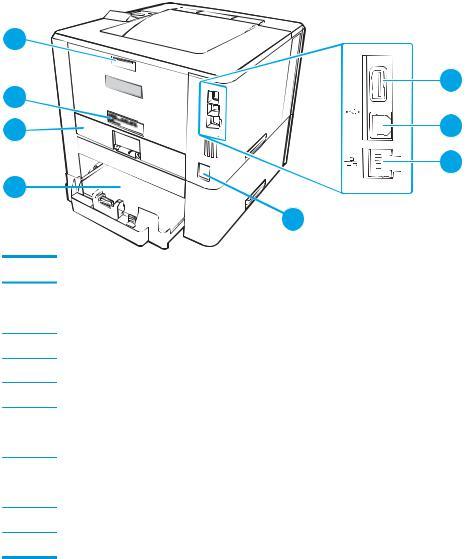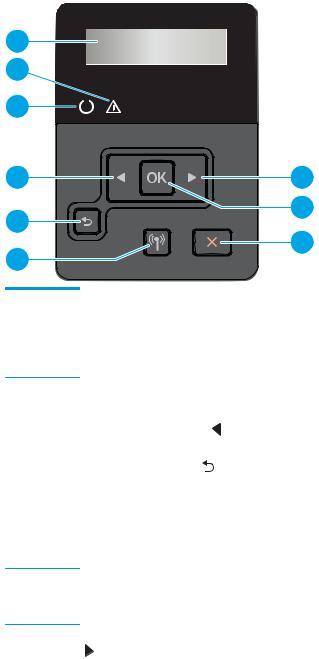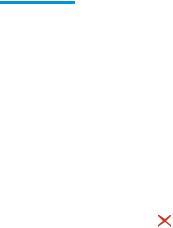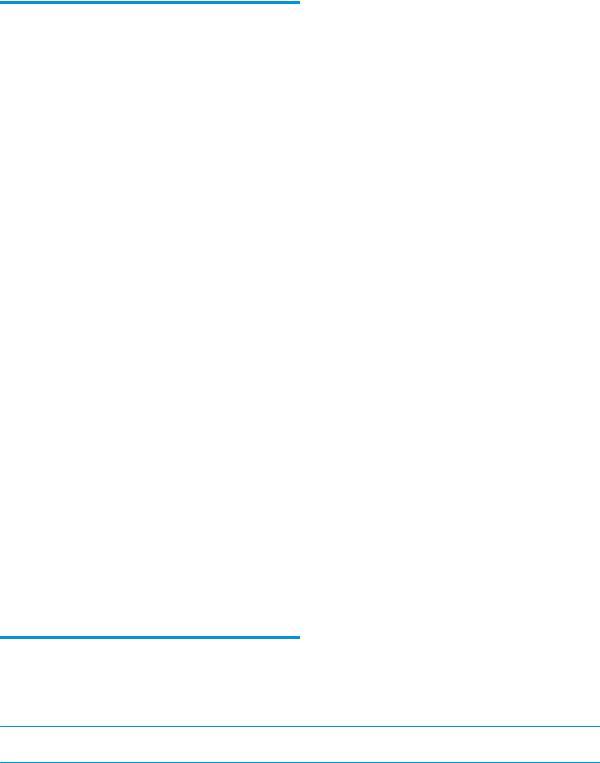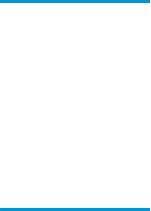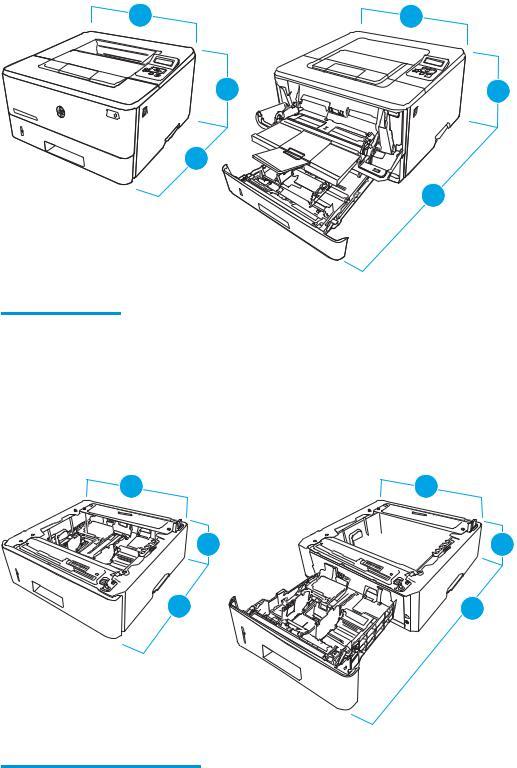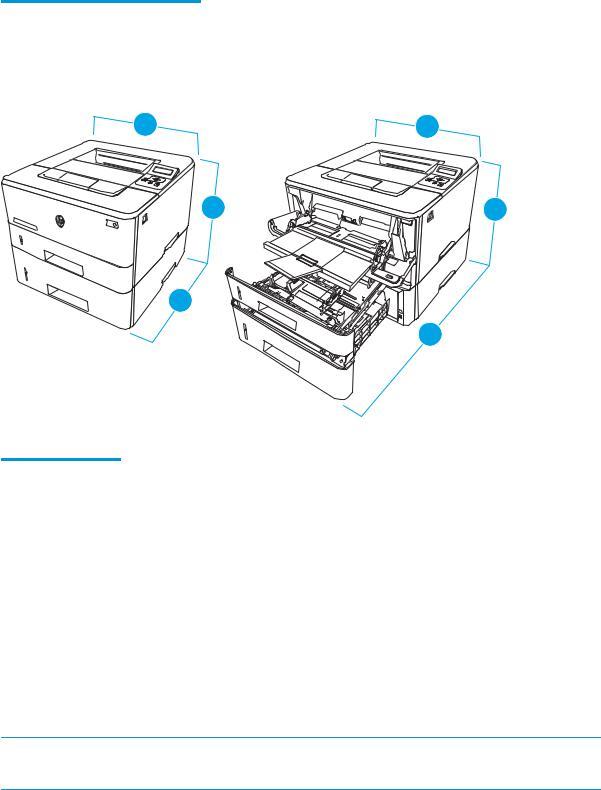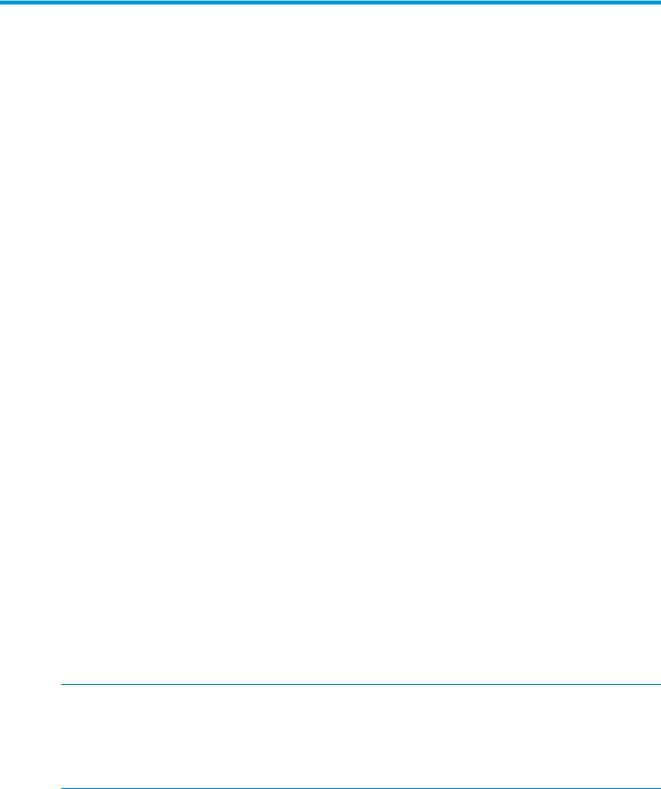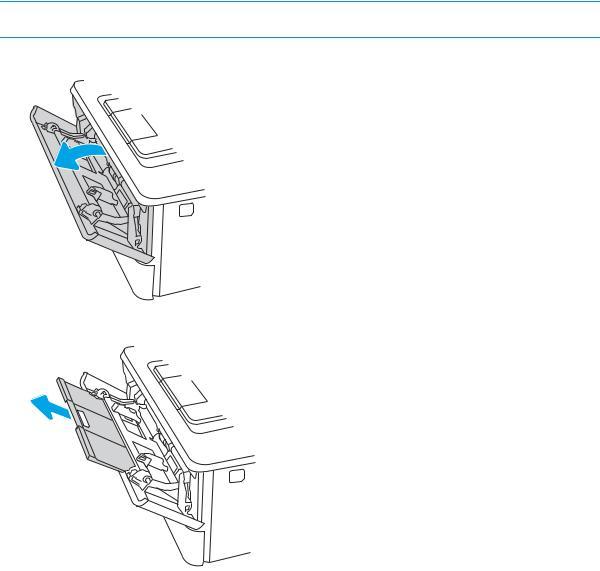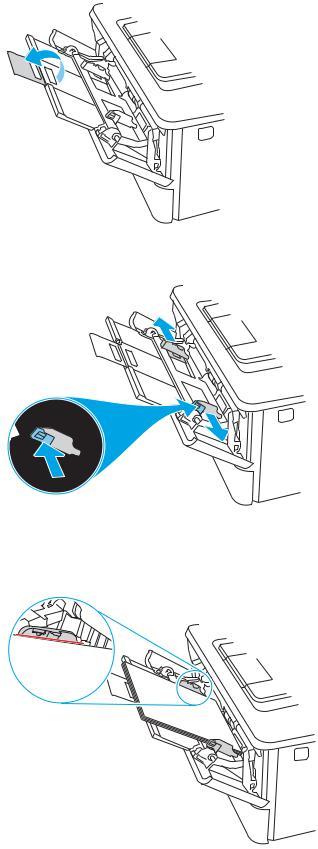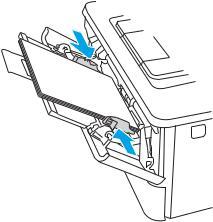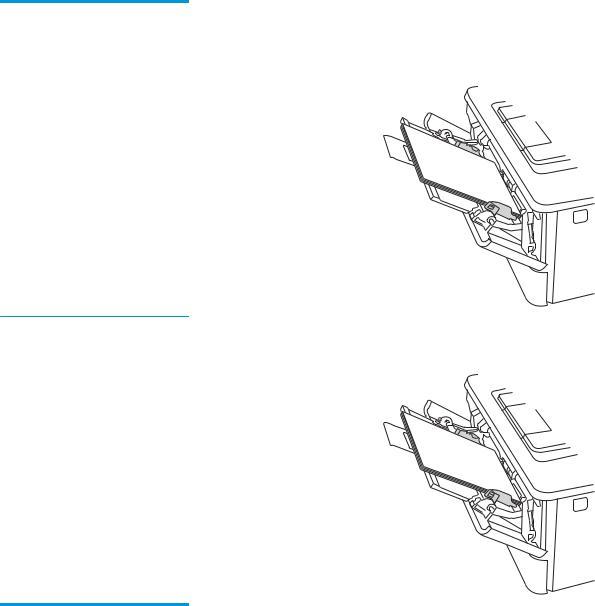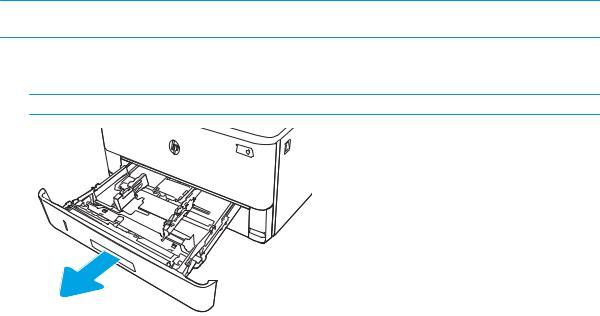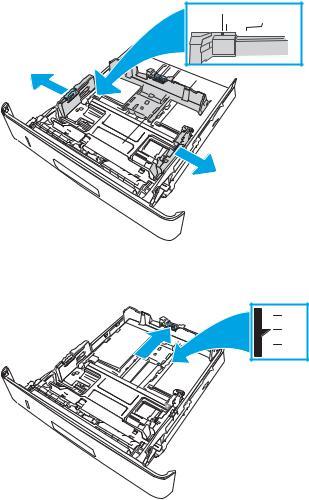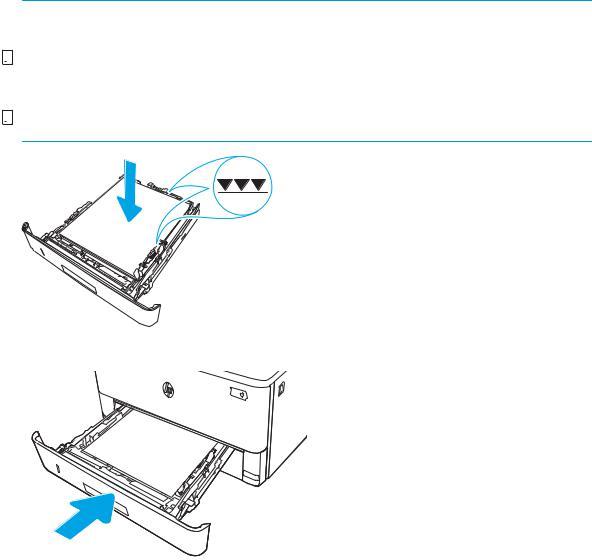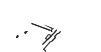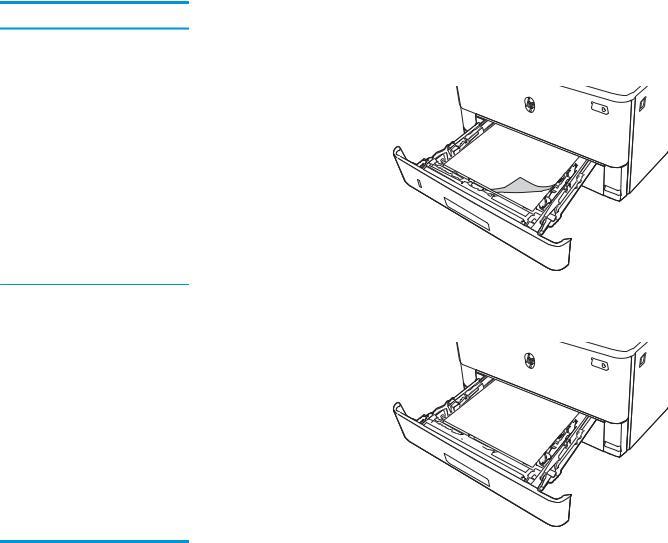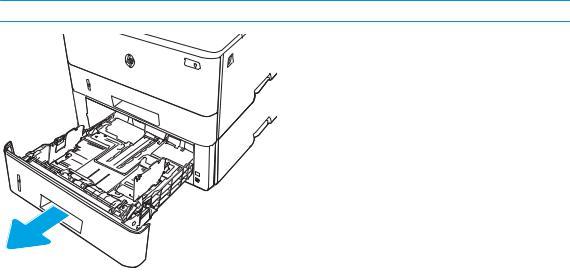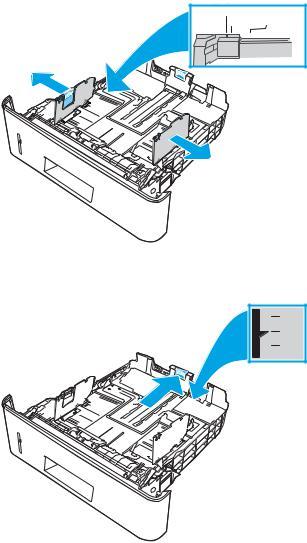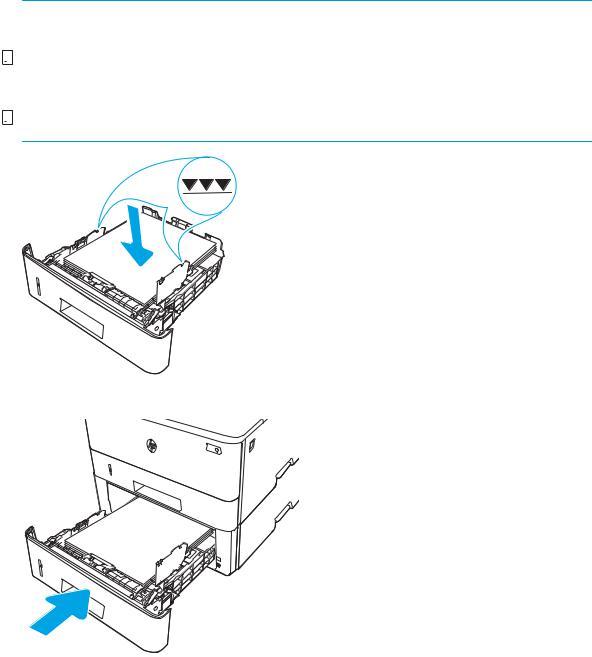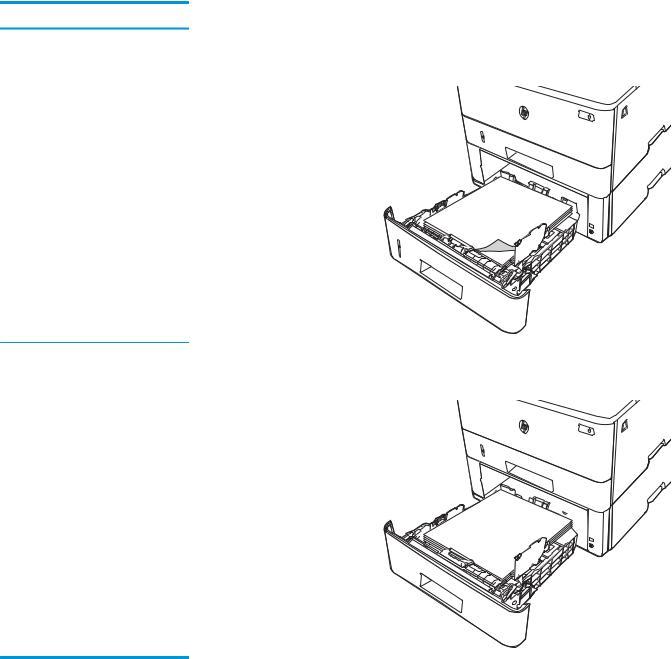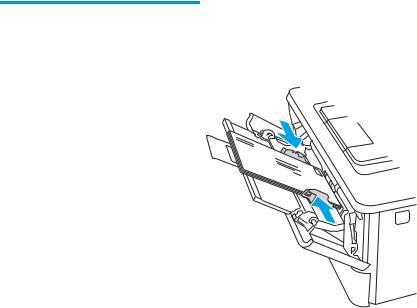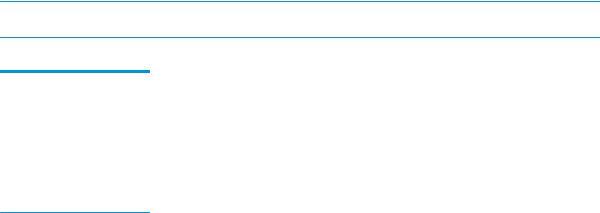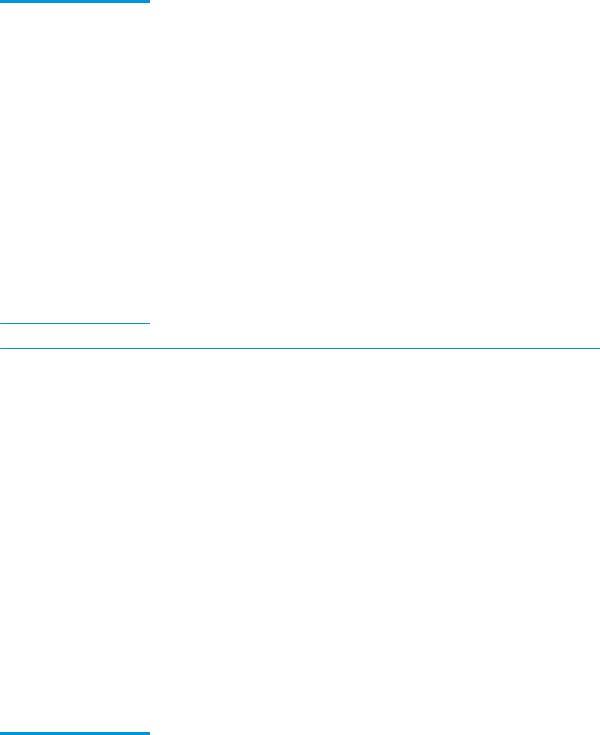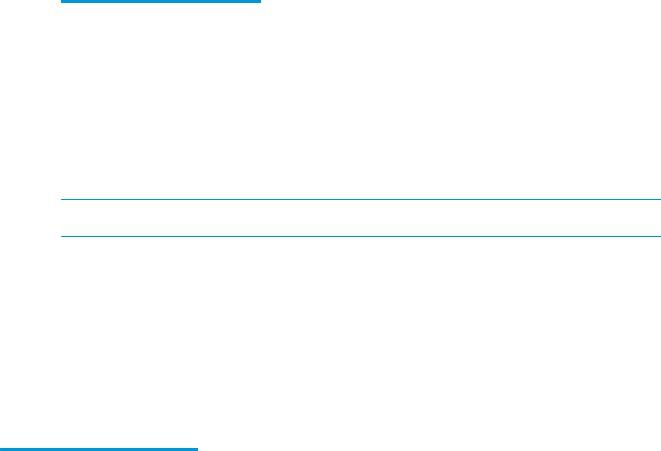Что делать если лист застрял в принтере hp?Выключите принтер из сети питания, чтобы не поранить и не обжечь пальцы рук. Выньте лоток для бумаги и посветите фонариком внутри, так чтобы можно было увидеть любое место, где бумага могла попасть в ловушку. Откройте переднюю крышку и поищите застрявшие страницы или разорванные клочки бумаги. Что сделать чтобы принтер не зажевывал бумагу?Что делать если в принтере застряла бумага?
- Откройте дверцу и извлеките картридж.
- После того, как вы вынули , установите картридж на место.
- Закройте крышку .
- Включите в сеть.
Как вытащить застрявшую бумагу из принтера epson?Выключите принтер и отсоедините сетевой шнур от розетки. Отсоедините все кабели от принтера. Выньте кассетный лоток и аккуратно поставьте принтер на правый бок. Осторожно достаньте застрявшую бумагу. Как вытащить застрявшую бумагу из принтера xerox?Медленно извлеките застрявший носитель из принтера. Убедитесь, что в устройстве не осталось обрывков бумаги. Вытягивая бумагу из принтера, не применяйте грубую физическую силу, не выдёргивайте лист из устройства. Удалять носитель нужно медленно и аккуратно, ухватившись за боковые срезы листа как можно ближе к принтеру. Как вытащить картридж из принтера hp lj 400 / m401 / m425. как вставить бумагу. Сегодня перед нами аппарат Hewlett-Packard Pro 400 M401 и расскажу, как вытащить картридж из этого принтера. Это скоростные аппараты достаточно свежие, но уже снятые с производства.
- Чтобы достать картридж нужно открыть переднюю крышку.Для этого нажимаем кнопку которая находится над крышкой и тянем крышку на себя.
- После открытия передней крышки, вытаскиваем картридж.Берем его за середину и тянем на себя, таким образом картридж выходит.
- Картриджи для заправки хорошие, но этот конкретно не оригинал.Все нормально работает, единственное, что в принтер просыпается чуть больше тонера.В этом картридже уже стоит замененный барабан, картридж отходил не одну десятку заправок.
- Чтобы установить картридж берем его и по направляющим центрируем.После аккуратно вставляем, в конце надо его додавить.Если принтер скажет, что не видит картридж, либо картридж не исправен, либо картридж не установлен, надо процедуру повторить, вытащить и обратно установит на место.
- Если принтер начнет трещать, то значит, шестерня не встала на место, также повторить процедуру вытащить и установить картридж.
- Чтобы включить принтер достаточно установить кабель в разъем питания.Разъем находится сзади принтера.
- После подключения питания, нажимаем кнопку включения.Кнопка включения находится спереди в нижнем правом углу.Аппарат работает достаточно тихо, при включении был один щелчок, это возможно центрировалась шестеренка.После этого все хорошо заработало.
- Как установить бумагу?Лоток находится снизу, вытаскиваем и устанавливаем туда бумагу.Лоток стандартной длинны А4 формата.Если кладете размеры меньше А4 то нужно выставить фиксаторы до краев листа.После установки, бумаги лоток закрываем.
- Видео смотрите ниже:
Что нужно для шумоизоляции авто?Что нужно для сварки нержавейки полуавтоматом?Что нужно для вигвама?Что нужно положить в яму при посадке винограда?Что нужно положить в лунку при посадке капусты?Что нужно положить в лунку при посадке винограда?Что нужно посеять в декабре?Что нужно сказать человеку что бы он вернул долг?Что нужно в террариум для змеи?Что нужно знать при покупке нового аккумулятора?Как устранить замятие бумаги в принтере hp laserjet mfp?Устранение замятия во входных лотках
- Откройте дверцу картриджа и извлеките картридж с тонером.
- Извлеките всю из входных лотков.
- Взявшись обеими руками за выступающие края (и середину) листов, осторожно вытяните застрявший носитель из .
- Установите картридж с тонером и закройте его дверцу.
Как устранить замятие в области картриджа?https://www. youtube. com/embed/K2z8ffSeMSo?feature=oembed
- Нажмите кнопку питания ( ), чтобы выключить устройство.
- Установите на место.
HP LaserJet Pro M404-M405
Лицензия и авторские права
Воспроизведение, изменение и перевод без предварительного письменного разрешения запрещены, за исключением случаев, разрешенных законом об авторских правах.
Информация, содержащаяся в настоящем документе, может быть изменена без предварительного уведомления.
Все гарантии, предоставляемые на продукты и услуги HP, оговорены в гарантийных обязательствах, сопровождающих данные продукты и услуги. Никакие сведения, содержащиеся в настоящем документе, не могут рассматриваться как дополнительные гарантии. HP не несет ответственности за технические или редакторские ошибки или упущения, содержащиеся в настоящем документе.
Сведения о товарных знаках
Adobe®, Adobe Photoshop®, Acrobat®и
Adobe Systems Incorporated.
Название Apple и логотип Apple являются товарными знаками компании Apple Inc. , зарегистрированными в США и других странах/регионах.
macOS является зарегистрированным товарным знаком Apple Inc. в США и других странах/регионах.
AirPrint является зарегистрированным товарным знаком Apple Inc. в США и в других странах/регионах.
Google™ является товарным знаком Google Inc.
Microsoft®, Windows®, Windows® XP и Windows Vista® являются зарегистрированными в США товарными знаками Microsoft Corporation.
UNIX® является зарегистрированным товарным знаком консорциума The Open Group.
1 Общие сведения о принтере. 1
Значки предупреждений. 1
Опасность поражения электрическим током. 2
Лицензия на ПО с открытым исходным кодом. 3
Внешний вид принтера. 4
Вид принтера спереди. 4
Вид принтера сзади. 4
Внешний вид панели управления. 5
Технические характеристики принтера. 8
Технические характеристики. 8
Поддерживаемые ОС. 8
Решения для мобильной печати. 10
Размеры принтера. 10
Энергопотребление, электротехнические характеристики и акустическая эмиссия. 12
Условия эксплуатации. 12
Аппаратная настройка принтера и установка ПО. 13
2 Лотки для бумаги. 15
Введение. 15
Загрузка бумаги в лоток 1. 16
Введение. 16
Загрузка бумаги в лоток 1. 16
Ориентация бумаги в лотке 1. 18
Загрузка бумаги в лоток 2. 20
Введение. 20
Загрузка бумаги в лоток 2. 20
Ориентация бумаги в Лотке 2. 22
Загрузите бумагу в лоток 3. 24
Введение. 24
Загрузка бумаги в лоток 3 (дополнительно). 24
Ориентация бумаги в лотке 3. 26
Загрузка и печать конвертов
Введение. 28
Печать конвертов. 28
Ориентация конверта. 28
3 Расходные материалы, дополнительные принадлежности и запасные детали. 31
Заказ расходных материалов, дополнительных принадлежностей и запасных деталей. 32
Оформление заказов. 32
Расходные материалы и дополнительные принадлежности. 32
Детали для самостоятельного ремонта. 34
Динамическая безопасность. 34
Настройка параметров расходных материалов HP для защиты картриджей с тонером. 36
Введение. 36
Включение и отключение функции «Политика по картриджам». 37
Использование панели управления принтера для включения функции
«Политика по картриджам». 37
Использование панели управления принтера для отключения функции
«Политика по картриджам». 37
Использование встроенного веб-сервера HP (EWS) для включения функции
«Политика по картриджам». 38
Использование встроенного веб-сервера HP (EWS) для отключения функции
«Политика по картриджам». 38
Включение и отключение функции «Защита картриджей». 40
Использование панели управления принтера для включения функции «Защита
картриджей». 40
Использование панели управления принтера для отключения функции
«Защита картриджей». 40
Использование встроенного веб-сервера HP (EWS) для включения функции
«Защита картриджей». 41
Использование встроенного веб-сервера HP (EWS) для отключения функции
«Защита картриджей». 41
Сменный картридж с тонером. 43
Сведения о картридже с тонером. 43
Извлечение и замена картриджей. 45
4 Печать. 49
Задания на печать (Windows). 50
Как выполнять печать (Windows). 50
Автоматическая печать на обеих сторонах (Windows). 50
Двусторонняя печать в ручном режиме (Windows). 51
Печать нескольких страниц на листе (Windows). 51
Выбор типа бумаги (Windows). 52
Дополнительные задания на печать
Задания на печать (macOS). 54
Как выполнять печать (macOS). 54
Автоматическая двусторонняя печать (macOS). 54
Двусторонняя печать в ручном режиме (macOS). 55
Печать нескольких страниц на листе (macOS). 55
Выбор типа бумаги (macOS). 55
Дополнительные задания на печать. 56
Хранение заданий на печать на принтере для последующей или конфиденциальной печати. 57
Введение. 57
Перед началом работы. 57
Настройка хранения заданий. 57
Отключение и включение функции хранения заданий. 58
Создание сохраненного задания (Windows). 59
Создание сохраненного задания (macOS). 60
Печать сохраненного задания. 61
Удаление сохраненного задания. 62
Удаление задания, сохраненного в принтере. 62
Информация, передаваемая в принтер в целях учета заданий. 62
Мобильная печать. 63
Введение. 63
Печать Wi-Fi Direct (только беспроводные модели). 64
Включение Wi-Fi Direct. 64
Изменение имени Wi-Fi Direct принтера. 66
Шаг 1. Открытие встроенного веб-сервера HP. 66
Шаг 2. Изменение имени Wi-Fi Direct. 66
HP ePrint по электронной почте. 66
AirPrint. 67
Встроенное решение для печати в Android. 68
5 Управление принтером. 69
Изменение типа подключения принтера (Windows). 69
Расширенная настройка с помощью встроенного веб-сервера HP (EWS) и главной страницы принтера. 71
Способ 1. Открытие встроенного веб-сервера HP (EWS) из программы. 71
Способ 2. Открытие встроенного веб-сервера HP (EWS) в веб-браузере. 71
Настройка параметров IP-сети. 75
Введение. 75
Отказ от обязательств в связи с совместным использованием принтера. 75
Просмотр и изменение сетевых параметров. 75
Изменение сетевого имени принтера. 76
Настройка параметров TCP/IP IPv4 вручную с панели управления. 76
Скорость соединения и параметры двусторонней печати
Проверка параметра типа бумаги для задания печати. 116
Проверка параметров типа бумаги в принтере. 116
Проверка параметра типа бумаги (Windows). 116
Проверка параметра типа бумаги (macOS). 116
Проверка статуса картриджа с тонером. 118
Шаг 1. Печать страницы состояния расходных материалов. 118
Шаг 2. Проверка состояния расходных материалов. 118
Печать страницы очистки. 118
Осмотр картриджа или картриджей с тонером. 119
Проверка бумаги и среды печати. 120
Шаг 1. Использование бумаги, соответствующей требованиям HP. 120
Шаг 2. Проверка условий эксплуатации. 120
Шаг 3. Настройка лотка для бумаги. 120
Попробуйте другой драйвер печати. 121
Проверка параметров режима EconoMode. 121
Регулировка плотности печати. 122
Устранение дефектов изображения. 123
Устранение неполадок проводной сети. 132
Введение. 132
Некачественное подключение на физическом уровне. 132
Компьютер не может связаться с принтером. 132
В принтере используется неверное подключение и неправильные параметры
двусторонней печати. 133
Новое программное обеспечение может вызывать неполадки с совместимостью. 133
Неправильные настройки компьютера или рабочей станции. 133
Принтер отключен, или настройки сети неверны. 133
Решение проблем беспроводной сети. 134
Введение. 134
Контрольный список для проверки беспроводного подключения. 134
Принтер перестает печатать после завершения настройки беспроводного подключения. 135
Принтер не печатает, а на компьютере установлен брандмауэр стороннего разработчика. 135
Беспроводное подключение не работает после перемещения беспроводного
маршрутизатора или принтера. 135
Невозможно подсоединить дополнительные компьютеры к принтеру с функциями
беспроводной связи. 136
Принтер с беспроводным соединением теряет связь при подсоединении к виртуальной
частной сети (VPN). 136
Сеть не представлена в списке беспроводных сетей. 136
Беспроводная сеть не работает. 136
Выполнение диагностического теста беспроводной сети. 137
Уменьшение помех в беспроводной сети. 137
1Общие сведения о принтере
Обзор расположения элементов управления на принтере, физических и технических характеристик принтера, а также информация о том, где найти сведения о настройке.
●Опасность поражения электрическим током
●Лицензия на ПО с открытым исходным кодом
●Внешний вид принтера
●Технические характеристики принтера
●Аппаратная настройка принтера и установка ПО Для получения дополнительной информации см
Следующая информация является верной на момент публикации. Дополнительные сведения см. в разделе www. com/support/ljM404.
В полной справке от HP для этого принтера представлена следующая информация:
●Установка и настройка
●Обучение и использование
●Загрузка обновлений ПО и микропрограммы
●Участие в форумах технической поддержки
●Поиск гарантийной информации и регламентирующих сведений
Значки предупреждений
Если вы видите на принтере HP значок предупреждения, обратите на него внимание и соблюдайте осторожность.
●Осторожно! Поражение электрическим током
●Осторожно! Горячая поверхность
●Осторожно! Не допускайте сближения частей тела с подвижными частями
●Осторожно! Острые края в непосредственной близости
Опасность поражения электрическим током
Ознакомьтесь с важной информацией по технике безопасности.
2 Глава 1 Общие сведения о принтереRUWW
●Внимательно ознакомьтесь со следующими инструкциями, чтобы избежать опасности поражения электрическим током.
●При использовании данного устройства всегда соблюдайте базовые меры безопасности, чтобы уменьшить риск получения травмы из-за возгорания или удара электрическим током.
●Внимательно ознакомьтесь со всеми инструкциями в данном руководстве пользователя.
●Обращайте внимание на все предупреждения и инструкции, указанные на устройстве.
●Для подключения устройства к источнику питания используйте только заземленную электрическую розетку. Если вы не знаете, заземлена ли розетка, обратитесь к квалифицированному электрику.
●Не прикасайтесь к контактам разъемов на устройстве. Немедленно заменяйте поврежденные кабели.
●Перед очисткой отключайте устройство от электрической розетки.
●Не устанавливайте и не используйте данное устройство вблизи воды и не трогайте его влажными руками.
●Надежно установите устройство на устойчивую поверхность.
●Установите устройство в защищенном месте, где никто не наступит на шнур питания и не споткнется об него.
Лицензия на ПО с открытым исходным кодом
Для получения сведений о программном обеспечении с открытым исходным кодом, используемом в данном принтере, перейдите по адресу www. com/software/opensource.
Внешний вид принтера
Ознакомьтесь с расположением отдельных компонентов принтера и кнопок на панели управления.
●Вид принтера спереди
●Вид принтера сзади
●Внешний вид панели управления
Вид принтера спереди
Ознакомьтесь с расположением компонентов на передней стороне принтера.
Рисунок 1-1 Вид принтера спереди
НомерОписание
12-строчная панель управления с подсветкой экрана
2Кнопка открытия передней дверцы (доступ к картриджу с тонером)
3Кнопка вкл. /выкл. питания
4Лоток 3 (дополнительно)
5Лоток 2
6Лоток 1
7Удлинитель выходного лотка
8Выходной лоток
Вид принтера сзади
Ознакомьтесь с расположением компонентов на задней панели принтера.
4 Глава 1 Общие сведения о принтереRUWW
Рисунок 1-2 Вид принтера сзади
8
71
62
53
4
1Порт USB (для хранения заданий и печати личных заданий)
ПРИМЕЧАНИЕ. Порт может быть с заглушкой.
2Интерфейсный порт USB
3Порт Ethernet (только для сетевых моделей)
5Лоток 3 (дополнительно)
ПРИМЕЧАНИЕ. Лоток 3 выступает, когда загружен формат бумаги Legal или A4.
6Пылезащитная крышка для лотка 2
ПРИМЕЧАНИЕ. Пылезащитная крышка откидывается вверх, когда загружен формат бумаги Legal или A4.
7Этикетка с серийным номером и кодом продукта
8Задняя дверца (доступ для устранения замятий)
Внешний вид панели управления
Ознакомьтесь с расположением кнопок и индикаторов на панели управления принтера.
Рисунок 1-3 Панель управления принтера
НомерПозицияОписание
1Дисплей панели управленияНа этом дисплее отображается меню и сведения о принтере. 2Индикатор «Внимание»Этот индикатор мигает, когда требуется вмешательство пользователя. (янтарный)
3Индикатор «Готов» (зеленый) Этот индикатор горит, когда принтер готов к печати. Мигает, если принтер
принимает данные для печати. 4Клавиша со стрелкой влевоЭта кнопка используется для навигации по меню или для уменьшения значения,
отображаемого на экране. 5Кнопка со стрелкой назадИспользуйте эту кнопку для выполнения следующих действий:
●Выход из меню панели управления.
●Переход к предыдущему меню в списке подменю.
●Переход к предыдущему пункту меню в списке подменю (без сохранения изменений, внесенных с помощью данного элемента меню).
6Кнопка «Беспроводная связь» Этой кнопкой открывается меню беспроводного соединения.
(только на беспроводных моделях)
7Клавиша со стрелкой вправоЭта кнопка используется для навигации по меню или для увеличения значения,
отображаемого на экране.
6 Глава 1 Общие сведения о принтереRUWW
Технические характеристики принтера
Ознакомьтесь с техническими характеристиками оборудования и программного обеспечения, а также требованиями к внешним условиям эксплуатации принтера.
●Решения для мобильной печати
●Энергопотребление, электротехнические характеристики и акустическая эмиссия
ВАЖНО! Следующие технические характеристики точны на момент публикации, но они могут изменяться. Дополнительные сведения см. в разделе www. com/support/ljM404.
Ознакомьтесь с техническими характеристиками принтера.
Актуальная информация доступна по адресу www. com/support/ljM404.
Поддерживаемые ОС
Следующая информация относится к драйверам печати Windows и драйверам конкретных принтеров HP для macOS, а также к установщику программного обеспечения.
Windows: Установщик программного обеспечения HP устанавливает драйвер PCL 6 V3 или V4 в зависимости от операционной системы Windows, а также дополнительное программное обеспечение, при использовании полной версии установщика программного обеспечения. Дополнительные сведения см. в примечаниях по установке ПО.
macOS: В данном принтере есть поддержка для компьютеров Mac. Загрузите приложение HP Easy Start с веб-сайта 123. com/LaserJet или со страницы службы поддержки принтеров, после чего воспользуйтесь им для установки драйвера печати HP. HP Easy Start не входит в комплект установщика программного обеспечения.
Перейдите на сайт 123. com/LaserJet.
Выполните указанные действия для загрузки программного обеспечения принтера.
Linux. Для получения информации и драйверов печати для ОС Linux перейдите по адресу www. com/go/ linuxprinting.
UNIX. Для получения информации и драйверов печати для UNIX перейдите по адресу www. com/go/ unixmodelscripts.
8 Глава 1 Общие сведения о принтереRUWW
Таблица 1-1 Поддерживаемые драйверы печати и операционные системы
Операционная системаДрайвер печати установлен (с помощью веб-средства
установки)
Windows 7, 32- и 64-разрядные версииДрайвер печати HP PCL 6 (V3) для конкретного принтера
устанавливается для данной ОС в процессе установки
программного обеспечения. Windows 8, 32- и 64-разрядные версииДрайвер печати HP PCL 6 (V3) для конкретного принтера
устанавливается для данной ОС в процессе установки
программного обеспечения. 1
Windows 8. 1, 32- и 64-разрядные версииДрайвер печати HP PCL-6 (V4) для конкретного принтера
устанавливается для данной ОС в процессе установки
программного обеспечения. 2
Windows 10, 32- и 64-разрядные версииДрайвер печати HP PCL-6 (V4) для конкретного принтера
устанавливается для данной ОС в процессе установки
программного обеспечения. Windows Server 2008 R2, 64-разрядная версияДрайвер печати HP PCL 6 (V3) для конкретного принтера
доступен для загрузки с веб-сайта поддержки принтера. Загрузите драйвер и используйте функцию Microsoft «Добавить
принтер» для его установки. 3
Windows Server 2008 R2, SP1, 64-разрядная версияДрайвер печати HP PCL 6 (V3) для конкретного принтера
доступен для загрузки с веб-сайта поддержки принтера. Загрузите драйвер и используйте функцию Microsoft «Добавить
принтер» для его установки. Windows Server 2012Драйвер печати HP PCL 6 (V3) для конкретного принтера
доступен для загрузки с веб-сайта поддержки принтера. Загрузите драйвер и используйте функцию Microsoft «Добавить
принтер» для его установки. Windows Server 2012 R2Драйвер печати HP PCL 6 (V3) для конкретного принтера
доступен для загрузки с веб-сайта поддержки принтера. Загрузите драйвер и используйте функцию Microsoft «Добавить
принтер» для его установки. Windows Server 2016, 64-разрядная версияДрайвер печати HP PCL 6 (V3) для конкретного принтера
доступен для загрузки с веб-сайта поддержки принтера. Загрузите драйвер и используйте функцию Microsoft «Добавить
принтер» для его установки. macOS Sierra v10. 12, macOS High Sierra v10. 13, macOSЧтобы установить драйвер печати, загрузите приложение
Mojave v10. 14HP Easy Start с веб-сайта 123. com/LaserJet. Выполните
указанные действия, чтобы установить ПО принтера и драйвер
печати.
1Поддержка Windows 8 RT обеспечивается с помощью 32-разрядного драйвера из состава ОС Microsoft версии 4.
2Поддержка Windows 8. 1 RT обеспечивается с помощью 32-разрядного драйвера из состава ОС Microsoft версии 4.
3Компания Microsoft прекратила предоставление базовой поддержки для Windows Server 2008 в январе 2015 г. Компания HP продолжит предоставление негарантированной поддержки ОС Server 2008.
ПРИМЕЧАНИЕ. Для поддерживаемых в настоящее время ОС на сайте www. com/support/ljM404 можно получить исчерпывающие сведения по принтеру HP.
Таблица 1-2 Минимальные системные требования
Windows 7, 8, 8. 1, 10macOS Sierra v10. 12, macOS
High Sierra v10. 13, macOSМобильные устройства, iOS,
Mojave v10. 14Android
●32или 64-разрядная●2 ГБ свободного места наПодключение к
версияжестком дискемаршрутизатору не требуется
●2 ГБ свободного места на●Интернет-подключениеwww. com/go/mobileprinting
жестком диске
●Microsoft Internet Explorer
Решения для мобильной печати
У компании HP есть несколько решений мобильной печати и печати через службу ePrint для удобной печати на любом принтере HP с ноутбука, планшетного ПК, смартфона или другого мобильного устройства.
Ознакомиться с полным списком и определиться с выбором можно на сайте www. com/go/MobilePrinting.
●Bluetooth с низким энергопотреблением
●Приложение HP Smart для устройств iOS и Android
●Виртуальный принтер Google
●Печать в Android
Размеры принтера
Убедитесь, что размеры среды принтера достаточно большие, чтобы вместить принтер.
10 Глава 1 Общие сведения о принтереRUWW
Таблица 1-3 Размеры моделей M404 и M405
ОценкаПринтер полностью закрытПринтер полностью открыт
1. Высота216 мм241 мм
2. Глубина357 мм781 мм
3. Ширина381 мм381 мм
Вес (с картриджами)8,9 кг8,9 кг
Таблица 1-4 Размеры опционального лотка на 550 листов
ОценкаЛоток полностью закрытЛоток полностью открыт
1. Высота131 мм131 мм
2. Глубина357 мм781 мм
Таблица 1-4 Размеры опционального лотка на 550 листов (продолжение)
ОценкаЛоток полностью закрытЛоток полностью открыт
3. Ширина381 мм381 мм
Вес3,7 кг3,7 кг
Таблица 1-5 Размеры принтера с опциональным лотком на 550 листов
ОценкаПринтер полностью закрытПринтер полностью открыт
1. Высота345 мм372 мм
2. Глубина357 мм781 мм
3. Ширина381 мм381 мм
Вес (с картриджами)12,6 кг12,6 кг
Энергопотребление, электротехнические характеристики и акустическая эмиссия
Для правильной работы принтер должен находиться в среде, соответствующей определенным техническим характеристикам электропитания.
Для получения актуальной информации см. домашнюю страницу службы поддержки для вашего принтера:www. com/support/ljM404.
ПРЕДУПРЕЖДЕНИЕ. Требования к электропитанию зависят от страны/региона, где продается данный принтер. Не преобразуйте рабочее напряжение. Это может вывести принтер из строя и послужить причиной аннулирования гарантийных обязательств.
Условия эксплуатации
Ознакомьтесь с рекомендованными характеристиками рабочей среды для вашего принтера.
12 Глава 1 Общие сведения о принтереRUWW
Таблица 1-6 Условия эксплуатации
Условия эксплуатацииРекомендуетсяДопускается
ТемператураОт 17,5° до 25 °CОт 15° до 32,5 °C
ОтносительнаяОт 30% до 70% отн. влажности10–80 % отн. влажности
влажность
Аппаратная настройка принтера и установка ПО
Основные инструкции по настройке см. в Руководстве по установке оборудования из комплекта поставки принтера. Дополнительные инструкции см. на веб-сайте поддержки HP.
Перейдите по адресу www. com/support/ljM404 для получения полной справки от HP для этого принтера, в которой представлена следующая информация:
●Поиск инструкций по использованию инструмента установки принтера Microsoft
RUWWАппаратная настройка принтера и установка ПО 13
14 Глава 1 Общие сведения о принтереRUWW
2Лотки для бумаги
Узнайте, как загружать и использовать лотки для бумаги и загружать специальные носители, например, конверты.
●Загрузка и печать конвертов
Введение
Ознакомьтесь с приведенными ниже сведениями о лотках для бумаги.
ПРЕДУПРЕЖДЕНИЕ. Не выдвигайте более одного лотка одновременно.
Не используйте лоток для бумаги в качестве ступеньки.
Убирайте руки при закрытии лотков для бумаги.
При перемещении принтера все лотки должны быть закрыты.
Загрузка бумаги в лоток 1
Этот лоток вмещает до 100 листов бумаги плотностью 75 г/м2.
ПРЕДУПРЕЖДЕНИЕ. Чтобы избежать замятия, не добавляйте и не извлекайте бумагу из лотка 1 во время печати.
Откройте лоток 1, взявшись за ручки, расположенные по обеим сторонам лотка, и потяните вниз.
Вытяните удлинитель лотка.
Для бумаги удлиненного формата, выдвиньте расширение лотка, чтобы поместить туда бумагу.
16 Глава 2 Лотки для бумагиRUWW
Нажмите на выступ на правой направляющей, затем разведите направляющие бумаги по требуемому размеру.
Загрузите бумагу в лоток. Убедитесь, что ограничители плотно прижаты к бумаге, а стопка бумаги ниже индикаторов максимальной высоты.
Подробнее об ориентации бумаги см. Ориентация бумаги в лотке 1 на стр.
Нажмите на выступ на правой направляющей бумаги, затем отрегулируйте направляющие так, чтобы они слегка касались стопки бумаги, но не деформировали ее.
Начните процесс печати на компьютере с помощью программного приложения. Убедитесь, что для драйвера настроены верный тип и формат бумаги для печати документа из лотка.
Ориентация бумаги в лотке 1
При использовании бумаги, которая требует определенной ориентации, загружайте ее в соответствии с данными из следующей таблицы.
18 Глава 2 Лотки для бумагиRUWW
Таблица 2-1 Ориентация бумаги в лотке 1
Тип бумагиВыводКак загружать бумагу
Фирменные или предварительно1-сторонняя печатьЛицевой стороной вверх
отпечатанные бланкиВерхним краем к принтеру
Фирменные или предварительно2-сторонняя печатьЛицевой стороной вниз
отпечатанные бланкиВерхним краем к принтеру
Загрузка бумаги в лоток 2
Этот лоток вмещает до 250 листов бумаги плотностью 75 г/м2.
ПРЕДУПРЕЖДЕНИЕ. Не печатайте на конвертах, этикетках или бумаге неподдерживаемых форматов из лотка 2. Печать на таких типах бумаги выполняется только при подаче из лотка 1.
Выдвиньте лоток из принтера и немного поднимите его, а затем полностью извлеките лоток из принтера.
ПРИМЕЧАНИЕ. Не открывайте этот лоток во время использования.
20 Глава 2 Лотки для бумагиRUWW
Отрегулируйте ограничитель ширины бумаги: нажмите на регулировочные защелки на левой направляющей и сдвиньте ограничители по формату используемой бумаги.
Отрегулируйте направляющие длины бумаги: нажмите на регулировочные защелки и переместите ограничители согласно формату используемой бумаги.
Загрузите бумагу в лоток. Подробнее об ориентации бумаги см. Ориентация бумаги в Лотке 2 на стр.
ПРИМЕЧАНИЕ. Не сдвигайте направляющие слишком плотно по стопке бумаги. Сдвиньте их по указателям или по меткам лотка.
ПРИМЕЧАНИЕ. Для предотвращения замятия отрегулируйте направляющие бумаги на правильный формат и не загружайте в лоток слишком много бумаги. Верхний край стопки должен располагаться ниже индикатора заполнения лотка, как показано на увеличенном рисунке иллюстрации.
ПРИМЕЧАНИЕ. Если лоток отрегулирован неправильно, то во время печати может появиться сообщение об ошибке или произойдет замятие печатного носителя.
Задвиньте лоток обратно в принтер.
Ориентация бумаги в Лотке 2
22 Глава 2 Лотки для бумагиRUWW
Таблица 2-2 Ориентация бумаги в лотке 2
Тип бумагиВыводКак загружать бумагу
Фирменные или предварительно1-сторонняя печатьЛицевой стороной вниз
отпечатанные бланкиВерхним краем по направлению к передней части лотка
1
23
2
Фирменные или предварительно2-сторонняя печатьЛицевой стороной вверх
отпечатанные бланки
Загрузите бумагу в лоток 3
Этот лоток вмещает до 550 листов бумаги плотностью 75 г/м2.
Не печатайте на конвертах, этикетках или бумаге неподдерживаемых форматов из лотка 3. Печать на таких типах бумаги выполняется только при подаче из лотка 1.
24 Глава 2 Лотки для бумагиRUWW
Загрузите бумагу в лоток. Подробнее об ориентации бумаги см. Ориентация бумаги в лотке 3 на стр.
Ориентация бумаги в лотке 3
26 Глава 2 Лотки для бумагиRUWW
Таблица 2-3 Ориентация бумаги в лотке 3
1
2
3
23
3
Фирменные или предварительно2-сторонняя печатьЛицевой стороной вверх
отпечатанные бланки
Загрузка и печать конвертов
Ознакомьтесь с приведенными ниже сведениями о загрузке и печати конвертов.
В следующем разделе приводится описание загрузки и печати конвертов.
Для печати на конвертах используйте только лоток 1. Лоток 1 вмещает до 10 конвертов
Для печати на конвертах с ручной подачей следуйте следующим инструкциям, чтобы выбрать соответствующие параметры в драйвере печати, затем загрузите конверты в лоток после отправки задания печати на принтер.
Для печати конвертов выполните следующие действия.
Из окна программы выберите параметр Печать.
Выберите принтер из списка принтеров, а затем нажмите или коснитесь пункта Свойства или Параметры, чтобы открыть драйвер печати.
ПРИМЕЧАНИЕ. Название кнопки различается в зависимости от программного обеспечения.
Нажмите или коснитесь вкладки Бумага/качество.
В раскрывающемся списке Формат бумаги выберите соответствующий формат для конвертов.
В раскрывающемся списке Тип бумаги выберите Конверты.
В раскрывающемся списке Источник бумаги выберите Подача вручную.
Нажмите кнопку OK, чтобы закрыть диалоговое окно Свойства документа.
В диалоговом окне Печать нажмите кнопку Печать, чтобы отправить задание на печать.
Ориентация конверта
При работе с конвертами загружайте их в соответствии с информацией, приведенной в следующей таблице.
28 Глава 2 Лотки для бумагиRUWW
Таблица 2-4 Ориентация конверта
ЛотокКак загружать
Лоток 1Лицевой стороной вверх
Короткой стороной с маркой к устройству
RUWWЗагрузка и печать конвертов 29
30 Глава 2 Лотки для бумагиRUWW
3Расходные материалы, дополнительные принадлежности и запасные детали
Заказ расходных материалов и дополнительных принадлежностей, замена картриджей с тонером, а также снятие и замена других деталей.
●Заказ расходных материалов, дополнительных принадлежностей и запасных деталей
●Настройка параметров расходных материалов HP для защиты картриджей с тонером
●Сменный картридж с тонером
Заказ расходных материалов, дополнительных принадлежностей и запасных деталей
Подробные сведения о заказе расходных материалов, дополнительных принадлежностей и запасных деталей для принтера.
●Расходные материалы и дополнительные принадлежности
●Детали для самостоятельного ремонта
Оформление заказов
Информация и ссылки для заказа расходных материалов, деталей и дополнительных устройств для принтера.
Расходные материалы и дополнительные принадлежности
Информация о расходных материалах и дополнительных устройствах, которые доступны для вашего принтера.
ПРЕДУПРЕЖДЕНИЕ. Картриджи предназначены для дистрибуции и использования только в пределах указанной страны/региона. Они не будут работать за пределами данной страны/региона.
Таблица 3-1 Расходные материалы
ПозицияОписаниеНомер картриджаНомер детали
Только для Северной и Латинской Америки
Черный оригинальныйСменный черный картридж с58ACF258A
картридж с тонером HP 58Aтонером стандартной емкости
LaserJet
Только для моделей M304 и M404.
32 Глава 3 Расходные материалы, дополнительные принадлежности и запасные деталиRUWW
Таблица 3-1 Расходные материалы (продолжение)
ПозицияОписаниеНомер картриджаНомер детали
Черный оригинальныйСменный черный картридж с58XCF258X
картридж с тонером высокойтонером высокой емкости
емкости HP 58X LaserJet
Только для моделей M304 и
M404. Только для Европы, Ближнего Востока, России, СНГ и Африки
Черный оригинальныйСменный черный картридж с59ACF259A
картридж с тонером HP 59Aтонером стандартной емкости
LaserJet
Только для моделей M304 и
M404. Черный оригинальныйСменный черный картридж с59XCF259X
картридж с тонером высокойтонером высокой емкости
емкости HP 59X LaserJet
Только для Азиатско-Тихоокеанских стран/регионов (кроме Китая и Индии)
Черный оригинальныйСменный черный картридж с76ACF276A
картридж с тонером HP 76Aтонером стандартной емкости
LaserJet
Только для моделей M304 и
M404. Черный оригинальныйСменный черный картридж с76XCF276X
картридж с тонером высокойтонером высокой емкости
емкости HP 76X LaserJet
Только для моделей M304 и
M404. Только для Китая и Индии
Черный оригинальныйСменный черный картридж с77ACF277A
картридж с тонером HP 77Aтонером стандартной емкости
LaserJet
Только для моделей M305 и
M405. Черный оригинальныйСменный черный картридж с77XCF277X
картридж с тонером высокойтонером высокой емкости
емкости HP 77X LaserJet
Только для моделей M305 и M405.
Таблица 3-2 Дополнительные устройства
ПозицияОписаниеНомер детали
Дополнительные устройства
Лоток для бумаги HP LaserJet на 550Дополнительное устройство подачиD9P29A
листовбумаги на 550 листов (лоток 3)
Детали для самостоятельного ремонта
Детали для самостоятельного ремонта (CSR) доступны для многих принтеров HP LaserJet для сокращения времени ремонта.
ПРИМЕЧАНИЕ. Более подробные сведения о программе CSR, а также преимущества можно найти по адресу www. com/go/csr-support и www. com/go/csr-faq.
Чтобы получить оригинальные сменные детали HP, закажите их на странице www. com/buy/parts либо свяжитесь с авторизованным сервисным центром или поставщиком услуг HP. Для оформления заказа необходимо заказать одно из следующего: номер детали, серийный номер (указан на обратной стороне принтера), номер продукта или название принтера.
●Детали, для которых требуется самостоятельная замена, должны устанавливаться пользователем (персонал сервисной службы HP выполняет такую замену только за дополнительную плату). Гарантия на принтер HP не покрывает замену таких деталей на месте или их возврат на склад.
●Детали, для которых самостоятельная замена является необязательной, бесплатно устанавливаются персоналом сервисной службы HP по запросу в течение гарантийного периода принтера.
Таблица 3-3 Детали, подлежащие самостоятельной замене пользователем (CSR)
ПозицияОписаниеСамостоятельная заменаНомер детали
Входной лоток на 250 листовЗамена кассеты лотка 2ОбязательноRM2-5392-000CN
Устройство подачи бумаги HP LaserJet наУстройство подачи бумаги на 550 листовОбязательноRM2-5413-000CN
1 x 550 листов(дополнительный лоток 3)
Динамическая безопасность
Узнайте подробнее о принтерах с поддержкой динамической безопасности.
В некоторых принтерах HP используются картриджи с микросхемами безопасности или электронной схемой. Картриджи, в которых используется микросхема стороннего производителя, модифицированная электронная схема или электронная схема стороннего производителя*, могут не работать. Кроме того, микросхемы, которые работают на данный момент, могут перестать работать в будущем.
Как и у большинства других производителей печатного оборудования, у HP есть свой процесс проверки подлинности картриджей. HP продолжает использовать средства защиты, обеспечивающие повышение качества и удобства печати для клиентов, поддержание целостности наших систем печати и защиту нашей интеллектуальной собственности. Эти средства включают в себя методы проверки подлинности, которые периодически изменяются и могут препятствовать работе некоторых расходных материалов сторонних производителей в настоящее время или в будущем. Принтеры HP и оригинальные картриджи HP обеспечивают самое высокое качество, безопасность и надежность. При использовании поддельных неподлинных картриджей клиенты могут сталкиваться с проблемами качества и потенциальной угрозой безопасности, которые влияют на весь процесс печати.
34 Глава 3 Расходные материалы, дополнительные принадлежности и запасные деталиRUWW
*Микросхемы сторонних производителей, модифицированные электронные схемы или электронные схемы сторонних производителей не производятся и не проверяются компанией HP. HP не может гарантировать работу таких микросхем или электронных схем на вашем принтере в настоящее время или в будущем. При использовании неоригинального картриджа HP обратитесь к поставщику, чтобы проверить, установлена ли в картридже оригинальная защитная микросхема HP или немодифицированная электронная схема HP.
Настройка параметров расходных материалов HP для защиты картриджей с тонером
Администратор сети может настроить параметры защиты картриджей с тонером, используя панель управления принтера или встроенный веб-сервер HP (EWS).
●Включение и отключение функции «Политика по картриджам»
●Включение и отключение функции «Защита картриджей»
Используйте функции HP «Политика по картриджам» и «Защита картриджей», чтобы узнать, какие картриджи установлены в принтере, и защитить их от кражи.
●Политика по картриджам. Эта функция защищает принтер от использования поддельных картриджей с тонером, позволяя устанавливать только оригинальные картриджи HP. Подлинные картриджи HP обеспечивают наилучшее качество печати. При установке картриджа, который не является подлинным картриджем HP, на панели управления принтера появляется сообщение о недействительности картриджа, а также дальнейшие инструкции.
●Защита картриджей: Эта функция привязывает картриджи с тонером к определенному принтеру или к нескольким принтерам, чтобы эти картриджи невозможно было использовать в других принтерах. Защита картриджей позволяет сохранять вложенные средства. Если эта функция включена, при установке защищенного картриджа из исходного принтера в другой принтер печать будет невозможна. На панели управления принтера появится сообщение о том, что картридж защищен, а также дальнейшие инструкции.
ПРЕДУПРЕЖДЕНИЕ. После включения на принтере функции защиты картриджей эта функция будет всегда автоматически применяться ко всем картриджам, устанавливаемым в принтер. Чтобы выключить защиту для нового картриджа, отключите функцию перед его установкой.
При отключении этой функции защита не выключается для установленных картриджей.
Обе функции по умолчанию отключены. Для включения или отключения выполните следующие действия.
36 Глава 3 Расходные материалы, дополнительные принадлежности и запасные деталиRUWW
Вкл. /выкл. Wireless Direct
продукта HP в поле поиска, выберите модель устройства и перейдите по ссылке Software& Driver Downloads (Загрузка ПО и драйверов).
Выберите пункт меню Вкл. Устройство сохранит настройки, после чего на экране панелиуправления снова появится меню Настройки Wireless Direct.