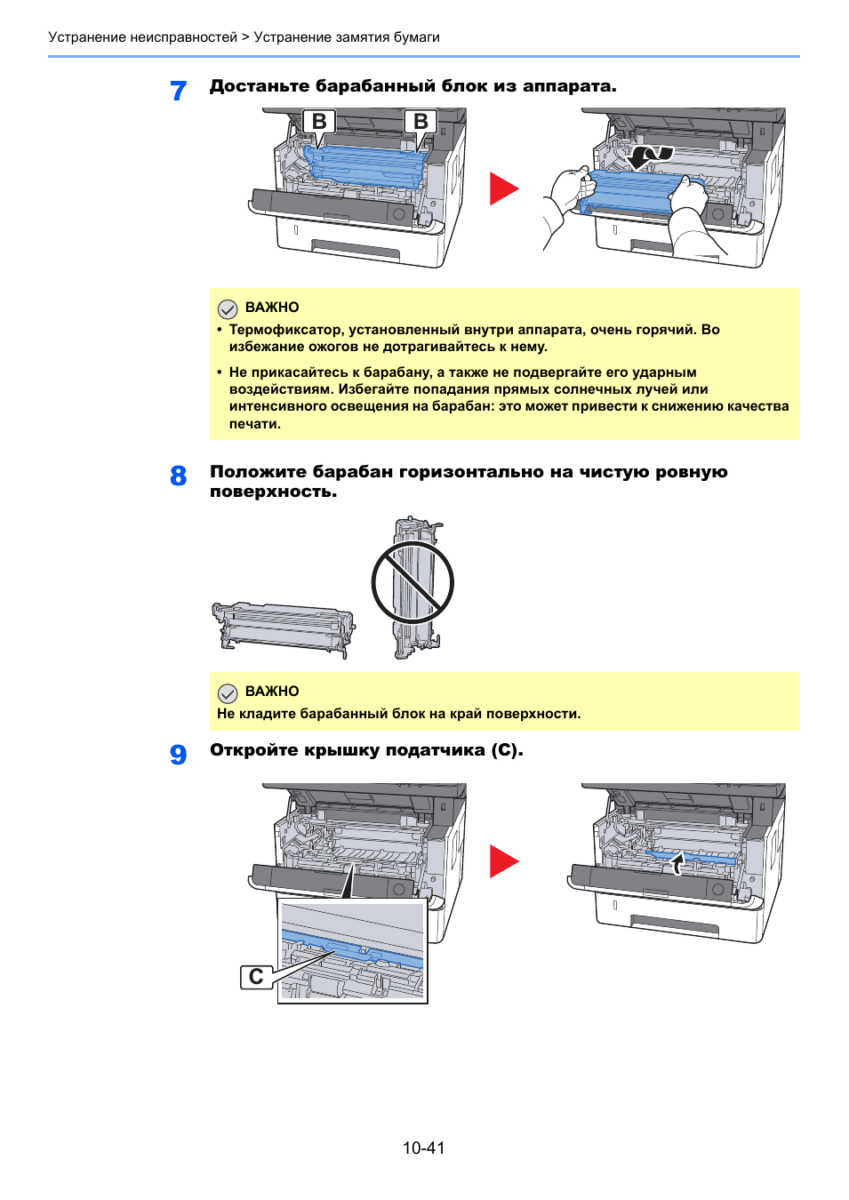Сегодня мы попытаемся устранить ошибку на аппарате HP LaserJet Pro M1132 MFP, ошибка Е8.
Xerox WorkCentre 6015 — внешний вид
Не смотря на заголовок, инструкция подходит и для Xerox Phaser 6000 / 6010. Отличие только в снятии ряда элементов кожуха. Принтер изначально создавался как одноразовый, поэтому и разбор принтера осуществляется долго и нудно. Вообще, разбор и ремонт аппарата — это что-то среднее между ремонтом телефона или ремонтом часов. То есть, если раньше вам доводилось самостоятельно разбирать часы, а потом вы не могли их собрать, то лучше и не начинайте самостоятельный ремонт этого аппарата. Из инструментов понадобится плоская и крестовая отвертка.
Этап №1 Снятие элементов кожуха
Прежде всего необходимо снять элементы кожуха. У большинства принтеров и МФУ разбор начинается с задней части. Но в новой линейке домашних принтеров Xerox 6000/3010 разбор начинается именно с передней части (как в canon 4018). Для начала отщелкиваем синюю декоративную накладку (она полностью держится на пластиковых защелках). По-первой, панель отщелкивали с помощью плоской отвертки, но в последующих ремонтах просто руками.
Перед снятием передней панели полностью, нужно удалить откидной лоток для бумаги и открутить фиксирующие шурупы. Лоток отсоединяется очень просто: для этого просто отожмите его с одного края и выщелкните . После того, как отсоедините лоток, станут доступны два фиксирующих шурупа, которые необходимо открутить.
Вид МФУ со снятой передней панелью
После того, как шурупы были успешно выкручены, потянув за край отщелкните переднюю панель. Кстати, в аппарате передние панели играю сугубо декоративные функции, и печать вполне успешно может осуществляться и со снятыми панелями (что весьма полезно во время тестирования принтера, после устранения недостатков).
Основные фиксирующие защелки
Теперь демонтируйте левую боковую панель. Панель полностью фиксируется на защелках, без шурупов. Рекомендуем сначала отщелкнуть нижние защелки (см. фото справа), так как именно они являются основными фиксирующими элементами. Внимание!! Отщелкивая панель, будьте предельно аккуратны и внимательны, так как сразу за левой панелью скрывается плата форматора, которую по неосторожности можно повредить.
Провода и шлейфы сканера от форматора
Далее необходимо демонтировать верхний блок сканера. Для этого необходимо отсоединить от платы форматора провода и шлейфы, идущие на сканер. Выдерните два шлейфа, идущие на линейку сканирования и блок АДФ, далее отсоедините кабель панели управления и открутите черный провод заземления. Отсоединяя провода и шлейфы, не прилагайте излишнее усилие. Это может привести к поломке разъемов.
Левый кронштейн сканера
Демонтаж блока сканера
Отсоединив провода, идущие к блоку сканера, приступаем к снятию блока сканера. Для начала отщелкните левый и правый кронштейны, удерживающие сканер, и, подняв сканер вверх, извлеките его. Внимание!! Вынимая сканер, будьте предельно внимательны, не повредите провода и шлейфы. Лучше всего при демонтаже сканера привлечь на помощь еще одного человека.
Извлечение фиксирующих шурупов
Демонтаж верхней части
Снятие блока сканера, пожалуй, самая трудоемкая процедура. Отсоедините верхнюю часть корпуса. Для этого открутите четыре фиксирующих шурупа и извлеките его, потянув вверх. Демонтируя верхнюю часть корпуса, обратите внимание как он посажен (это несколько облегчит последующую сборку).
Извлечение провода датчика закрытия дверцы
Кабель датчика закрытия дверцы
Далее необходимо снять заднюю часть аппарата. Прежде чем это сделать, нужно отсоединить кабель датчика закрытия дверцы от платы блока питания. Внимание!! Вытаскивая кабели из разъемов, старайтесь запоминать, куда именно они были воткнуты и как были уложены. Извлекая провод из проложенной трассы, постарайтесь не повредить уложенный параллельно с ним шлейф.
Шурупы, фиксирующие заднюю стенку
Извлечение задней стенки, обратите внимание на защелки слева
Крепление датчиков к кожуху — не самый лучший вариант и, как правило, производители так не поступают. Однако, учитывая тот факт, что принтер изначально разрабатывался как одноразовый, то разработчикам это простительно. Отсоединив кабель датчика, открутите фиксирующие шурупы и извлеките заднюю стенку. Внимание!! Задняя стенка фиксируется не только на шурупах, но и на весьма жестких боковых защелках.
Извлечение силового кабеля узла термозакрепления
Боковая декоративная крышка
Осталось снять последнюю часть корпуса — правую боковую стенку. Прежде чем приступить к демонтажу правой стенки, нужно извлечь из блока питания силовой разъем, идущий на печку, так как его трасса пролегает через боковую стенку. Далее отщелкните боковую декоративную крышку (естественно, предварительно удалив все картриджи).
Шурупы, выделенные маркером
Открутите фиксирующие шурупы (но только те, которые на фото обведены маркером!). Шурупы, которые не обведены, относятся к блоку ксерографии и их пока откручивать не нужно. Далее отщелкните черный держатель. Внимание!! Держатель отщелкивается с трудом, и сначала создается ощущение, что он прикручен скрытым шурупом.
Снятие правой боковины
Внимание!!! будьте предельно аккуратны и не повредите провода
Приступаем к демонтажу последней части кожуха. Эта часть фиксируется только на шурупах. Поэтому после того, как открутили шурупы, отсоедините правую боковину, потянув за правый край. Внимание!! Правая боковина содержит механизм подкачки тонера, поэтому при извлечении будьте предельно аккуратны и не повредите провода.
Извлечение проводов из проложенной трассы
Извлечение проводов из разъемов на плате.
Отсоединив правую боковину, нужно извлечь провода из проложенной трассы и вытащить провода из разъемов. Извлечение проводов из разъемов — это целое искусство, требующее немалой сноровки. Поэтому, если какой либо провод не вытаскивается, не нужно выдирать его с мясом, а просто включите смекалку. На этом снятие кожуха закончено, но это еще только самое начало. Как в мультике «Не готово? Что ж такого – стрижка только начата!»
Разберем решение проблемы, когда аппарат МФУ Kyocera M2235/M2635 при копировании с автоподатчика выдает черный лист. Или МФУ Kyocera M2135/M2735/M2040/M2540/M2640/M5521/M5526 выдает черный лист при сканировании и копировании.
Делаем копию с автоподатчика. После окончания процесса копирования получаем черный лист. У нас случалось, что такой же черный лист при копировании получался на монохромных аппаратах при загрузке документа с автоподатчика.
Если во время прохода бумаги приподнять крышку сканера и посмотреть на сканирующую линейку, можно увидеть, что сканирующая линейка стоит под пластмассовой полоской (фото 3), а это неправильно. Она должна начинать движение с с места, указанного на фото 4
Иными словами, сканирующая линейка не доходит до застревая под пластмассовой полоской.
На данном аппарате отпечатано
Дело в том, что планшетное стекло закреплено на двухстороннем скотче (фото 5). Со временем двухсторонний скотч высыхает. Стекло отходит немного вниз. Сканирующая линейка упирается в него и не может дойти до
Чтобы снять планшетное стекло сканера, нам необходимо снять верхнюю крышку. Чтобы снять блок автоподатчика, нужно предварительно отключить от платы провода и шлейф (на фото 6).
На цветном аппарате нужно разбирать левую сторону. На монохромном провода и шлейф идут с правой стороны. Там, соответственно, нужно разбирать правую сторону.
Выкручиваем винты на боковой крышке. Снимаем нижнюю часть боковой крышки. Снимаем верхнюю часть боковой крышки. Снимаем верхнюю часть на крышке с задней стороны аппарата. Выкручиваем винт. Смотрите фото 8-14.
Извлекаем провода, отключаем шлейф, отключаем провода, находящиеся под ним, вытаскиваем отключенные провода (фото 15-17).
Отключаем провода и вытаскиваем их (фото 18, 19). Отключаем шлейф (фото 20). Аккуратно снимаем крышку сканера, извлекая вместе с ней отключенные провода (фото 22, 23).
Теперь нужно снять переднюю панель. Она закреплена на двух винтах и на защелках. Винты спрятаны под пластиковыми заглушками. Снимаем пластиковые заглушки и выкручиваем винты.
Снимаем с панели управления прозрачную пластиковую накладку (фото 25). Убираем бумажку с названиями кнопок.
Снимаем пластиковую заглушку с другой стороны. Поддеваем и снимаем прозрачную пластиковую панель (фото 28). Выкручиваем два винта (фото 29, 30).
Поддеваем защелки снизу. Аккуратно снимаем панель. Не забываем про шлейф (фото 32). Отключаем его от панели. Убираем панель в сторону.
Выкручиваем два винта (фото 34). Открываем защелки по всему периметру крышки со стеклом сканера и снимаем эту крышку (фото 35-37).
На фото 38 красной линией отмечено место, где сканирующая линейка цепляется за стекло. Как уже было сказано, виной всему высохший скотч, на котором закреплено стекло. Удаляем скотч.
На фото 40 мастер слегка нажимает на стекло и оно прогибается вниз. Этого быть не должно. Стекло нужно закрепить.
Мы решили, что для крепления стекла лучше не использовать двухсторонний скотч, а проклеить его края с помощью клеевого пистолета (фото 41-43).
На фото 44 показаны границы, в которых работает сканирующая линейка. Запас приблизительно 0,5 см. Даже если клей будет немного вылезать из-под стекла, он никаким образом не повлияет на движение сканирующей линейки.
Перед обратной сборкой протираем стекло сканера с внутренней стороны спреем “Screen Clean”
Собираем все в обратном порядке. Делаем проверочную копию документа с автоподатчика. Проблема устранена. Аппарат работает корректно.
? По вопросам ремонта и обслуживания принтеров и заправки картриджей обращайтесь к мастерам компании АСТ-Принт.
☎ Звоните по телефону: 8 (495) 205 4748
Статья сделана на основе видео с YouTube канала “Дмитрий Щетнев”. Ссылка на первоисточник
Остались вопросы? Пишите в комментариях или звоните по телефону.
Ремонт и техническое обслуживание принтеров и МФУ в компании “АСТ-Принт”
Ознакомьтесь с другими нашими публикациями:
Профилактика МФУ HP 3300 и HP 3330. Исправление ошибки при прогреве лампы сканера и замена термопленки в HP 3300, 3330, 1300 и 1200.
Исправление ошибки при прогреве лампы сканера.
В многофункциональных устройствах (МФУ) HP 3300 и HP 3330 иногда возникает ошибка работы аппарата при прогреве лампы сканера. Выглядит это следующим образом: при включении аппарата, он себя тестирует, начинает разогревать лампу сканера и как говорят пользователи, аппарат «зависает». Он пытается разогреть лампу до определенного состояния. Аппарат измеряет количество света отраженного от полоски, находящейся с обратной стороны стекла оригиналов. Он пытается это делать некоторое время, после чего высвечивает ошибку сканера. Также иногда высвечивается ошибка 79, обозначающая ошибку внутреннего программного обеспечения аппарата (прошивка аппарата).
Причин может быть несколько. Самая распространенная — грязная оптика. Также возможно лампа сканера стала светить слабее. Необходимо сделать профилактику сканера. Если лампа перегорела, но необходимо менять полностью весь узел сканера.
Сначала снимаем лоток для бумаги и крышку стола. Есть модификации аппарата с автоподатчиком сверху. Для снятия автоподатчика, нужно вытащить вверх два черных «стопора» и снять автоподатчик.
Далее открываем переднюю дверцу и вытаскиваем картридж.Открываем боковую дверцу аппарата и откручиваем три винта, указанных стрелками (рис. 1)
Снимаем крышку, закрывающую плату сканера. Аккуратно вытаскиваем шлейф (рис. 2)
Откручиваем два винта крепящих станину сканера к основанию принтера и винт, крепящий боковую крышку (рис. 3)
Для снятия боковой крышки надо отверткой утопить выступ снизу (рис. 4)После снятия боковой крышки принтера видим три винта. Два крепят крышку сканера и один станину. Откручиваем их (рис. 5)
Затем сдвигаем сканер в направлении передней дверцы принтера и вытаскиваем его (рис. 6)
Начинаем разборку сканера. Откручиваем винты, указанные стрелочками (рис. 7)
Делаем из ваты тампон, смачиваем спиртом и протираем тщательно стекло автоподатчика с двух сторон, а стекло оригиналов с наружной стороны, внутреннюю часть протрем чуть позже. Затем протираем сухой ватой, чтобы не было разводов. Для чистки можно использовать любую чистящую жидкость для стекла. После протирки не забудьте прикрутить назад стекло автоподатчика или отложите его в сторону, чтобы оно не разбилось. Прикрутить можно позже (рис. 8)
Далее поддеваем переднюю панель сканера в местах, указанных стрелками, и немного приподнимаем, чтобы панель выскочила из защелок. Затем снимаем ее (рис. 9)
Теперь нужно снять панель с кнопочками. Надо нажать отверткой на выступ, который указан стрелочкой (рис. 10)
Нажимаем выступ, приподнимаем панель с кнопками, сдвигаем и вытаскиваем ее (рис. 11)
Отсоединяем разъем приходящий к панели с кнопками (рис. 12)
Откручиваем винты, крепящие корпус передней панели к сканеру (рис. 13)
Для съема корпуса передней панели, ее надо немного приподнять. В местах указанных стрелочками есть небольшие зацепы (рис. 14)
Отсоединяем провода, идущие от панели управления к плате сканера HP 3300 (рис. 15)
Аккуратно переворачиваем сканер и откручиваем 4 винта скрепляющих половинки сканера (рис. 16). Разъединяем половинки сканера и протираем стекло оригиналов изнутри.
Приступаем к чистке узла сканирования. Для начала надо снять защитную крышку блока сканирования (рис. 17)
Поддеваем защелки отверткой и снимаем защитную крышку блока сканирования (рис. 18)
Стрелочками указаны зеркала, которые нужно почистить спиртом (рис. 19)
Сборка сканера. Устанавливаем защитную крышку узла сканирования, соединяем половинки сканера. Закручиваем винты, на верхней и нижней половинках сканера. Устанавливаем корпус панели управления и защелкиваем его (рис. 20)
Прикручиваем корпус панели управления к сканеру. Подсоединяем панель управления. Устанавливаем на место. Сверху защелкиваем накладку на панель управления (рис. 21)
Подсоединяем провода, идущие от панели управления к плате сканера, устанавливаем боковую крышку сканера и прикручиваем ее. Далее все собираем в обратной последовательности.
Далее: советы по замене термопленки в HP 3300 и HP 3330, а также в принтерах HP 1300, 1200, 1000, 1005, 1150
Замена термопленки в HP 3300, 3330, 1300 и 1200
На рис. 1 блок принтера без модуля сканера. Чтобы поменять термопленку, принтер надо разобрать.
Открываем заднюю дверцу принтера и откручиваем крышку аппарата (рис.2).
Отверткой нажимаем защелку и снимаем заднюю крышку (рис.3)
Откручиваем шесть винтов, крепящих верхнюю крышку и снимаем ее (рис.4)
Откручиваем три винта пластины крепления печки и снимаем пластину. Еще откручиваем винтик крепящий печку к основанию принтера (рис. 5)
Тоже самое проделываем с другой стороны. Для доступа к одному из винтов необходимо, если требуется, немного повернуть шестерню (рис. 6)
Отсоединяем провода с разъемчиками идущими от печки и к печке. Обозначены стрелками (рис. 7)
Вид с отсоединенными проводами (рис. 8)
Аккуратно отодвигаем боковину станины принтера и выводим из зацепления узел печки. Проделываем то же самое с другой стороны. Осторожно, не повредив шестерню привода печки, вынимаем печку (рис. 9)
Вид на принтер со снятой печкой (рис. 10)
Откручиваем 4 винта и снимаем пластмассовые детали печки (рис. 11)
На рис. 12 изображены дефекты термопленки. Через некоторое время в дырочки набьется тонер и пленка порвется. Так что лучше ее заменить на новую.
Для снятия узла закрепления необходимо вытащить упоры, которые удерживают пружины прижима закрепляющего узла к резиновому валу. Для этого упоры надо немного нажать и повернуть до совмещения выступов на упорах с вырезами на металлическом основании печки (рис. 13)
Вытаскиваем упоры и пружины с двух сторон печки (рис. 14)
Снимаем с двух сторон пластины прижима закрепительного узла (рис. 15)
Освобождаем из направляющих провода идущие к закрепительному узлу. Снимаем узел (рис. 16)Откручиваем винт и снимаем направляющую планку для бумаги. Аккуратно поддев отверткой, вынимаем подшипник из его посадочного места (рис. 17)Снимаем шестеренку привода резинового вала и подшипник. Вытаскиваем резиновый вал. Снимаем подшипник с другой стороны резинового вала (рис. 18)
Теперь можно проанализировать состояние резинового вала и подшипников. Стрелкой показана выработка на одном из подшипников резинового вала. Этот подшипник лучше заменить, иначе возможно сползание термопленки и в дальнейшем она может порваться. Устанавливаем подшипники, резиновый вал, шестерню резинового вала и направляющую для бумаги. Нижнее основание печки собрано (рис. 19)
Приступаем непосредственно к разбору закрепительного узла. Немного разжав усики или просто покачав из стороны в сторону направляющую для термопленки, вытаскиваем ее (рис. 20)
Снимаем термопленку и тщательно, не снимая термоэлемент с узла, очищаем узел от старой смазки и запекшегося тонера тампоном из ваты с ацетоном, он ускоряет процесс очистки от запекшегося тонера (рис. 21)
Затем аккуратно вытаскиваем термоэлемент и очищаем остатки старой смазки и запекшегося тонера в труднодоступных местах. Постарайтесь не смыть термопроводную смазку с термопредохранителя (рис. 22)
Затем устанавливаем термоэлемент на место. Перед установкой новой пленки термоэлемент необходимо смазать. Для этого используется специальная высокотемпературная смазка.
Наносим смазку слоем толщиной порядка 1 мм по всей длине термоэлемента. Если смазки будет много, она просто выдавится (рис. 23)
Аккуратно одеваем термопленку. Черное колечко на термопленке должно находится со стороны, черного колечка на резиновом вале. Вставляем направляющую для пленки. Закрепительный узел собран (рис. 24)
Теперь собираем печку. Вставляем закрепительный узел в основании печки. Устанавливаем рычаги прижима закрепительного узла (рис. 25)
Вставляем пружины с упорами. Закрепляем упоры. Провода укладываем в соответствующие направляющие. Устанавливаем пластмассовые детали печки, прикручиваем их. Печка собрана (рис. 26)
Отводим немного боковины основания принтера и вставляем печку в принтер (рис. 27)
Подсоединяем все проводки (рис. 28)
Устанавливаем и прикручиваем пластины крепления печки. Прикручиваем печку к основанию принтера (рис. 29)
Устанавливаем верхнюю крышку принтера. Прикручиваем ее шестью винтами. Блок принтера собран. Далее приступаем к полной сборке аппарата (рис. 30)
Устанавливаем сканер. Прикручиваем его. Прикручиваем крышку сканера (рис. 31)
С другой стороны сканера подсоединяем шлейф и прикручиваем сканер к принтеру (рис. 32)
Устанавливаем крышку сканера и прикручиваем ее (рис. 33)
Закручиваем еще два винта крепления сканера к принтеру (рис. 34)
Устанавливаем и прикручиваем боковую и заднюю крышку принтера (рис. 35)
Устанавливаем картридж, лоток для бумаги, крышку или автоподатчик. Аппарат собран.
Необходимость в разборке МФУ Samsung SCX-4200/4220 может появится в следующих распространенных случаях, которые стали уже неотъемлемой частью работы этих аппаратов: плохо или вообще не захватывает бумагу из поддона (замена ролика захвата), долгий разогрев (замена или чистка трансфера) и т.п. В данной статье рассмотрена полная разборка данного аппарата с дополнениями по поводу решения вышеописанных проблем. Также эта инструкция акутальна для аппаратов со схожей конструкцией: Samsung SCX-4100, Xerox WC PE114e и им подобных.
Начнем разборку. Совет: снимая поочередно части МФУ раскладывайте их на столе аккуратно, не скидывайте все в кучу — потом будет легче разобраться что за чем ставить обратно.
1. Извлекаем лоток для бумаги.
2. Снимаем переднюю крышку с петель.
3. На задней части МФУ выкручиваем четыре самореза.
5. Отсоединяем провод, снимаем заднюю крышку.
6. Снимаем боковые крышки. Сначала освобождаются верхние защели, потом нижние.
7. Начинать снимать боковые крышки, лучше с этих защелок — показаны на фото ниже.
8. С левой крышки отсоединяем провод, идущий от датчика.
8. Снимаем блок сканера. Перед снятем блока отсоединяем блестящий шлейф и два провода, идущие со сканера.
9. Блок сканера никак не закреплен (т.е. не прикручен саморезами), снимаем его приподнимая сначала передний край, затем задний.
10. Теперь выкручиваем четыре самореза и снимаем верхнюю крышку.
11. Снимем блок термозакрепления («фьюзер», «печку»). Отсоединяем два провода, идущие с печки.
12. Выкручиваем четыре самореза.Два верхних сразу не видно, нужно заглянуть.
13. Теперь фьюзер можно снять. Он легко вынимается, аккуратно потяните его на себя. Следите за тем, чтобы язычок посередине печки не сломался об детали на главной плате. Если Вашей задачей было получение доступа к печке — разборку можно закончить, если нет — продолжаем.
14. Далее снимаем блок лазера. Выкручиваем один саморез и снимаем заглушку.
15. Выкручиваем четыре самореза, удерживающих LSU.
16. Отсоединяем два жгута проводов, идущих на блок лазера. С блоком лазера обращаемся очень аккуратно — так как это «сердце» аппарата, не кидаем, не родяем, не лапаем грязными руками стекло.
17. При необходимости ремонта долгого разогрева и/или двоения/троение отпечатка — снимаем трансфер (ниже на фото обведен зеленым) ролик для его замены или чистки.
Напомню, что чистить его нужно следующим образом: его нужно тщательно промыть под проточной водой (можно немного теплой, не горячей) с мылом, качественно вымыть из него тонер и мыло, положить в теплое (не горячее) место для просушки примерно на сутки.
Если у аппарата наблюдаются следующие симтомы: долгий разогрев при включении или перед печатью при длительном простое, двоение/троение изображение при печати, иногда также бывает бледная печать, стоит обратиться к рекомендациям из статьи «Бледная печать и долгий разогрев в принтерах и МФУ Samsung и Xerox«. Ниже на фотографии показан трансфер ролик или, как его еще называют, вал переноса.
18. Если аппарат перестал захватывать бумагу — проблема или в ролике захвата или выработке посадочного места втулки оси ролика. Если ролик захвата износился — необходимо либо почистить его, либо поменять. Чистить его можно спиртоацетоном. Я разбавляю сирт и ацетон в соотношении 3:1 соответственно и тщательно протираю резину этим раствором, кк бы стараясь ее разрыхлить — ненадолго помогает, если нет под рукой нового ролика.
Если чистка/замена ролика захвата не помогает — виновато может быть посадочное место втулки оси ролика. Но об этом позже.
19. Снимаем ролик захвата. Переверните аппарат, вверх дном, отсоедините провод, идущий от вентилятора.
20. Выкрутите десять саморезов (иногда меньше, мне попадались аппараты после горе ремонтников, которые оставляли тут 4-5 саморезов)..
21. Выкрутите еще два самореза и аккуратно приподнимите и сдвиньте нижнюю крышку на себя (если аппарат расположен как на картинке ниже).
22. С боку выкрутите шесть саморезов, удерживающих редуктор. Не потеряйте зеленый провод с клеммами.
23. Отсоедините провод. Редуктор часто нуждается в чистке и в смазке. Осмотрите шестерни — если на них налип тонер, очистите его. Я для этого использую дешевую зубную щетку ? с жесткой щетиной.
24. Выкрутите три самореза. Снимите защитную крышку.
25. Отратите внимание на расположение подвижной и неподвижной частей шестеренки (обведена зеленым). Снимите ее.
26. Сдвиньте защелку немного вправо.
27. Далее, сдвигая всю ось влево, снимаем ролик захвата.
28. Теперь по поводу ремонта. Ролик подачи вращается, бумага не подается. Это слышно, по звукам — ролик несколько раз пытается схватить лист, но не хвататет и аппарат замирает. Замена или читка ролика захвата результата не дает. Чаще всего это происходит из-за износа посадочного места втулки оси ролика:
Лечится следующим образом: На изношенное место приклеивается металлическая пластинка подходящей толщины. Перед приклеиванием необходимо обработать края пластинки от заусенцев, иначе будет быстрый износ втулки оси. Я для этих целей использую изношенное дозирующеей лезвие от того же SCX-4200 — и толщина подходящая и лезвия хватает надолго :-).
29. Чистим или меняем ролик захвата, при необходимости производим ремонт посадочного места втулки оси ролика захвата.
30. Сборка производится в обратной последовательности.
Как вытащить картридж из МФУ HP P1132 MFP. Как вставить бумагу.
Сегодня я расскажу, как вытащить картридж из МФУ, и как правильно вставить бумагу.
Вот так выглядит МФУ HP серии P1132MFP.
Чтобы вытащить картридж, сначала нужно поднять первую (верхнюю) крышку. Она легко поднимается и фиксируется в открытом положении за счет пружины.
Затем нужно поднять вторую крышку. В небольшом углублении подцепляем пальцем и поднимаем. Когда поднимите, она встает в позы и зафиксируется.
Теперь мы видим картридж. Берем его за плоскую ручку и тянем вверх и на себя.
Таким образом, вы его достанете.
Если необходимо, вы можете его почистить или поменять.
Также легко его вставляем обратно. Опускаем картридж по направляющим (вы их увидите по бокам) и немного нажимаем.
Проверьте, Чтобы картридж стоял ровно, не болтался.
Дальше опускаем обе крышки.
Для того, чтобы вставить бумагу, нужно выдвинуть нижний лоток.
Бумагу выравниваем с помощью двух двигающихся пазов (они регулируют размер бумаги и ровность вставки).
Если бумага будет лежать криво, то принтер, либо не возьмет её на печать, либо зажуёт.
Вот таким простым, незаурядным способом, можно достать картридж и вставить бумагу.
Видео инструкцию вы можете посмотреть ниже.
Лазерное МФУ «HP LaserJet Pro M1132 » — разборка, профилактика, замена узлов (часть 1)
В статье рассмотрены методики разборки МФУ HP LaserJet Pro M1132», проведения профилактики аппарата, замены его узлов и деталей, а также некоторые особенности выполнения указанных операций.
Предупреждение. Автор не несет ответственности за возможные отрицательные последствия при выполнении ремонта или проведения профилактических работ, поэтому, если вы не уверены в своих силах, обратитесь к специалистам.
Общие сведения и необходимые инструменты
Многофункциональное устройство (МФУ) HP LaserJet Pro M1132» совмещает в себе возможности цветного сканера, черно-белого лазерного принтера и копировального аппарата. По маркетинговому позиционированию рассматриваемое в статье МФУ относится к классу устройств для дома или малого офиса. Технически HP LaserJet Pro M1132» представляет собой аппарат три в одном», сочетающий:
принтер с максимальной скоростью печати 18 стр./мин и разрешением при печати 600х600 точек на дюйм;
черно-белый копировальный аппарат с максимальной скоростью копирования 18 копий/мин, с разрешением при копировании 600×400 точек на дюйм и диапазоном масштабирования 30 400 %;
цветной сканер с максимальным разрешением 1200х1200 точек на дюйм.
Для подключения МФУ к компьютеру служит интерфейс USB версии 2.0. В МФУ применяется картридж типа CE285A с ресурсом 1600 страниц формата А4 при 5% заполнении.
Профилактические работы включают очистку узлов МФУ от пыли, загрязнений и тонера, а также, при необходимости, замену смазки на узлах устройства и термосмазки под термопленкой в блоке термозакрепления. Необходимая степень разборки аппарата определяется набором выполняемых операций. При отсутствии загрязнений и нормальном функционировании узла его разбирать не следует.
Выполнение ремонтных работ начинают с очистки аппарата от загрязнений (при необходимости), внешнего осмотра элементов и узлов, проверки работы датчиков устройства и наличия контакта в разъемах МФУ.
Для выполнения работ по разборке, проведению профилактических работ или ремонту необходимы следующие инструменты:
1. Отвертка плоская 2 шт. (ширина лезвия 3 и 5 мм).
2. Крестовая отвертка (№ 2).
3. Отвертка TORX Т8 (при необходимости разборки блока сканера).
5. Небольшие утконосы.
6. Безворсовые салфетки.
7. Кисть 2 шт. (мягкая и жесткая).
8. Пылесос для тонера (при необходимости очистки узлов устройства от тонера и пыли).
В зависимости от выполняемых на устройстве работ может возникнуть необходимость в расходных материалах (термосмазка, термопаста, токопроводящая смазка, жидкая и консистентные смазки, ацетон, спирт и т.д.) и запасных частях.
Разборка МФУ HP LaserJet Pro M1132
Снятие крышек, панели управления и блока сканера с устройства
Примечание. Далее по тексту при расположении устройства лицевой стороной к себе с правой стороны расположена правая, а с левой (сторона панели управления) левая боковые крышки устройства.
1. Располагают МФУ панелью управления к себе. Открывают крышку доступа к картриджу, вынимают из устройства картридж и помещают его в темный пакет или в оригинальную упаковку.
2. Приоткрывают крышку стола оригиналов блока сканера, перемещают ее от себя вверх, вынимают из пазов и снимают с устройства.
3. Перемещают панель управления влево (освобождают фиксатор положения панели) и перемещают ее нижнюю сторону вверх до установки панели в рабочее положение. Приподнимают ближнюю сторону блока сканера вверх до его фиксации в приподнятом положении. Устанавливают выходной лоток в рабочее положение, прижимают его влево, перемещают правую сторону лотка к себе, вынимают правую ось с паза в передней крышке и снимают выходной лоток с МФУ.
При необходимости снятия подающего лотка устанавливают его в рабочее положение, приподнимают ближнюю сторону МФУ на высоту 15 20 мм и фиксируют в этом положении, подложив рейку (деревянный брус и т. д.) подходящего размера. Надавливают на середину лотка по линии оси вращения и, прижимая лоток влево, вынимают правую ось из отверстия в передней крышке. Извлекают левую ось лотка из отверстия на передней крышке с левой стороны и снимают лоток с устройства.
4. Располагают МФУ задней стороной к себе. Откручивают саморезы (1 и 2 на рис. 1) крепления левой и правой боковых крышек. Левая боковая крышка крепится на устройстве винтом на задней стороне и фиксаторами: двумя на задней стороне (1 и 2 на рис. 2), тремя на передней (3 и 4) и по одному на нижней (5) и верхней (6) сторонах крышки. Фиксаторы (1 и 3) выполнены в виде отверстий, в которые при установке крышки входят выступы, расположенные на задней и верхней крышке устройства. Фиксаторы (4) входят в прямоугольные отверстия на передней крышке МФУ. Правая боковая крышка крепится винтом на задней стороне и фиксаторами на левой боковой крышке.
Полное содержание статьи доступно только в печатном варианте. Вы можете приобрести свежие номера Р&С или оформить подписку в редакции
Поступил в ремонт МФУ HP LaserJet M125ra. При включении аппарата проходит инициализация и на дисплее появляется ошибка Е3. которая сигнализирует о неполадках с картриджем.
Мы установили заведомо исправный картридж. Но ошибка осталась.
Оказалось, что ошибка связана с несрабатыванием датчика картриджа из-за попадания в него посторонних предметов.
На фото 2 и 3 показано расположение датчика общим и крупным планом.
При установке картриджа рычаг отходит назад, после чего срабатывает датчик картриджа (автопара).
В нашем случаем рычаг исправен, а западает датчик картриджа (автопара). Он находится под металлической планкой, указанной стрелкой на фото 5.
Мы пробовали его поправлять, но после распечатывания хотя бы одного листа датчик западает снова. Видимо, там попал какой-то мусор, который мешает датчику нормально работать.
Приступим к разборке аппарата. Исправим проблему с датчиком, а заодно почистим аппарат внутри, т.к. он очень сильно загрязнен.
Снимаем лоток для бумаги, закрепленный на пластиковых фиксаторах. Вытягивая его на себя. Выкручиваем на задней стороне аппарата два винта.
Снимаем сначала одну боковую крышку. Поддеваем ее лопаточкой для съема корпуса сзади, а затем снизу. После чего снимаем боковую крышку. Отключаем шлейф от панели управления (фото 12).
Поднимаем крышку сканера. Выкручиваем два винта (фото 13). Переворачиваем аппарат на заднюю стенку, придерживая крышку сканера. Лопаточкой для съема корпуса открываем два фиксатора на передней крышке (фото 15, 16).
Устанавливаем аппарат в исходное положение и открываем верхнюю крышку. Лопаточкой для съема корпуса открываем два фиксатора (фото 18-19). Затем открываем защелку посередине передней крышки (фото 20). После чего снимаем переднюю крышку.
Откручиваем один винт (фото 21). Он фиксирует контакт с проводом, уходящим на переднюю стенку. На фото 22 крупным планом показано, как он выглядит этот контакт.
Теперь снимаем другую боковую крышку. Лопаточкой для съема корпуса поддеваем ее сзади, отщелкиваем фиксаторы спереди и внизу. Снимаем боковую крышку
На плате отключаем шлейф, идущий на блок сканера (фото 26).
Снимем блок сканера. Нажимаем на фиксатор, расположенный на кронштейне, выводим кронштейн из крепления и снимаем кронштейн (фото 27-29). Отводим блок сканера назад и снимаем его. Крепления, на которых держится блок сканера, показаны на фото 32.
Открываем крышку, для чего снимаем держатели крышки слева и справа, как показано на фото 33 и 34. Отщелкиваем фиксатор на рычаге привода фотобарабана (фото 36). Снимаем верхнюю крышку. Выкручиваем шесть винтов (фото 38). Снимаем верхнюю крышку. Снимаем переднюю крышку.
✅ После снятия передней крышки изнутри вывалилась канцелярская скрепка.
Красной стрелкой указан датчик картриджа. На видео ниже мы объяснили, почему не срабатывает датчик.
Будем разбирать аппарат дальше и полностью очистим его от пыли и грязи.
Отключаем все провода, которые идут с одной платы на другую (фото 45). Выкручиваем три винта (фото 46).
Снимаем плату (фото 47). Нажимаем на фиксатор и снимаем пластиковую планку (фото 48, 49). Выкручиваем пять винтов фото 50 и 51. Снимаем часть корпуса, показанного стрелкой на фото 53.
Выкручиваем три винта с задней стороны корпуса аппарата (фото 54). Снимаем часть корпуса (фото 56). Отключаем провод, указанный стрелкой на фото 57.
Отсоединяем шлейф от термоэлемента (фото 58). Отсоединяем три шлейфа. Они расположены рядом друг с другом. Их расположение указано красным квадратом на фото 60. Затем распутываем всю связку проводов (фото 61,62).
Отводим фиксатор на направляющей для проводов и снимаем ее.
Чтобы снять термоузел, нужно выкрутить три винта, указанные стрелками на фото 66. Снимаем термоузел. Снимаем пластиковый фиксатор сбоку. Для этого его нужно отвести на себя, сдвинуть против часовой стрелки и вытащить на себя (фото 68).
Снимаем тормозную площадку, чтобы потом удобнее было снимать заднюю стенку. Для этого выкручиваем на ней два винта и снимаем (фото 70-72). Протираем тормозную площадку жидкостью ELP . Перед обратной сборкой протираем этой чистящей жидкостью все резиновые ролики.
Выкручиваем семь винтов, крепящих заднюю стенку. Придерживаем стол, как показано на фото 74, и снимаем заднюю стенку. В области датчика, показанной на фото 75, мы обнаружили небольшой кусок полиэтилена.
Выкручиваем четыре винта (фото 77). Снимаем стол на себя. Здесь мы обнаружили канцелярскую скобку.
Разберем стол. Выкручиваем два винта и снимаем часть стола (фото 80-81). Открываем два фиксатора и снимаем черную направляющую (фото 82-84).
Снимаем блок лазера. Выкручиваем четыре винта (фото 85). Поддеваем и вытаскиваем планку. Отсоединяем два шлейфа на блоке лазера. Выкручиваем четыре винта (фото 89). Снимаем блок лазера (фото 90).
На блоке лазера имеются четыре защелки. Открываем их. Протираем линзы на блоке лазера ватной палочкой. После этого продуваем блок лазера сжатым воздухом.
Произведем полную очистку внутренних частей аппарата.
После очистки внутренних деталей собираем аппарат в обратном порядке. Устанавливаем картридж.
Включаем аппарат . После включения аппарат вышел в готовность. Ошибка пропала.
Распечатаем демонстрационную страницу. Для этого зажимаем на 5 секунд кнопку ” ” и отпускаем.
Ремонт окончен. Неполадка устранена. Аппарат готов к выдаче.
Замена термопленки и разбор редуктора в МФУ HP LaserJet M125
Ремонт сканера на МФУ HP Pro M125
Статья сделана на основе видео с YouTube канала “ЗаправкинЪ”. Ссылка на первоисточник .
Сейчас принтеры пользуются большой популярностью у юзеров разных категорий. Компания Canon — один из самых известных производителей печатающего оборудования и сканеров, завоевавшая рынок огромным количеством моделей различных серий и ценовых категорий. Потому мы бы хотели представить универсальную инструкцию, в которой максимально детально описана процедура полной разборки принтеров этой фирмы, для дальнейшего выполнения других действий, например, замены или ремонта комплектующих.
В выполнении сегодняшней задачи нет ничего сложного, главное — найти подходящую отвертку и проявить аккуратность, чтобы случайно не повредить важные составляющие. Что касается строения разных моделей, то практически все они выполнены по одному принципу и имеют схожую конструкцию. Однако в случае обнаружения расхождений с указанным ниже руководством, ознакомьтесь с идущей в комплекте инструкцией, где отыщите информацию о снятии панелей или комплектующих.
Подготовка к полной разборке
Перед началом разборки надо демонтировать основные части — картридж, ролик захвата и тормозную площадку. Только после этого можно будет получить доступ внутрь устройства и без каких-либо проблем отвинтить все остальные части.
Снятие левой и правой крышки
При осмотре печатающего оборудования вы могли заметить, что по бокам тоже присутствуют две одинаковых крышки. Собственно, не различаются они и по принципу снятия:
Как уже было сказано ранее, две боковые панели абсолютно одинаковы, поэтому вам остается только проделать точно такую же операцию и с параллельной крышкой.
Верхняя крышка и задняя панель
По завершении демонтажа боковых панелей осталась только верхняя и задняя крышка. После снятия и этих деталей вы сможете не только осмотреть все внутренности, но и открутить их, свободно вращая винты без препятствий в виде пластмассовых панелей.
Снятие передней панели
Выше вы были ознакомлены с шагами по снятию задней, верхней и боковых крышек, которые вместе и создавали одно сплошное крепление для передней панели, потому мы и демонтируем ее в последнюю очередь. Здесь нужно быть внимательным, поскольку эта деталь закреплена на защелках, количество и расположение которых на разных моделях отличается. Их необходимо обнаружить и отогнуть самостоятельно по следующему примеру:
На этом снятие защитных элементов завершено, перед вами стоит принтер с открытыми внутренними компонентами. Следующие шаги потребуется проводить с особой осторожностью, чтобы случайно не порвать кабель или не повредить системные платы управления.
Отсоединение платы управления
Плата управления отвечает за полную работоспособность принтера. Она позволяет настраивать свойства печати через компьютер, принимает электрические сигналы от бортовых кнопок и производит другие важные действия. Состоит она из нескольких компонентов, все они образуют единую систему. При поломке одного из них могут наблюдаться сбои в работе или полный отказ от нее, поэтому снятие нужно проводить максимально аккуратно. Отсоедините все съемные кабели, взявшись за пластмассовый разъем, а не за сами провода. Обычно на плате все они помечены символами, из-за чего отыскать съемные элементы не составит труда. Далее выкрутите все винты крепления платы.
На задней части принтера находится еще два винта, держащих чип. Кроме этого, там идет высоковольтный провод, который тоже надо отключить.
После этого плату можно аккуратно достать и положить на ткань или поролон, чтобы избежать потертостей поверхности. Транспортировку платы в сервисный центр осуществляйте только в защитном коробке и пленке во избежание любых ударов и поломок при случайном падении.
Демонтаж узла термозакрепления
Теперь вы добрались до узла термозакрепления. Данная деталь выполняет роль печи и запекает попавшие на бумагу чернила при высоких температурах. Иногда она выходит из строя, о чем свидетельствует размазанные чернила на готовых листах. Если нужно снять и заменить узел, просто открутите крепящие его винты, обычно количество которых не превышает трех штук.
При установке нового узла учитывайте расположение пластмассового язычка. Важно выполнить все действия, не повредив этот элемент, иначе придется приобретать новый компонент, а этот придет в негодность.
Узел транспортировки
Существует несколько различных вариантов узлов транспортировки бумаги. Мы не будем вдаваться в технические подробности каждого из них, а лишь расскажем о способе демонтажа этой системы. Он заключается в простом отвинчивании всех креплений. Обычно они располагаются по всему периметру принтера и выделяются среди остальных винтов своим размером.
Блок лазера
Последним этапом разборки печатающего оборудования от компании Canon является снятие блока лазера в случае с лазерными устройствами. Компонент струйного принтера практически не отличается, однако имеет свои особенности, о чем вы можете прочесть в инструкции. Что касается лазерной платы, то ее снятие производится так:
Теперь принтер Canon считается полностью разобранным, можно отправлять необходимые детали в сервисный центр или производить их самостоятельную диагностику. Сборка осуществляется точно так же в обратном порядке. Не забывайте о креплении всех винтов на свои же места, не теряйте их и не путайте, чтобы во время работы не отпала или не повредилась какая-либо часть аппарата.
В этой статье мы расскажем про диагностику неисправностей копировальной техники и способах их устранения.
Рассмотрим самые характерные неисправности, которые возникают при копировании на МФУ.
По умолчанию будем считать, что в режиме принтера устройство печатает хорошо.
Первый вид дефектов изображения
Точки или пятна, располагающиеся на разных копиях в одних и тех же местах.
Возможная причина дефекта:
Грязь или мусор на основном стекле экспонирования
Протереть верхнюю часть стекла экспонирования спреем “Screen Clean”
Если дефект не устраняется, необходимо снять стекло экспонирования и промыть его обратную сторону. При установке стекла старайтесь не перепутать верхнюю и нижнюю сторону, если конструкция аппарата допускает такую возможность.
На а верхней стороне стекла, как правило, имеется больше дефектов и при перевёртывании плохо промытого стекла удалить загрязнения будет невозможно. Потребуется повторная разборка аппарата.
По этой же причине по возможности не оставляйте отпечатки пальцев на обратной стороне стекла экспонирования.
При устранении данных дефектов также следует учитывать, что когда размеры оригинала меньше размеров копии, также сканируется белая накладка под крышкой сканера или автоподатчика. Поэтому белую накладку крышки сканера также необходимо периодически протирать.
Второй вид дефекта изображения
Темная полоса на копии вдоль направления сканирования оригинала.
Грязь или мусор на зеркалах сканера с
Или грязь на микролинзах каретки сканера с контактным датчиком изображения.
Способы устранения в сканерах с ПЗС матрицей
Протереть зеркала сканирования оригиналов влажными салфетками или тканью, смоченной cервисной жидкостью Inkmaster
Для очистки зеркал в труднодоступных местах можно использовать загнутую металлическую планку.
При очистке важно не поцарапать зеркала и не сдвинуть их со своих позиций.
Проверить чистоту зеркал можно, посветив на них фонариком в темноте.
Иногда необходимо протереть линзу объектива. Делать это нужно сухой, безворсовой тканью, чтобы не смыть тонкое покрытие линз называемое ”
В случае загрязнения в сканере контактного датчика изображения необходимо протереть микролинзы каретки сканера влажными салфетками “Crystal Clean”
Третий вид дефекта изображения
Темный фон на копиях.
Пыль или грязный налет в сканерах с ПЗС матрицей.
Тщательно протереть зеркала системы сканирования оригинала влажными салфетками “Crystal Clean”
Вторая возможная причина дефекта – неверно выбранная настройка плотности копии в меню настроек копирования.
Если очистка зеркал не помогает или сканер с контактным датчиком изображения не имеет зеркал, а все оригиналы, имеющие стандартное качество изображения, копируются с фоном, необходимо в настройках копирования уменьшить плотность копии, поставив настройки по умолчанию.
Четвертый вид дефекта изображения
Первая возможная причина дефекта – нет отражения света от оригинала.
Самой очевидной неисправностью представляется отсутствие свечения лампы или светодиодов экспонирования.
Это действительно возможная причина. Но в большинстве многофункциональных устройств отсутствие подсветки оригинала определяется уже при включении электропитания и сопровождается соответствующим сообщением об ошибке.
Но иногда проблем может проявляться только в процессе экспонирования оригинала, когда перемещается каретка сканера.
Отключение подсветки оригинала возможно из-за отключения кабеля питания лампы экспонирования в сканерах с ПЗС матрицей или шлейфа каретки сканера с контактным датчиком изображения.
Квалифицированная пайка кабелей питания или дорожек шлейфа сканера иногда позволяет на время устранить проблему. Но замена все же надежнее, т.к. постоянный изгиб кабелей при перемещении каретки сканера часто приводят к повторным проблемам.
Повреждение многожильного шлейфа каретки сканера с контактным датчиком изображения может вызывать самые разнообразные дефекты изображения как при копировании, так и при сканировании изображения, поскольку кроме питания производится передача сканированного изображения и электропитания двигателя каретки сканера (фото 20 и 21).
Вторая возможная причина получения черных копий – сдвиг зеркал в сканерах с ПЗС матрицей при их промывке или при транспортировке МФУ.
В этом случае свет, отраженный от оригинала, не попадает в объектив и на светочувствительные элементы.
В сканерах с ПЗС матрицей необходимо установить зеркала в исходное положение. В случае снятия зеркал нельзя менять их местами или переворачивать, т.к. обратная сторона зеркал нерабочая и при такой установке может происходить задвоение изображения.
К четвёртому виду дефектов можно отнести различные ошибки, связанные со сканером.
Они могут быть связаны с повреждением кабелей и шлейфов, отключением лампы сканера и светодиодов подсветки, неисправностью двигателя сканера, а также механическим износом привода каретки сканера.
В сканерах с контактным датчиком изображения необходимо очистить от пыли датчик фотопрерывателя и диск инкодера на двигателе привода
Надо проверить механический износ осей и шестеренок привода каретки сканера.
При необходимости выполняется ремонт или замена всех неисправных деталей.
При сборке привода сканера необходимо смазать оси шестеренки, подвергаемых трению, смазкой для пластиковых шестеренок
В сканерах с ПЗС матрицей нужно удалить пыль, проверить корректность сборки, исправность лампы экспонирования двигателя сканера, натяжение или износ зубчатого ремня привода сканера. Места, подвергаемые трению, также должны смазываться консистентной смазкой.
В многих аппаратах формата проверку компонентов сканера, можно выполнять из сервисных режимов.
? По вопросам ремонта и обслуживания принтеров и заправки картриджей обращайтесь к мастерам компании АСТ-Принт.
Статья сделана на основе видео с YouTube канала “ЮНИТ: Мастер-класс от НАС”. Ссылка на первоисточник .
Современная техника весьма облегчает многие задачи в работе с документами. Однако поломки, неисправности замедляют работу либо делают её вовсе невозможной длительное время. Есть множество сервисных центров, занимающихся ремонтом техники. Однако требуется время на доставку туда, проверку и ремонт специалистами, которые выполняются в порядке очерёдности обычно, нахождение времени на возвращение устройства на рабочее место. Некоторые неисправности HP LaserJet Pro 400 MFP M425dn можно исправить на месте, даже не вызывая для этого специалистов. Это даст экономию временных и финансовых ресурсов. Рассмотрим, какие поломки можно ликвидировать самостоятельно, достаточно быстро и просто, без вызова ремонтных мастеров.