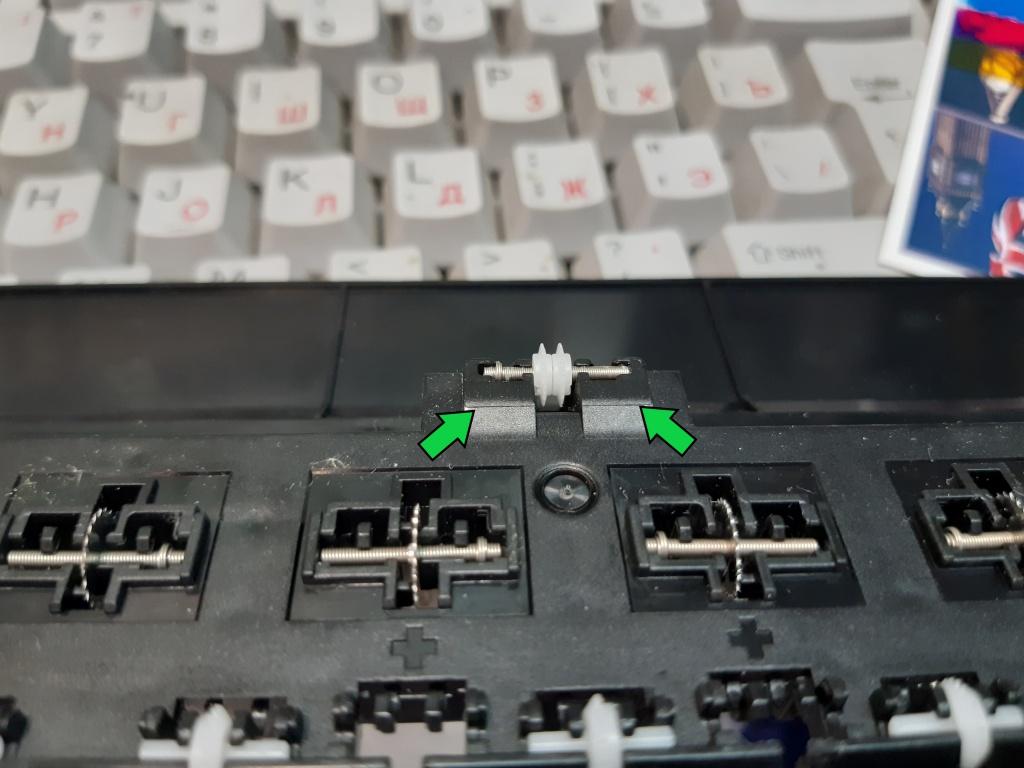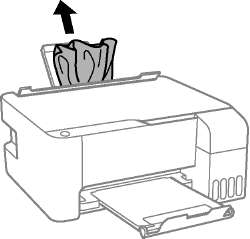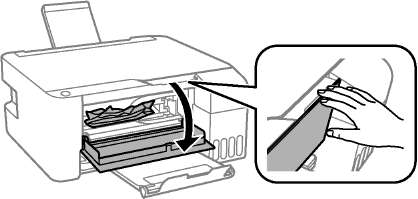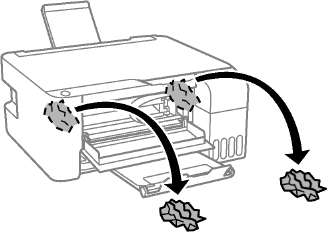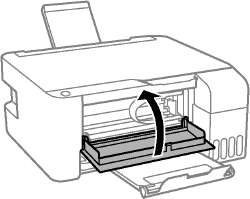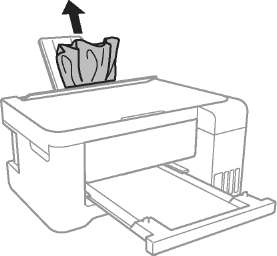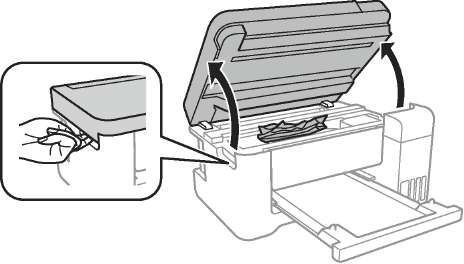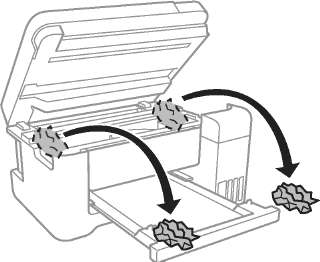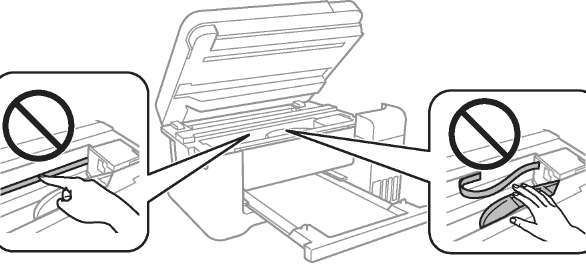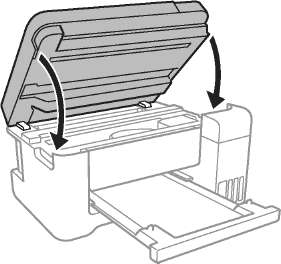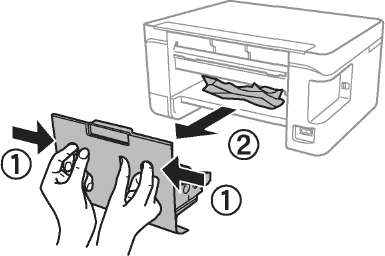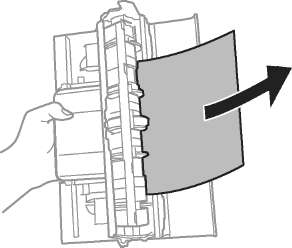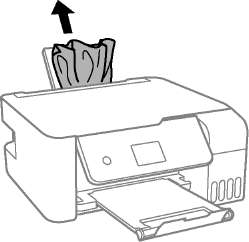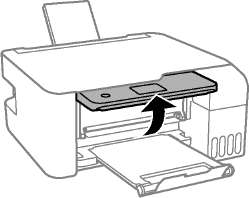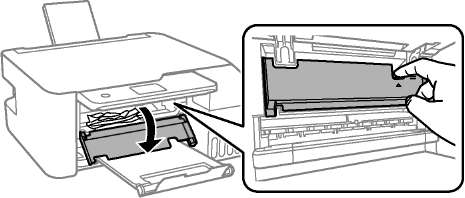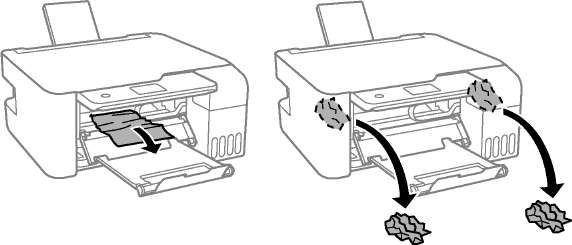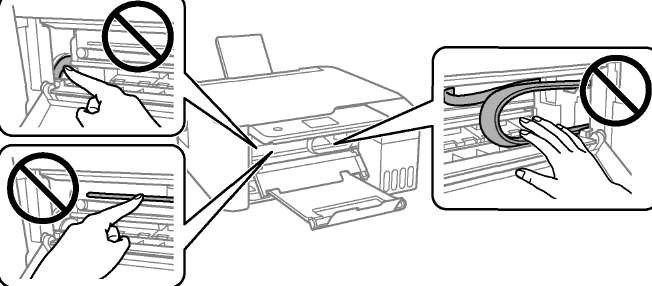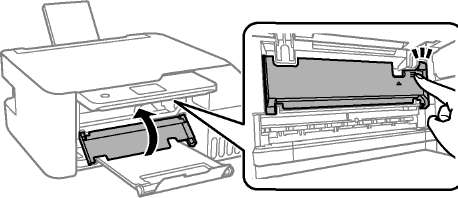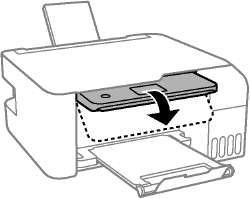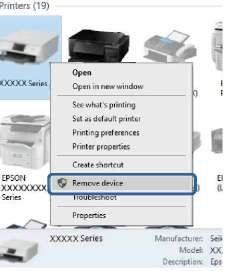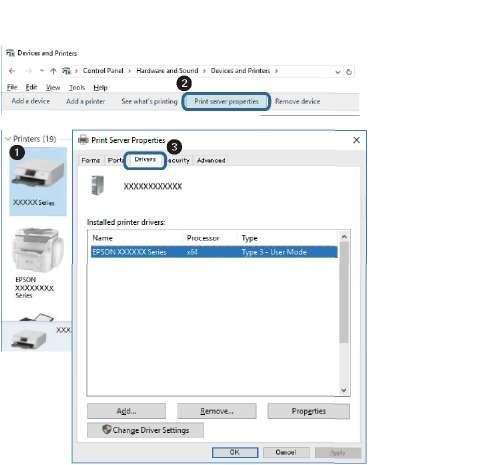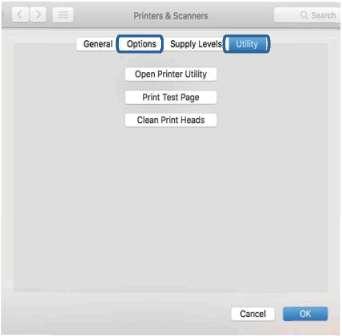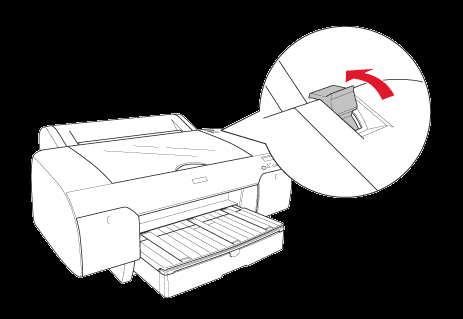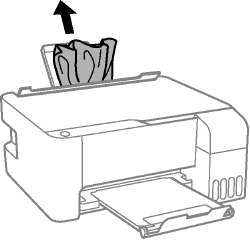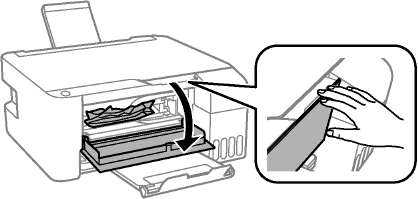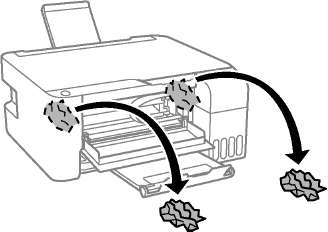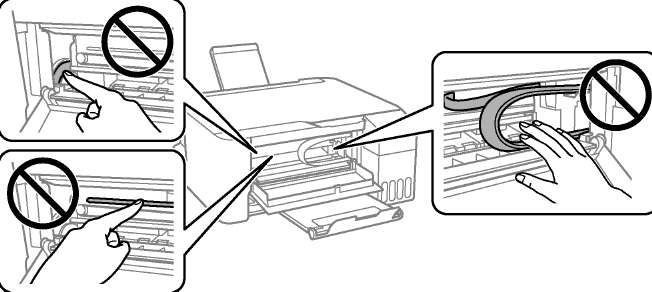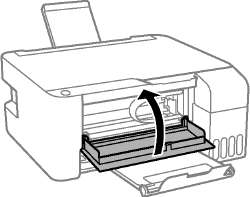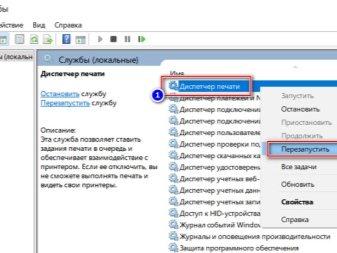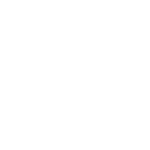Что делать, если в принтере застряла бумага
Причины застревания бумаги
- Низкое качество бумаги. Из возможных причин является самой распространённой. Дешёвая, старая и ранее использовавшаяся бумага в большинстве случаев сразу застревает в принтере.
- Повреждённые листы. Застрять могут страницы с мятыми, загнутыми и надорванными краями.
- Влажная бумага. Если носитель хранить в сыром помещении либо на бумагу до печати было что-либо пролито, листы склеиваются и застревают.
- Слишком сухие листы. При трении друг о друга между листами образуется статическое напряжение и происходит склеивание между собой.
- Бумага неподходящей плотности. Если листы слишком толстые или тонкие и не соответствуют рекомендованному производителем печатающей техники стандарту, высока вероятность их застревания. Если необходимо распечатать на бумаге нестандартной плотности, зайдите в настройки принтера и в разделе «Свойства» укажите нужный тип страниц.
- Листы нестандартного размера. Перед отправкой документа на печать в настройках редактора нужно изменить формат на нужный.
- Попадание инородных предметов. Нарушить работу принтера могут попавшие внутрь скрепки, кнопки, скобы, колпачки от ручек и другие мелочи.
- Изношенность вращающихся валиков. Повреждённые или износившиеся валики захватывают неравномерно и заминают бумагу.
- Произвольное открывание крышки во время печати. Крышка может открываться сама или пользователем, что приводит к застреванию.
- Ложное замятие. Проблема характерна для принтеров с датчиками замятия страниц. Повреждение или засорение датчиков может восприниматься как замятие, которого на самом деле нет.
https://www.youtube.com/embed/yKdAzRr3Q48?feature=oembedКак вытащить застрявшую бумагу
- Отключите принтер от электросети, чтобы не ударило током.
- В ряде моделей после отключения от питания страница сразу подаётся в принимающий лоток. Если застрявший лист остался на месте, попробуйте заново включить и выключить аппарат. Такую функцию добавляют в свою технику компании Canon, Xerox, Laserjet.
- Если в принтере застряла бумага, но нет описанной выше функции, откройте крышку аппарата, чтобы увидеть внутреннее содержимое и визуально оцените, насколько глубоко находится листок.
- Когда лист находится в начале ролика подачи, аккуратно возьмите страницу за оба края и медленно тяните против движения валиков.
- Доставать бумагу, которая уже на выходе из принтера, надо по направлению кручения валиков.
- В технике с лазерной технологией печати нужно сначала извлечь картридж, иначе он будет мешать работе. Вынимать картридж можно только за ручку, сразу положив на ровную поверхность, не дотрагиваясь до зелёного барабана (фотобарабана, фотовала) и других деталей.
- Убедитесь, что лист вытащен полностью и его кусков нет внутри принтера.
- Подключите принтер к сети и осмотрите индикаторы, указывающие на готовность к работе. Лампочки обычно есть на внешней панели. Если индикатор по-прежнему горит красным, вытащите и снова поставьте на место картридж.
- Если во время вытаскивания листок разорвался, осмотрите валики. Для этого нужно извлечь съёмные детали и достать картридж. Осмотр содержимого принтера проводите в хорошо освещённом помещении, дополнительно используйте фонарик. Найденные внутри остатки бумаги можно вынуть пинцетом. Валик надо повращать для проверки, нет ли на других его сторонах обрывков станиц.
Печка лазерного принтера, закрепляющая тонер на странице, греется до 200 °C. Поэтому перед извлечением бумаги аппарату нужно дать время на остывание.
Если вы не знакомы с внутренним механизмом аппарата, доверьте устранение проблемы специалистам. Особенно это касается случаев, когда бумага была извлечена не полностью и требуется дополнительная разборка аппарата.
Отдельная инструкция по решению проблемы предусмотрена для некоторых струйников компании НР с датчиком Encoder strip sensor. Датчик определяет положение каретки в начале и конце печати. Застревание может случиться, когда датчик засоряется или получает механическое повреждение. Чтобы устранить проблему, извлеките лист, а затем протрите датчик проспиртованной салфеткой. https://www. youtube. com/embed/hj5qkJDdzsI?feature=oembedПродолжение печати
- Если вытаскивание бумаги прошло успешно, внутри не осталось её кусков, поставьте обратно картридж или печат. головку.
- Закройте крышку принтера.
- Подключите шнур питания в электросеть.
- Нажмите кнопку включения на корпусе принтера.
- Дождитесь загорания зелёного индикатора.
- Если печать не началась с места, на котором произошло застревание, запустите распечатку, но в окне укажите номер страницы для печати с нужного места.
- Используйте бумагу подходящего типа и формата.
- Не используйте старые, рваные или мятые листы.
- Не кладите в лоток всего несколько страниц или, наоборот, не делайте максимальной загрузки.
- Не допускайте попадания любых предметов внутрь аппарата.
- Перед укладкой в лоток выровняйте листы, перелистайте их несколько раз, чтобы найти и устранить мятые, рваные, старые страницы и посторонние предметы, снова поровняйте.
- Уложенную в лоток стопку слегка зафиксируйте, прижмите боковыми направляющими, чтобы бумага лежала ровно без перекосов, а у роликов была возможность легко затягивать страницы внутрь.
- В лазерном принтере перед вытаскиванием надо дать остыть печке, иначе можно получить ожоги рук.
- При очистке принтера изнутри используйте пинцет, поскольку в труднодоступных местах пальцы по неосторожности могут застрять.
- Не прикладывайте слишком больших усилий, большая часть деталей внутри аппарата изготовлена из пластика, который легко ломается.
- Не используйте для извлечения ножницы и другие острые предметы.
- Если бумага зажевывается постоянно, отвезите аппарат в сервисный центр.
Разбираемся с проблемой застревания фотобумаги любой плотности при печати на принтере Epson L3151 и ему подобных. Находим и устраняем причину застревания фотобумаги на выходе из принтера при печати фотографий. Фотоотчет по мелкому ремонту принтера.
Целевое назначение принтеров, а точнее многофункциональных устройств серии Epson L3100 — это использование на рабочих местах в малых офисах, а так же домашние пользователи. Принтер Epson L3151 рассматриваемый в данной статье в основном предназначен для печати цветных документов, однако, функционал принтера этим не ограничивается. В виду относительно невысокой стоимости, многие пользователи, покупают принтеры этой серии для работы в фотосалонах или печати фотографий в домашних условиях, что является не совсем правильным подходом. К качеству отпечатков — как к резкости так и к цветопередачи вопросов не возникает. Но, что касается технической части, а именно исполнения механизмов принтера — он не предназначен для потоковой печати фотографий. При печати фото на фотобумаге встречаются такие проблемы, как нестабильный захват бумаги, быстрый износ роликов захвата бумаги, износ платена (станина над которой ходит каретка во время печати) — он быстро истирается. В рассматриваемом нами случае, речь скорее пойдет о заводском браке, точнее о небольшой недоработке. В принтере попавшем в наш сервисный центр фотобумага застревала на выходе, сразу после платена. Она упиралась в литейный шов пластиковой детали. Фото представлено ниже. Мы пробовали печатать на фотобумаге разной плотности, в том числе, на фирменной Epson — результат был чуть лучше (бумага упиралась и проскакивала с заломом на передней кромке). Разобрать данный принтер большого труде не составит, всего потребуется открутить 4 шурупа, сняв блок сканера и тот самый платен, доработку которого мы будем осуществлять «напильником» (это же японская техника, куда без него). И так, предмет разбирательств, тот самый платен (вид снизу в сторону выхода бумаги):
Стрелками указан литейный шов (по всей видимости), оставшийся после изготовления детали. Его необходимо удалить. Сделать это нужно достаточно деликатно, не оставив следов и зазубрин, не усугубив ситуацию. Это можно сделать с помощью канцелярского ножа, или иного металлического предмета с острой гранью. В завершении мы «отполировали» место шва стиральной резинкой (той синей частью, предназначенной для стирания чернил шариковой ручки). Принятые меры помогли избавиться от застревания фотобумаги. Результат:
Больше замятий не наблюдалось. Всем хорошего дня!
Удаление замятой бумаги
Меры предосторожности при удалении замятой бумаги
Предотвращение проблем замятия бумаги
Замятие бумаги — внутри принтера
Замятие бумаги — крышка выходного лотка
Замятие бумаги — многоцелевой лоток (только для EPL-6200)
Замятие бумаги — многоцелевой лоток (только для EPL-6200L)
Замятие бумаги — блок двусторонней печати (только для EPL-6200)
Замятие бумаги — слот ручной подачи (только для EPL-6200)
Замятие бумаги — нижняя кассета на 500 листов формата A4 (только для EPL-6200)
Если бумага замята в принтере, утилита EPSON Status Monitor 3 выдаст предупредительные сообщения.
Меры предосторожности при удалении замятой бумаги
Соблюдайте, пожалуйста, следующие правила при удалении замятой бумаги:
Не прикасайтесь к термозакрепителю с надписью CAUTION Hot Surface (ОСТОРОЖНО, ГОРЯЧАЯ ПОВЕРХНОСТЬ) или к деталям вокруг него. Если принтер только что работал, термозакрепитель и детали около него могут быть сильно нагретыми.
Предотвращение проблем замятия бумаги
При часто возникающем замятии бумаги соблюдайте следующие меры:
Замятие бумаги — внутри принтера
Если замятая бумага находится внутри принтера, удалите застрявший лист следующим образом:
Закройте выходной лоток.
Откройте переднюю крышку, ухватив ее за углубления крышки, как показано ниже, и открыв ее на себя.
Выньте картридж.
Возьмите бумагу за края двумя руками и удалите из принтера.
Установите картридж в принтер.
Закройте передняя крышку принтера.
Печать автоматически возобновится с застрявшей страницы. Если индикатор Error (Ошибка) (красный) продолжает гореть после удаления всей застрявшей бумаги, откройте и закройте переднюю крышку принтера, чтобы сбросить сообщение об ошибке.
Замятие бумаги — крышка выходного лотка
Если бумагу трудно вытащить из принтера, поскольку видна небольшая ее часть, удалите ее как описано ниже:
Убедитесь, что выходной лоток выдвинут.
Откройте крышку выходного лотка.
Закройте крышку выходного лотка.
Откройте и закройте переднюю крышку принтера. Печать автоматически возобновится с застрявшей страницы.
Замятие бумаги — многоцелевой лоток (только для EPL-6200)
На следующем рисунке показаны типы замятия бумаги в многоцелевом лотке:
Для удаления бумаги из многоцелевого лотка выполните следующие действия:
Снимите крышку многоцелевого лотка.
Удалите бумагу из лотка.
Удалите все листы, застрявшие в механизме протяжки бумаги принтера.
Закройте выходной лоток и откройте переднюю крышку принтера.
Удалите все кусочки бумаги, которые могли оторваться и остаться в принтере.
Постучите ребрами стопки о плоскую поверхность, после чего осторожно заложите стопку в многоцелевой лоток.
Установите крышку многоцелевого лотка.
Снова откройте переднюю крышку принтера, и затем закройте до щелчка. Печать автоматически возобновится с застрявшей страницы.
Замятие бумаги — многоцелевой лоток (только для EPL-6200L)
Удалите все кусочки бумаги, которые могли оторваться и остаться в принтере и затем закройте переднюю крышку.
Замятие бумаги — блок двусторонней печати (только для EPL-6200)
Если бумага застряла в блоке двусторонней печати, возможно она застряла под верхней или нижней крышкой. Сначала попробуйте удалить бумагу из под верхней крышки принтера. Если застрявшая страница не видна или ее сложно удалить из-за того, что видна небольшая ее часть, попробуйте удалить ее, открыв нижнюю крышку принтера.
Если сообщение о застрявшей бумаге не исчезло, откройте переднюю крышку и удалите застрявшую бумагу. Смотрите раздел Замятие бумаги — внутри принтера для получения дополнительной информации.
Хотя сообщение о застрявшей бумаге может не появиться, оторванные кусочки бумаги могут все еще находиться в принтере под нижней крышкой блока двусторонней печати. Рекомендуется снять блок двусторонней печати и проверить наличие оторванных кусков бумаги.
Замятие бумаги под верхней крышкой
Для удаления бумаги из-под верхней крышки блока двусторонней печати выполните следующие действия:
Откройте верхнюю крышку блока двусторонней печати.
Осторожно удалите все листы из блока двусторонней печати.
Закройте верхнюю крышку блока двусторонней печати. Печать автоматически возобновится с застрявшей страницы.
Замятие бумаги под нижней крышкой
Для удаления бумаги из-под нижней крышки блока двусторонней печати выполните следующие действия:
Откройте нижнюю крышку блока двусторонней печати.
Закройте нижнюю крышку блока двусторонней печати. Печать автоматически возобновится с застрявшей страницы.
Замятие бумаги — слот ручной подачи (только для EPL-6200)
Если бумага застряла в слоте подачи бумаги, удалите ее как описано ниже:
Замятие бумаги — нижняя кассета на 500 листов формата A4 (только для EPL-6200)
На следующем рисунке показаны типы замятия бумаги:
Для удаления бумаги из нижней кассеты на 500 листов формата A4 выполните следующие действия:
Выньте лоток для бумаги из нижней кассеты на 500 листов формата A4.
Удалите всю сложенную или замятую бумагу из лотка для бумаги и из кассеты, и удалите из пачки все сморщенные и смятые листы.
Удалите всю бумагу из лотка для бумаги и нажмите на пластину лотка до ее фиксации.
Постучите ребрами стопки о плоскую поверхность, после чего осторожно заложите стопку в лоток для бумаги.
Вставьте лоток обратно в нижнюю кассету на 500 листов формата A4.
Проверка состояния принтера
Войдите в окно драйвера принтера.
Нажмите EPSON Status Monitor 3 на вкладке Сервис, а затем выберите Подробнее. Вы можете проверить состояние принтера, уровни краски и состояние ошибок.
Если утилита EPSON Status Monitor 3 отключена, нажмите Расширенные параметры на вкладке Сервис, после чего выберите Включить EPSON Status Monitor 3.
Проверка состояния принтера — Mac OS
Выберите Системные настройки в меню > Принтеры и сканеры (или Печать и сканирование, Печать и факс), а затем выберите принтер.
Нажмите Параметры и принадлежности > Утилита > Открыть утилиту принтера.
Нажмите EPSON Status Monitor.
Можно проверить состояние принтера, уровни чернил и наличие ошибок.
Проверка состояния программного обеспечения
Проблему можно попытаться устранить, обновив программное обеспечение до самой последней версии. Чтобы проверить состояние программного обеспечения, используйте инструмент обновления программного обеспечения.
Проверьте ошибку на панели управления и следуйте инструкциям для извлечения замятой бумаги, в том числе оторванных кусков. Затем сбросьте ошибку.
Аккуратно извлеките замятую бумагу. Резкое извлечение бумаги может повредить принтер.
При извлечении бумаги не наклоняйте принтер, не ставьте его вертикально и не переворачивайте. Это может привести к вытеканию чернил.
Извлечение застрявшей бумаги из Подача бумаг задней части
Извлеките застрявшую бумагу.
Извлечение застрявшей бумаги из внутренних частей принтера
Никогда не прикасайтесь к кнопкам на панели управления, если ваши руки находятся внутри принтера. Если принтер начнет работать, это может привести к травме. Во избежание травмы не касайтесь выступающих частей.
Откройте переднюю крышку.
Не касайтесь деталей внутри принтера, показанных на рисунке. Это может привести к сбою в его работе.
Замятие бумаги не устранено
Если после удаления бумаги, выключения и повторного включения принтера продолжает появляться ошибка с сообщением о замятии бумаги, это означает, что в принтере может оставаться бумага. Загрузите бумагу формата А4 в подача бумаги сзади, затем нажмите кнопку или остающуюся внутри. Бумагу следует загружать в книжной ориентации.
Если устранить проблему не удается, обратитесь в службу поддержки компании Epson.
Бумага подается неправильно
Проверьте, что выполнены все указанные ниже условия, и предпримите необходимые действия для устранения неполадки.
Поставьте принтер на ровную поверхность и выполняйте эксплуатацию в рекомендуемых условиях.
Используйте бумагу, подходящую для этого принтера.
Следуйте инструкциям по работе с бумагой.
Не превышайте максимально допустимое количество листов, указанное для определенного формата бумаги. Запрещается загружать простую бумагу выше значка треугольника на направляющей.
Следите, чтобы посторонние объекты не блокировали защиту механизма подачи.
Загрузите бумагу в правильной ориентации и придвиньте направляющие к краям стопки.
Если было загружено несколько листов, загружайте по одному листу бумаги.
Бумага подается под углом
Загружайте по одному листу бумаги за раз.
Если в режиме ручной двухсторонней печати одновременно подается несколько листов, перед повторной загрузкой необходимо извлечь всю бумагу, ранее загруженную в принтер.
Сообщение об отсутствии бумаги
Если возникла ошибка отсутствия бумаги, хотя бумага загружена в подача бумаги сзади, загрузите бумагу по центру подача бумаги сзади еще раз.
Питание не включается
Убедитесь, что шнур питания устройства подключен надежно.
Удерживайте кнопку О более длительное время.
Питание не выключается
Зажмите кнопку дольше. Если все еще не удается отключить принтер, выньте шнур питания. Во избежание высыхания печатающей головки необходимо опять включить принтер, после чего выключить его нажатием кнопки.
Автоматическое отключение питания
Щелкните Информация о принтере и опциях на вкладке драйвера печати Сервис.
Отключите параметры Выключение при простое и Выключение при отключении.
Отключите параметр Время выключения.
Выберите Системные настройки в меню > Принтеры и сканеры (или Печать и сканирование, Печать и факс), а затем выберите принтер. Щелкните Параметры и принадлежности > Утилита > Открыть утилиту принтера и выберите Настройки принтера.
В устройстве может использоваться функция Время выключения или функции Выключение при простое и Выключение при отключении в зависимости от места приобретения.
Невозможно выполнить печать с компьютера
Проверка соединения (USB)
Надежно подсоедините кабель USB к принтеру и компьютеру.
Если используется USB-концентратор, попробуйте подсоединить принтер напрямую к компьютеру.
Если кабель USB не распознается, попробуйте подсоединить его к другому разъему или замените кабель.
Если принтер не печатает при подключении по USB, попробуйте сделать следующее.
Отключите кабель USB от компьютера. Щелкните правой кнопкой на значке принтера, отображаемом на компьютере, и выберите Извлечь устройство. Затем подключите кабель USB к компьютеру и попробуйте выполнить тестовую печать.
Сбросьте соединение USB, следуя приведенным в этом руководстве инструкциям по изменению способа подключения к компьютеру.
при использовании материалов ссылка на сайт awella. ru обязательна
Извлечение замятой бумаги из принтера — Paper jam (Бумага замялась) —
Никогда не касайтесь кнопок на панели управления, пока ваша рука находятся внутри принтера.
Отмените текущее задание печати.
Поднимите крышку принтера.
Извлеките всю бумагу внутри, включая все оторванные кусочки.
Закройте крышку принтера. Если бумага застряла около приемного лотка, аккуратно вытащите ее.
Закройте приемный лоток.
Поверните принтер.
Извлеките задний модуль
Осторожно достаньте застрявшую бумагу.
Откройте задний модуль.
Установите задний модуль.
Нажмите на кнопку , чтобы сбросить индикацию ошибки.
Если индикацию ошибку устранить не удалось, сделайте следующее.
Выньте кассетный лоток и затем снимите крышку.
Извлеките застрявшую бумагу из кассетного лотка.
Подровняйте стопку перед загрузкой.
Осторожно извлеките застрявшую внутри принтера бумагу.
Вставьте кассетный лоток с крышкой. Держите кассету горизонтально и аккуратно вставьте ее в принтер.
Выключите принтер и отсоедините сетевой шнур от розетки. Отсоедините все кабели от принтера.
Выньте кассетный лоток и аккуратно поставьте принтер на правый бок.
Поверните принтер в обычное положение. Держите кассету горизонтально и аккуратно вставьте ее в принтер.
Подключите шнур питания принтера к электрической розетке. Подсоедините остальные кабели к принтеру.
Выключите принтер.
Если вы не можете выдвинуть кассетный лоток, отключите принтер от электрической розетки. Отсоедините все кабели от принтера.
Аккуратно поверните принтер, как показано на рисунке ниже, и осторожно выдвиньте кассетный лоток.
При загрузке простой бумаги следите, чтобы стопка не перекрывала метку на боковой направляющей. При загрузке специальных носителей Epson следите, чтобы количество листов не превышало предела, указанного для соответствующего носителя. раздел Возможность загрузки носителей
Включите устройство.
Если ошибка не устраняется, проверьте способ загрузки бумаги. раздел Загрузка бумаги
Если ошибка не устранена, обратитесь в службу поддержки Epson.
Предотвращение замятия бумаги
Если бумага застревает часто, проверьте следующее:
бумага гладкая, не закручена и не сложена;
используется высококачественная бумага;
бумага лежит в кассетном лотке стороной для печати вниз;
вы встряхнули пачку бумаги перед загрузкой ее в податчик;
Направляющие прилегают к краям бумаги.
устройство стоит на плоской устойчивой поверхности, площадь которой больше площади основания принтера. Если устройство установлено под наклоном, оно будет работать неправильно.
Возобновление печати после замятия бумаги (только для Windows)
После отмены печати из-за замятия бумаги, вы можете возобновить ее, не печатая повторно страницы, которые уже были напечатаны.
В главном окне драйвера принтера или в окне Advanced (Расширенные) установите флажок Print Preview (Просмотр печати).
Выберите желаемые параметры.
Щелкните OK, чтобы закрыть окно настроек принтера, и начните печать. Откроется окно Print Preview (Просмотр печати).
Выберите страницу, которая уже была напечатана в области списка страниц в верхнем левом углу и затем выберите Remove Page (Удалить страницу) в меню Print Options (Параметры печати). Повторите этот шаг для всех страниц, которые уже были напечатаны.
Щелкните Print (Печать) в окне Print Preview (Просмотр печати).
При открытии и закрытии сканера соблюдайте осторожность, чтобы не прищемить руку. В противном случае можно получить травму.
Никогда не прикасайтесь к кнопкам на панели управления, работая внутри принтера. Если принтер начнет работать, это может привести к травме. Не касайтесь выступающих частей во избежание травмы.
Откройте сканер, не открывая крышку.
Не прикасайтесь к плоскому белому шлейфу, транслюцентной пленке и чернильным трубкам внутри устройства. Это может привести к выходу принтера из строя.
Закройте сканер.
Извлечение застрявшей бумаги из Задняя крышка
Снимите задняя крышка.
Извлеките застрявшую бумагу задняя крышка.
Вставьте задняя крышка в принтер.
Используйте бумагу и расходные материалы, подходящие для этого принтера.
Следите, чтобы посторонние обRекты не блокировали защиту механизма подачи.
Сообщение об отсутствии бумаги
Неполадки с питанием и панелью управления
Питание не включается
Удерживайте кнопку P более длительное время.
Зажмите кнопку P дольше. Если все еще не удается отключить принтер, выньте шнур питания. Во избежание высыхания печатающей головки необходимо опять включить принтер, после чего выключить его нажатием кнопки P.
Автоматическое отключение питания
Надежно подключите кабель USB к принтеру и компьютеру.
Если используется USB-концентратор, попробуйте подключить принтер напрямую к компьютеру.
Если кабель USB не распознается, попробуйте подсоединить его к другому разRему или замените кабель.
Отключите кабель USB от компьютера. Щелкните правой кнопкой мыши значок принтера, отображаемый на компьютере, и выберите Извлечь. Затем подключите кабель USB к компьютеру и напечатайте тестовую страницу.
Извлечение замятой бумаги из принтера.
Если на ЖК-панели принтера появляется указание выключить принтер, нажмите на кнопку On (Вкл.
Проверьте, что крышка автоподатчика закрыта. Поднимите сканирующий блок.
Аккуратно закройте сканирующий блок. Если бумага застряла около приемного лотка, аккуратно вытащите ее.
Разверните принтер.
Для того чтобы поднять данное устройство требуются два человека.
Выньте задний блок.
Откройте задний блок.
Вставьте задний блок.
Полностью извлеките кассетный лоток и снимите крышку.
Извлеките застрявшую бумагу из кассетных лотков.
Установите крышку кассетного лотка. Держа лотки в горизонтальном положении, медленно и аккуратно вставьте их в принтер.
Если вы не выключили принтер на Шаге 1, нажмите Start (Пуск) чтобы сбросить сообщение.
Если вы выключили принтер на Шаге 1, нажмите On (Вкл. ) чтобы включить принтер.
Если проблема не решена проверьте процедуру загрузки бумаги. раздел Загрузка бумаги
Если ошибка не устранена, обратитесь в службу поддержки пользователей Epson.
Извлечение замявшейся бумаги из автоподатчика (ADF)
Выньте пачку бумаги из держателя автоподатчика.
Поднимите рычаг и откройте крышку автоподатчика (ADF).
Убедитесь, что перед извлечением замятой бумаги вы открыли крышку автоподатчика. В противном случае возможно повреждение принтера.
Поднимите крышку сканера.
Аккуратно закройте крышки сканера и автоподатчика (ADF).
Если бумага застревает часто, проверьте следующее.
бумага лежит в кассетных лотках стороной для печати вниз;
Не загружайте простую бумагу выше значка в виде стрелки с внутренней стороны направляющей. При использовании специальных носителей Epson убедитесь, что количество листов не превышает максимальное (установленное для данного типа носителей). раздел Возможность загрузки носителей
Направляющие прилегают к обеим сторонам пачки бумаги.
Повторная печать после замятия бумаги (Только для Windows)
После отмены задания печати из за замятия бумаги вы можете осуществить повторную печать, не печатая при этом уже отпечатанные страницы заново.
В главном окне драйвера принтера установите флажок Print Preview (Предпросмотр печати).
Щелкните OK, чтобы закрыть окно настроек принтера, и затем распечатайте нужный файл. Откроется окно Print Preview (Предпросмотр печати).
Выберите страницу, которая уже была напечатана, в области страниц с левой стороны и затем выберите Remove Page (Удалить страницу) в меню Print Options (Настройки печати). Повторите данную операцию для всех уже напечатанных страниц.
Щелкните Print (Печать) в окне Print Preview (Предпросмотр печати).
Поднимите панель управления.
Откройте внутреннюю крышку.
Не касайтесь деталей внутри принтера, показанных на рисунке. Это может привести к его неисправности.
Закройте внутреннюю крышку.
Закройте панель управления.
Убедитесь, что формат и тип бумаги соответствуют фактическому формату и типу бумаги, загруженной в принтер.
Выберите Настройки выкл. в пункте Настр. , после чего отключите параметры Выключение при простое и Выключение при отключении.
Отключите параметр Таймер выключения в разделе Настр.
В устройстве может использоваться функция Настройки выкл. или Таймер выключения в зависимости от места приобретения.
Принтер находится в режиме ожидания. Для возвращения принтера в рабочее состояние нажмите любую кнопку на панели управления.
Проверка соединения (USB)
Отключите кабель USB от компьютера. Щелкните правой кнопкой на значке принтера, отображаемом на компьютере, и выберите Извлечь. Затем подключите кабель USB к компьютеру и попробуйте выполнить тестовую печать.
Проверка соединения (сеть)
Если вы сменили беспроводной маршрутизатор или провайдера, попробуйте заново настроить на принтере параметры сети. Подключите компьютер или интеллектуальное устройство к той же сети, что и принтер.
Выключите устройства, которые вы хотите подключить к сети. Подождите примерно 10 секунд, после чего включите устройства в следующем порядке: беспроводной маршрутизатор, компьютер или интеллектуальное устройство, принтер. Переместите принтер и компьютер или интеллектуальное устройство ближе к беспроводному маршрутизатору для улучшения радиосвязи и попробуйте заново задать сетевые настройки.
Вывод на печать отчета о сетевом соединении.
Попробуйте зайти со своего компьютера на любой веб-сайт, чтобы убедиться, что сеть на компьютере настроена правильно. Если вы не можете получить доступ ни к одному веб-сайту, это означает, что проблема связана с настройками компьютера. Проверьте параметры сетевого подключения на вашем компьютере.
Проверка программного обеспечения и данных
Удостоверьтесь, что установлен оригинальный драйвер печати Epson. Xсли оригинальный драйвер печати Epson не установлен, то набор доступных функций будет ограничен. Рекомендуем использовать оригинальный драйвер печати Epson.
При печати большого по обZему изображения компьютеру может не хватить памяти. Напечатайте это изображение с более низким разрешением или в меньшем размере.
Проверка наличия оригинальных драйверов принтера
Чтобы проверить, установлен ли на компьютере оригинальный драйвер принтера Epson, используйте один из следующих способов.
Выберите Панель управления > Просмотр устройств и принтеров (Принтеры, Принтеры и факсы).
Чтобы открыть окно свойств сервера печати, выполните следующее.
Windows 10/Windows 8. 1/Windows 8/Windows 7/Windows Server 2016/Windows Server 2012 R2/Windows Server 2012/Windows Server 2008 R2
Щелкните значок принтера и выберите Свойства сервера печати в верхней части окна.
Щелкните правой кнопкой мыши папку Принтеры и выберите Запуск от имени администратора > Свойства сервера.
Windows XP/Windows Server 2003 R2/Windows Server 2003 В меню Файл выберите Свойства сервера.
Выберите вкладку Драйвер. Xсли название вашего принтера отображается в списке, то на компьютере установлен оригинальный драйвер принтера Epson.
Выберите Системные настройки в меню в > Принтеры и сканеры (или Печать и сканирование, Печать и факс), а затем выберите принтер. Щелкните Параметры и принадлежности. Если в окне видны вкладки Параметры и Утилита, на компьютере установлен оригинальный драйвер принтера Epson.
Принтеры Epson считаются одними из самых надежных печатающих машин, не вызывающих особых проблем у их владельцев. Но никакая современная техника не может служить вечно, так же, как и принтеры, какими бы высокотехнологичными они не являлись. Среди множества неполадок в работе с данными устройствами в категории «наиболее частых» можно отнести неисправность, связанную с захватом бумаги. Другими словами, принтер перестает захватывать бумагу, нередко издавая при этом зацикленный шум электромоторов. Почему это происходит, и как устранить неисправность — узнайте в этой статье.
Причины неисправностей захвата бумаги на принтерах Epson
Многие из неисправностей, приводящие к отказу принтера захватывать бумагу, могут быть устранены без необходимости разборки оборудования и замены каких-либо комплектующих. Прежде чем приступать к более сложным манипуляциям с печатающей машиной, следует исключить наличие банальных неисправностей, к которым относятся (при печати на отдельных листах):
- В принтере застряла бумага. Достаточно заглянуть внутрь лотка или поднять съемную верхнюю крышку устройства. Если между валиками (и в любом другом месте) застряла смятая бумага, ее нужно удалить и продолжить печать.
- Неправильно установлена направляющая бумаги. Обычно именно это приводит к тому, что бумага застревает в принтере. Решение простое — установить направляющую вплотную по ширине бумажной стопки.
- В принтер загружена неподходящая бумага. Поверхность бумажных листов может иметь различную гладкость. Если в принтер загружается бумага со слишком гладкой поверхностью, то валик захвата будет просто скользить (вращаться) на одном месте. Чтобы узнать, поддерживается ли загружаемый тип бумаги, следует прочесть инструкцию к печатающей машине.
- В лоток загружена слишком толстая стопка бумаги. В таком случае ролик захвата попросту не сможет разогнуться до того положения, которое необходимо для его включения вращающегося механизма. Решение — убрать лишнюю бумагу.
Банальные причины неполадок при печати на бумажной перфорированной ленте:
- Как и в предыдущем случае — в принтере застряла либо используется неподходящая бумага, загружена слишком толстая стопка листов.
- Бумажная лента расположена неправильно. Для нормального движения бумаги ее следует располагать ровно по отношению к принтеру. Она также должна находиться на расстоянии не более 1 метра от лотка, в противном случае образуется прогиб ленты. Это приведет к ее утяжелению — устройство протяжки может повредить перфорацию либо перестать вращаться.
Неполадки с захватом бумаги могут быть связаны с неправильными установками принтера. Сюда относятся следующие проблемы.
Неправильный режим работы принтера
Если печатающая машина поддерживает печать, как на отдельных листах, так и на перфорированной бумажной ленте, она должна быть переключена на соответствующий режим работы. Чтобы сделать это, достаточно переключить рычаг в нужное положение. Для работы с отдельными листами рычаг необходимо установить в позицию «Friction», для работы с лентой — «Tractor».
Не отрегулирован рычаг толщины бумаги
Некоторые модели принтеров Epson оснащаются специальным рычажком, при помощи которого выполняется настройка печати машины на листах различной толщины. При использовании тонких листов, в то время как рычаг установлен на работу с более толстой бумагой, валик захвата не будет досягать ее поверхности. Для установки рычажка в нужное положение следует знать, какой тип бумаги используется в данный момент. Однако можно пробовать переключать рычаг в разное положение до тех пор, пока принтер не начнет захватывать бумагу.
Неверный источник подачи бумаги (для МФУ)
МФУ (многофункциональные устройства) Epson, поддерживающие сканирование и печать на обычной и фотобумаге, на поверхности CD/DVD дисков, «орудуют» одновременно 4-мя лотками — источниками бумаги (носителей печатной информации).
При установке драйверов на подобные машины по умолчанию включается функция автоматического определения источника бумаги. Однако этот параметр может быть изменен пользователем, в т. и случайно. В таких случаях при попытке что-либо распечатать на обычной бумаге пользователь столкнется с тем, что принтер не будет захватывать листы, т. он обращается к установленному в настройках лотку.
Чтобы включить функцию автоматического определения источника носителя, нужно зайти в утилиту настройки драйвера:
- Зайдите последовательно в «Панель управления», «Оборудование и звук», «Устройства и принтеры». Затем кликните по значку принтера (название значка должно совпадать с названием модели оборудования) правой кнопкой мыши и выберите в контекстном меню пункт «Свойства».
- Во вновь открывшемся окне переходим во вкладку «Главное» («Main»).
- В разделе «Настройка бумаги» («Paper options») найдите параметр «Источник» («Source»).
- Напротив — в выпадающем списке — выберите «Автоматический» («Automatic»).
- Нажмите OK и попробуйте выполнить печать.
Дальнейшая информация будет приведена для ознакомления. Не рекомендуется выполнять никаких манипуляций с принтером без наличия опыта в ремонте компьютерной и оргтехники.
Загрязнился ролик подачи бумаги
Ролик представляет собой резиновую деталь, которая устанавливается поверх устройства подачи бумаги. При сильном загрязнении (чернила или другое загрязнение) поверхность ролика становится чрезмерно гладкой. Из-за этого бумага может заходить в принтер частично либо вовсе не захватываться устройством.
Для очистки ролика используются различные растворы, включая обычный спирт. В некоторых случаях ролик можно попробовать почистить без вскрытия принтера (если это позволяет конструкция конкретной модели машины). Для этого можно использовать длинный тонкий предмет с ватой, губкой или небольшим куском ткани на конце. Чистить ролик нужно в тот момент, когда он опускается для захвата бумаги (т. пользователю предстоит постоянно отправлять на печать какой-нибудь документ). Подготовленный предмет должен касаться поверхности ролика, когда тот будет вращаться. Данную процедуру нужно проделать несколько раз.
Если же до ролика невозможно добраться, то без вскрытия принтера не обойтись.
Ролик подачи бумаги стерся
В новом состоянии поверхность ролика немного шершавая, что позволяет ему захватывать даже гладкие листы фотобумаги. При интенсивном использовании принтера (“пробег” порядка 20-25 тыс. распечатанных листов) резина изнашивается и перестает нормально захватывать бумагу.
Заменить сам ролик — не очень сложная задача. Этот элемент легко снимается с устройства захвата и так же легко устанавливается обратно. Основная сложность процедуры — вскрытие принтера и его последующая сборка в правильном порядке.
Другие аппаратно-технические неисправности
За нормальное функционирование механизма захвата бумаги отвечает не только устройство подачи, но и другие электромеханические компоненты принтера. В любом из них может случиться поломка, для исправления которой потребуются глубокие знания в работе печатающей техники.
Нажмите EPSON Status Monitor 3 на вкладке Сервис, а затем выберите Подробнее. Вы можете проверить состояние принтера, уровни чернил и состояние ошибок.
Выберите Системные настройки в меню > Принтеры и сканеры (или Печать и сканирование, Печать и факс), а затем выберите принтер.
Можно проверить состояние принтера, уровни краски и наличие ошибок.
Извлечение застрявшей бумаги из Подача бумаг задне част
Не касайтесь деталей внутри принтера, показанных на рисунке. Это может привести к сбою в его боте.
Если после удаления бумаги, выключения и повторного включения принтера продолжает появляться ошибка с сообщением о замятии бумаги, это означает, что в принтере может оставаться бумага. Загрузите бумагу формата А4 в подача бумаги сзади, затем нажмите кнопку или остающуюся внутри. Бумагу следует загружать в книжной ориентации, чтобы извлечь бумагу, Если устранить проблему не удается, обратитесь в службу поддержки компании Epson.
Проверка соединения(USB)
- Почему принтер жуёт бумагуПричина в бумагеНеправильные настройкиПричина в принтере
- Причина в бумаге
- Неправильные настройки
- Причина в принтере
- Если принтер зажевал на входе
- Замятие листа на выходе
- Что делать: как вытащить мятую бумагу
- Нюансы извлечения в разных принтерахСтруйныеЛазерные
- Струйные
- Лазерные
- Как продолжить печать после замятия
- Когда обращаться к специалистам