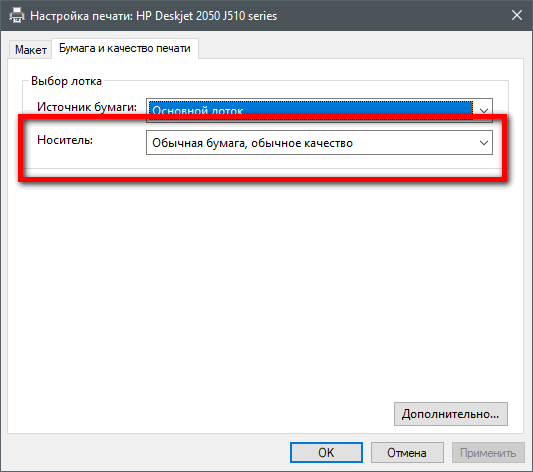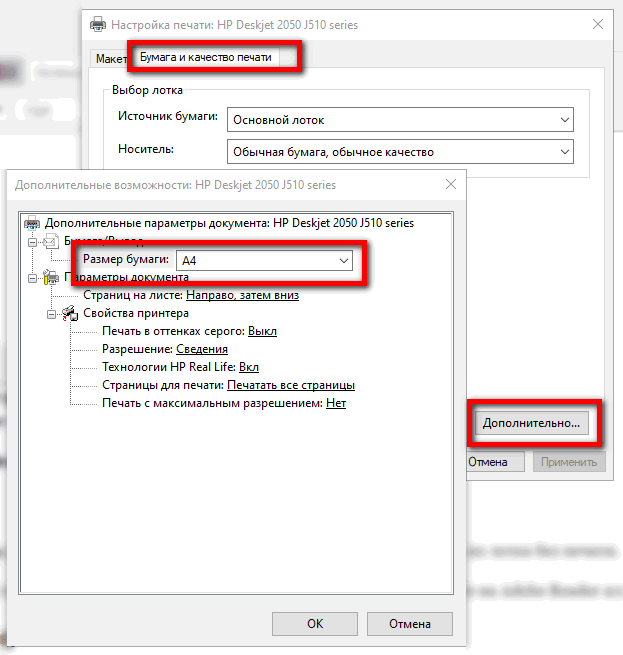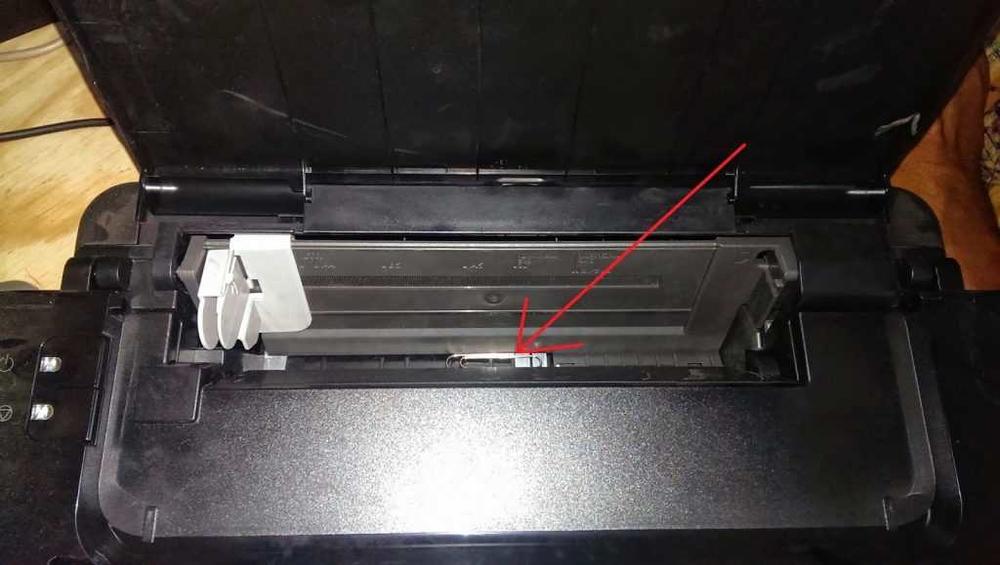Что делать, если принтер зажевал бумагу
Принтер – необходимый вид оргтехники на предприятиях, в офисах, в домах, в которых есть студенты или школьники. Выход устройства из строя приводит к сбоям в работе, срывам сроков подготовки документов. С некоторыми проблемами можно справиться самостоятельно, в сложных случаях необходима помощь техника. Распространенная причина отказа принтера – застревание бумаги.
Причины зажевывания бумаги в принтере
Нарушение подачи бумаги может быть связано с качеством бумаги или поломками печатающего устройства. Если проблема возникает регулярно, необходимо найти причину и устранить ее.
Распространенные причины зажевывания бумаги:
- Применение некачественных расходных материалов. Используйте бумагу типа и плотности, рекомендованную производителем. Застрять в принтере может как чересчур тонкая, так и толстая бумага. Оптимальная плотность – 70–80 г/м2. Надорванные или смятые листы задерживаются в устройстве. Листы влажной бумаги в стопке могут слипнуться, принтер захватит несколько штук. Пересушенная бумага деформируется, заправляйте по одной странице.
- Частая причина – засорение принтера бумажной пылью, мелкими канцтоварами.
- Неправильные настройки, например, выбор формата.
Причина поломки может быть связана с выходом из строя деталей принтера. В этом случае необходимо обратиться в сервисный центр. Неисправности принтера, приводящие к зажевыванию бумаги:
- Загрязнение роликов, пластиковых цилиндров, покрытых слоем шероховатой резины. Если поверхность роликов в процессе эксплуатации стала гладкой, понадобится замена.
- Физический износ узла подачи приводит к зажевыванию листа.
- Поломка термоузла сопровождается скрипом и шелестом.
- Причиной может быть банальный перегрев, дайте возможность агрегату остыть и отдохнуть.
Возможными причинами замятия может стать неправильная сборка картриджа, незакрытый лоток для бумаги.
Особенности извлечения застрявшей в принтере бумаги
Разные модели принтеров различны по конструкции. Прежде чем приступить к извлечению листа изучите инструкцию.
Лазерный принтер hp
- отключите агрегат от сети;
- зайдите в настройки, удалите документ из очереди на печать;
- выберите команду «Настройка печати», используйте правый щелчок мышью;
- на вкладке «Обслуживание» отметьте команду «Очистка роликов», подтвердите запрос.
Принтер предпримет попытку провернуть ролики и вытолкнуть застрявший лист. Если не помогло, извлеките картридж. Струйные и лазерные модели имеют различное устройство. Чтобы очистить ролики струйного принтера, необходимо достать картридж. Инструкция объясняет, как это сделать. В струйной модели необходимо удостовериться в исправности считывателя, протереть спиртовым раствором.
При извлечении листа из лазерной модели не делайте резких движений, равномерно подтягивайте его на себя. Если лист не ушёл под ведущие валы, попробуйте вытащить его против движения роликов. При появлении листа на выходе тяните его по ходу движения роликов, чтобы он вышел обычным путём. Если попытки не удались, откройте приводную кассету и вытащите лист изнутри. Если обрывки листа застряли в ведущем механизме, извлечь их можно пинцетом.
Если вы не уверены в своих силах, или попытки извлечь застрявшую бумагу не увенчались успехом, оформите заявку по телефону или на сайте. Техник компании Mister-print24 прибудет в течение часа, устранит неисправность, проведет профилактическое обслуживание, даст консультации, как обеспечить бесперебойную работу. Вызов в пределах Санкт-Петербурга бесплатный, стоимость вызова по области зависит от расстояния. Несложный ремонт лазерного принтера мастер проведет на месте. Он использует оригинальные запчасти для любой модели принтера. Работаем без выходных, прием заявок – до 23:00.
Одна из частых проблем, с которыми сталкиваются владельцы принтеров HP, заключается в отказе печатающей машины захватывать помещенную в лоток бумагу. Данная неисправность может быть вызвана несколькими причинами. Рассмотрим основные неполадки и способы их устранения.
В принтере застряла бумага или посторонний предмет
Замятие бумаги — обычное дело для любых принтеров и МФУ. Это может происходить по различным причинам:
- Использование бумаги низкого качества (например, слишком тонкие листы).
- Подаваемый в печать лист бумаги имеет повреждения.
- Неправильная установка бумаги в лоток (направляющие планки не задвинуты).
- Механическая деформация деталей лотка или направляющих планок.
- Один из валиков подачи бумаги загрязнен или деформирован.
- И другие.
В большинстве случаев застрявшую бумагу легко извлечь из принтера. Если ее не видно внутри лотка визуально, возможно, потребуется снять верхнюю крышку печатающей машины. Во всех остальных случаях принтер придется разбирать. Да какой степени делать это — зависит от конструктивных особенностей конкретного устройства.
Если при застревании внутри принтера бумаги причиной неисправности является затруднение движения вращающихся механизмов, то в случае с застреванием посторонних предметов может наблюдаться иная картина. Все зависит от габаритов и твердости застрявшего предмета. К примеру, металлическая скоба может легко нанести механические повреждения шестерням, которые обычно изготовлены из пластика. При повреждении хотя бы одного зубца любой шестеренки принтер может перестать функционировать.
Другими словами, если причиной отказа печатающей машины не является замявшийся кусок бумаги, устройство нужно показать специалисту. При этом не рекомендуется предпринимать попытки печати, т. ситуация может ухудшиться.
Неподходящая бумага и настройки
Отказ захвата бумаги может быть также вызван неправильными настройками в драйвере устройства. Исправить это можно следующим образом:
- Откройте настройки драйвера. Для этого в любом приложении, откуда осуществляется печать (можно даже в браузере), нажмите комбинацию клавиш «Ctrl + P».
- В разделе «Принтер» в поле «Имя» выберите название принтера, затем нажмите кнопку «Свойства» (кнопка может именоваться по-разному).
- Найдите в окне вкладку/раздел, откуда выполняется настройка размера и типа бумаги (обычно это — «Бумага/Качество»).
- В настройках бумаги должно присутствовать выпадающее меню — «Размер бумаги». Выберите тот размер, что соответствует размеру бумаги, загруженной в лоток.
- Примените изменения, затем попробуйте распечатать пробный экземпляр.
Сбой аппаратных или программных настроек принтера
Любая операция, осуществляющаяся принтером, выполняется по заранее заданной программе. Современные печатающие машины — компьютеризированные устройства, оснащенные контроллером, ОЗУ, внутренней памятью и прочими вычислительными электронными компонентами. Как и любой компьютер, управляющая электроника принтера может давать сбой, что может отразиться на правильности выполнения любой операции, включая захват бумаги из лотка. Решение — сброс аппаратных/программных настроек печатающей машины.
В большинстве принтеров производства HP сброс настроек выполняется очень просто:
- Очистите на компьютере очередь печати, чтобы принтер перешел в режим ожидания команды.
- Не выключая принтер кнопкой питания, извлеките сетевой кабель из устройства или розетки.
- Подождите 15-20 секунд, а затем подключите сетевой кабель.
- Включите принтер, используя кнопку питания.
- Настройки устройства будут сброшены.
- Повторите печать.
Сброс настроек может быть выполнен и путем переустановки драйвера на компьютере. Также эта операция позволит устранить возможные неисправности принтера, связанные с работой программного обеспечения на компьютере или передачей данных между ПК и печатающей машиной (особенно, если связь осуществляется по локальной сети). Перед установкой нового драйвера рекомендуется полностью удалить из системы уже установленное ПО на принтер, включая сервисные утилиты HP.
Для удаления драйвера:
- Последовательно перейдите: «Панель управления», «Оборудование и звук», «Диспетчер устройств» (ссылка может находиться под названием раздела «Устройства и принтеры»).
- Во вновь открывшемся окне можно увидеть все устройства, установленные на компьютере. Среди них нужно найти установленный принтер HP. Он может располагаться в разделе «Очереди печати», «Контроллеры USB», «Порт (COM и LPT)» или другом.
- Найдите название принтера и кликните по нему правой кнопкой мыши, затем выберите «Удалить устройство».
- Драйвер будет удален.
Для удаления сервисных утилит:
- Перейдите из «Панели управления» в раздел «Программы», затем в подраздел «Удаление программы».
- В отобразившемся на экране списке найдите приложения связанные с принтером, например — HP Print and Scan Doctor, HP Solution Center, HP Toolbox и т.д.
- Кликните правой кнопкой мыши по названию приложения и выберите «Удалить».
- Следуйте инструкциям на экране.
- Введите в поле поиска модель принтера (можно найти на корпусе устройства), например — «HP LaserJet Pro M1132».
- Откроется страница принтера. Перейдите по ссылке «ПО и драйверы».
- Запустите установщик драйвера, следуйте инструкциям на экране.
Загрязнение роликов подачи бумаги
Основной механизм, отвечающий за захват бумаги — небольшой (шириной с лоток) вращающийся вал, в конструкции которого присутствует резиновые ролики. В отличие от остальных механизмов протяжки бумаги, ролики подачи расположены открыто, потому они более всего подвержены загрязнению. По мере эксплуатации на поверхности роликов скапливается бумажная пыль, ворсинки, чернила и прочие загрязнения, снижающие свойство цепкости резиновых накладок. Таким образом, происходит их проскальзывание по поверхности бумаги, вследствие чего он либо вовсе не захватывается механизмом, либо захватывается неправильно.
Для очистки роликов подачи можно воспользоваться встроенной функцией принтера:
- Установите несколько листов бумаги в лоток.
- Перейдите на компьютере в подраздел «Устройства и принтеры» из «Панели управления Windows».
- Найдите во вновь открывшемся окне значок принтера HP, над которым будет выполнена операция по очистке роликов.
- Нажмите правой кнопкой по значку, затем выберите пункт меню «Настройка печати».
- Откроется новое окно. Перейдите во вкладку «Функции», затем кликните по кнопке «Службы принтера».
- Для запуска функции очистки роликов нажмите на кнопку «Paper Feed Cleaning» (Очистка механизмов подачи бумаги). Нажмите «ОК» в диалоговом окне.
- Очистка займет несколько минут.
Если программная очистка роликов подачи не дала должного результата, эту операцию также можно выполнить вручную:
- Первым делом нужно получить доступ к валикам подачи бумаги. В зависимости от конструктивных особенностей конкретной модели принтера HP это можно сделать путем снятия задней крышки, крепящейся на защелках, путем извлечения модуля подачи бумаги (для принтеров, поддерживающих двустороннюю печать) либо путем разбора устройства.
- Однако в большинстве моделей офисных и домашних принтеров HP ролики подачи бумаги расположены в углублении лотка.
- Возьмите любой безворсовый материал и увлажните его чистой водой.
- Протрите ролики подачи бумаги, постепенно вращая весь вал вручную. Не касайтесь пальцами резиновых накладок роликов.
- По завершению очистки дайте роликам просохнуть в течение нескольких минут, затем повторите печать.
Если ни один из вышеперечисленных методов устранение неисправности не помогает, возможно, потребуется отвезти принтер в сервисный центр. Наиболее оптимистичная причина возникновения неполадок — естественный износ резиновых накладов протяжных роликов. В этом случае их просто заменят новыми накладками.
Основные причины застревания бумаги в принтерах Canon
Среди наиболее часто встречающихся причин застревания бумаги отметим следующее:
- Попадание постороннего предмета в лоток забора бумаги и его застревание в подвижных механизмах принтера.
- Загрязнение резиновых роликов захвата/подачи бумаги, вследствие чего снижается их уровень цепкости с бумажной поверхностью.
- Неполадки в функционировании встроенного программного обеспечения принтера (прошивки) — довольно редкая, но все же вероятная причина.
- Использование бумаги неподходящего качества (принтеры предъявляют требования к качеству бумаги, несоблюдение которых может приводить к застреванию последней).
Рассмотрим эти неполадки более детально и приведем советы по их самостоятельному устранению.
Попадание постороннего предмета в лоток принтера
Это довольно банальная проблема, в основном возникающая по неосторожности пользователя. Чаще всего застревают мелкие куски бумаги, случайно оказавшиеся между листами загружаемой стопки листов. Но и сам принтер может «чудить», сминая эти самые листы. В последнем случае проблема легко исправима — достаточно нащупать рукой смятый лист и осторожно извлечь его. Осторожность требуется для того, чтобы не порвать застрявшую бумагу, иначе мелкие ее куски достать уже будет сложней — принтер придется разбирать.
Не редко оказывается так, что в одном из вращающихся механизмов застревает мелкий предмет вроде канцелярской скрепки или скобы от степлера. Застревание подобных предметов обычно приводит к тому, что принтер вовсе перестает функционировать, т. они попросту блокируют вращение шестерней, роликов и других внутренних механизмов подачи бумаги.
Корпус принтеров Canon, как правило, довольно просто разбирается. Съемная его (крышка) часть обычно удерживается несколькими винтами или даже защелками. Сделано это специально для таких случаев — чтобы пользователь смог самостоятельно удалить застрявший предмет, будь это мелкий кусок бумаги или металлический/пластиковый предмет. При наличии у пользователя элементарных навыков в ремонте электронной техники снять крышку для него не составит труда. Если навыков нет совсем, принтер лучше сразу выключить, а затем обратиться к специалистам.
Загрязнение резиновых роликов подачи/протягивания бумаги
При частом использовании принтера или загрузке в лоток загрязненной чем-либо бумаги ролики, отвечающие за ее подачу/протягивание, покрываются ворсинками, чернилами, пылью и прочим очень мелким мусором, который налипает на резиновое основание механизмов. Это приводит к ухудшению цепкости роликов. При небольших загрязнениях сначала наблюдается ухудшение качества печати (искажения по вертикали/горизонтали и т. А при сильных — бумага и вовсе может перестать протягиваться через лоток либо застревать где-то внутри корпуса устройства.
Есть два решения этой проблемы. Первое — ручная очистка роликов, что также потребует снятия съемной части корпуса принтера. Второе — запуск специальной функции очистки роликов, которая присутствует практически у всех моделей принтеров Canon. Начать стоит с нее и только потом, если не поможет, переходить к ручной очистке (при наличии соответствующих навыков, естественно).
Запуск функции очистки роликов зависит от модели принтера. Это можно сделать как с LCD-дисплея устройства (если таковой присутствует), так и с компьютера, используя фирменное программное обеспечение Canon (драйвер и сопутствующие утилиты).
Приведем пример запуска функции очистки роликов на принтере Canon Pixma MP540:
- Первым делом извлеките бумагу из обоих (основного и дополнительного) лотков.
- В главном меню LCD-дисплея перейдите в раздел «Настройки» (Settings).
- Далее откройте подраздел «Обслуживание» (Maintenance).
- Найдите среди перечисленных опций функцию «Очистка роликов» (Roller cleaning), выберите ее.
- На дисплее отобразится диалоговое окно, в котором нужно подтвердить действие — выберите вариант «Да» (Yes).
- Далее нужно будет выбрать узел подачи бумаги (т.е. лоток), ролики которого требуется очистить. Варианта всего два — «Задний/основной лоток» (Rear tray) или «Кассета» (Cassette/Дополнительный лоток). Выберите любой из вариантов и нажмите «ОК».
- Начнется предварительный процесс очистки, вследствие чего из принтера будут доноситься звуки вращения роликов. Как только они прекратятся, на экране появится сообщение о необходимости загрузки в выбранный лоток три листа A4 или Letter. Сделайте это и продолжите очистку, нажав на соответствующую кнопку дисплея. Это финальная часть очистки. Останется только ждать.
- Теперь можно подвергнуть очистке ролики второго лотка. Действия те же самые, нужно лишь выбрать другой лоток (на 6 шаге данной инструкции).
На цветных принтерах/фотопринтерах Canon серии «E200» (к ним относятся модели TS202, TS204, TS205, TS207, TS208 и др. ) запуск функции очистки роликов осуществляется следующим образом:
- Загрузите в задний лоток лист обычной бумаги формата A4.
- Выдвиньте основной лоток приема и дополнительный лоток приема бумаги.
- Нажмите и удерживайте кнопку «Возобновить» (Resume), поглядывая при этом на индикатор «Аварийный сигнал» (Alarm). Как только тот моргнет 4 раза, отпустите кнопку.
- Процесс очистки завершится, когда принтер вытолкнет загруженную бумагу.
А это пример запуска функции очистки роликов с компьютера (подходит для большинства принтеров Canon серии PIXMA):
- Первым делом нужно запустить программу, которой комплектуется драйвер принтера. Если соответствующего ярлыка нет на рабочем столе, перейдите из меню «Пуск» в «Панель управления», откройте в нем раздел «Оборудование и звук», затем подраздел «Устройства и принтеры».
- Кликните правой кнопкой мыши по иконке принтера Canon PIXMA и выберите из выпадающего меню пункт «Свойства» или «Настройка принтера».
- В появившемся окне откройте вкладку «Обслуживание» (Maintenance).
- В списке доступных функций выберите «Очистка роликов» (Roller Cleaning).
- Здесь будет представлено два варианта очистки роликов — «Кассета верх.» (Cassette upper) и «Кассета ниж.» (Cassette lower). Первый вариант — очистка верхнего лотка, второй — нижнего. Выберите любой. Запустится первый этап очистки роликов.
- По завершению первого этапа на экране отобразится диалоговое окно с последующими инструкциями. Следуйте им. В самом конце программа попросит загрузить 3 листа выбранный лоток. Если очистка была выбрана для верхнего лотка («Кассета верх.»), загрузите в него 3 листа формата «А4». Если выбрана очистка нижнего лотка («Кассета ниж.»), понадобятся 3 листа формата «Letter». После загрузки бумаги нажмите «ОК»/«Далее» для завершения очистки роликов выбранного лотка.
Функция автоматической очистки роликов может оказаться недостаточно эффективной (тут все зависит от степени загрязненности). В этом случае может помочь только ручная очистка. Это относительно простая операция, но она требует частичного разбора корпуса принтера. Обычно достаточно снять верхнюю его крышку, но все зависит от модели печатающей машины (в ряде случаев дополнительно придется снять сам механизм протяжки бумаги с роликами). Предположим, что крышка была снята. Дальнейшие действия:
- Возьмите небольшой кусок безворсового материала, желательно — хлопчатобумажный/ватный тампон средней плотности.
- Увлажните (именно увлажнить, а не смочить!) материал водой. Не рекомендуется использовать спирт, растворитель, бензин или иные едкие жидкости, т.к. они могут повредить резиновую поверхность роликов.
- В зависимости от конструкции принтера для очистки может потребоваться использование палочки, на один или оба конца которой следует намотать ватный тампон.
- Протрите увлажненным тампоном резиновую поверхность роликов.
- По завершению процедуры рекомендуется запустить функцию автоматической очистки роликов для удаления мелких ворсинок, которые могли остаться от ватного тампона.
При интенсивной эксплуатации принтера резиновые накладки роликов постепенно изнашиваются, вследствие чего сокращается их диаметр, поверхность становится неровной либо на ней образуются сколы (застрявшая бумага тому свидетельство). В таких случаях единственное решение — замена накладок (можно купить отдельно).
Используется неподходящая бумага
Бумага, предназначенная для печати, имеет свои уникальные технико-эксплуатационные характеристики. В ее производстве могут использоваться различные химические добавки, определяющие прочность на износ, нужный уровень гладкости поверхности и прочие параметры. Любой отдельно взятый принтер (будь он производства Canon или другой компании) не способен одинаково качественно печатать на всех существующих типах бумаги. Использование некоторых видов бумаги и вовсе противопоказано производителем принтера.
Печать на неподходящей под конкретную модель принтера бумаге обычно имеет низкое качество — этим в большинстве случаев и ограничиваются последствия ее использования. Но нельзя исключать и другие последствия — вплоть до невозможности протягивающих роликов сцепиться с поверхностью листов. Причем подобная неприятность зачастую возникает при прохождении бумаги через модуль печати, т. бумага застревает уже после того, как она покинет лоток (или почти покинет его).
Решение понятно — нужно просто использовать бумагу подходящего качества, а лучше ту, что рекомендована производителем принтера. На официальном сайте Canon можно точно определить, какой тип бумаги подходит для конкретной модели печатающей машины:
- Зайдите официальный сайт Canon.
- В правом верхнем углу страницы кликните по значку поиска и впишите в поисковую строку имеющуюся модель принтера, например, «PIXMA G3411».
- Перейдите на страницу принтера.
- Под фото принтера найдите и перейдите в раздел «Технические характеристики».
Отметим, что все типы бумаги, указанные на сайте, являются собственной продукцией Canon. Но это не означает, что для работы с принтером нельзя использовать продукцию других компаний. Печатать можно на любой бумаге, соответствующей приведенным на сайте Canon характеристикам.
Программный сбой
Все современные принтеры являются компьютеризированными устройствами с механической «начинкой», что управляется микроконтроллерами, а те, в свою очередь, встроенным программным обеспечением (прошивкой). Если программный сбой возникает на каком-то этапе протягивания бумаги (например, происходит краткая остановка вращения роликов), то он может привести к застреванию последней.
Как бы то ни было, для устранения программных неполадок может помочь простой сброс параметров прошивки принтера до заводских значений. Как и в случае с запуском функции очистки роликов, процедура сброса настроек программного обеспечения отличается у разных моделей принтеров Canon.
Например, для печатающих машин уже ранее упомянутой серии «E200» (PIXMA TS202 TS204, TS205, TS207, TS208 и др. ) сброс производится следующим образом:
- Нажимаем кнопку «Resume» (Возобновить) и удерживаем ее.
- Смотрим на индикатор аварийного сигнала «Alarm» и считаем количество его миганий.
- Как тот мигнет 13 раз, отпускаем кнопку.
- Готово.
А так выглядит процедура сброса параметров для цветных принтеров PIXMA серии «G3010» (G3110, G3111, G3410, G3510, G3610, G3012, G3810, G3910 и другие модели):
- Нажмите на принтере кнопку «Настройка» (Setup).
- На дисплее принтера отобразится значок «Настройка» (Setup) и цифра «1».
- Нажимайте кнопку «+» до тех пор, «1» не заменится на символ «С».
- Нажмите кнопку «Цвет» (Color) или «Черный» (Black).
- Готово.
К любой существующей модели принтеров Canon на официальном сайте можно найти документацию, в которой будет приведен способ сброса настроек прошивки и запуска любых обслуживающих функций.
Диагностируя проблему, следует в первую очередь определить, где происходит сминание бумаги:
- На входе
- На выходе
Зажевывание на входе может быть вызвано несколькими причинами и все они, так или иначе, связаны с бумагой:
- Очень толстая пачка установлена в приемнике – захватывающее устройство неравномерно протягивает лист и он сминается.
- Загнулся угол листа, из-за чего меняется путь его движения, и он мнется или застревает внутри.
- На листах случайно остались посторонние предметы. Это могут быть и скрепки, и скобы степлера. Возникшая ситуация, наиболее неприятная – может быть поврежден принтер, что выльется в существенные суммы при его ремонте в специализированных мастерских.
Устранение причин, в таком случае, доступно любому пользователю. Застрявший лист необходимо осторожно, без рывков, вытащить, не применяя предметов, способных повредить термопленку и фотобарабан (игла, нож, ножницы). Стопку бумаги осмотреть и найти бракованные и поврежденные листы, удалить их.
Более сложные задачи придется решать, если замятие происходит на выходе, так как вина может быть не только в бумаге, но и в самом принтере. Здесь может быть несколько причин. Основные:
- Бумага ненадлежащего качества
- Грязные ролики
- Износ деталей подающего механизма
- Ошибки в настройке
- Перегрев
- Попадание в механизм подачи посторонних предметов
- Неправильно установлен картридж после замены
Бумага является наиболее распространенной причиной замятия. Здесь может быть, как простая ошибка в установке направляющих реек, так и использование не того типа бумаги. Она отличается по плотности и влажности. Оба параметра, если они не соответствуют критериям, заложенным в применяемый принтер, имеют тенденцию застревать и сминаться в механизме подачи.
Решается проблема отказом от использования дешевой, тонкой бумаги. Она должна быть не меньше рекомендованной, но и не больше 90 г/кв. Более плотная бумага также не подходит для использования. Она или не захватывается роликами, или создает большую нагрузку на механизм протяжки и со временем ломает его. Оптимальная плотность – 80 г/кв.
Ролики подачи и вывода бумаги представляют собой пластмассовые цилиндры небольшого размера. Для лучшего сцепления с бумажными листами они обтянуты резиной с шершавой поверхностью. Грязь на них может оставлять, как грязные полосы на отпечатанных документах, так и неравномерно протягивать бумагу, что часто ведет к ее замятию.
В таком случае можно самостоятельно протереть ролики влажной тряпкой, без ворса (в процессе чистки ворсинки могут прилипнуть к поверхности резины и усугубить проблему). Если чистка не удалась в домашних условиях, лучше обратиться в сервисный центр или заменить протяжный механизм.
Внимание: ролики рассчитаны на определенное количество копий. При достижении их количества они подлежат замене, так как могут захватывать несколько листов, жевать бумагу, оставлять следы на распечатанном тексте.
Износ деталей механизма подачи
В процессе протягивания бумажного листа задействовано не менее девяти деталей принтера. При интенсивной эксплуатации аппарата каждая из них может выйти из строя. Например, скрип и шелест при замятии бумаги говорит о выходе из строя узла термозакрепления. Его необходимо заменить.
Ремонт подающего механизма в домашних условиях не рекомендуется. Работу должны выполнить специалисты.
Ошибки в настройке
Некорректная настройка принтера также ведет к тому, что он жует бумагу. Происходит это при противоречивых настройках выбора формата в компьютере и принтере. Следует помнить, что приоритет всегда должен быть за печатающим устройством. Поэтому следует остановить процесс печати и изменить на компьютере параметры формата, приведя их в соответствие со значениями принтера.
Перегрев
Непрерывная работа на протяжении длительного времени ведет к перегреву принтера, что также ведет к замятию бумаги. В таких случаях работу прекращают и дают аппарату остыть. Дальнейший процесс печатания необходимо проводить небольшими порциями документов, чтобы избежать повторного перегрева.
Попадание в механизм подачи посторонних предметов
В подающий механизм принтера могут попасть самые неожиданные предметы, начиная от скрепок и заканчивая саморезами. Чтобы найти их и удалить, необходимо открыть крышку, закрывающую картриджи и исследовать с помощью фонарика внутреннее пространство принтера. Все лишнее находится, как правило, в углах – каретка своим движением загоняет посторонние предметы именно туда. Если там чисто, осмотрите пространство за кареткой. Лишний предмет может находиться там. Осторожно удалите находку, закройте крышку.
Неправильная сборка картриджа
Деформация узлов и деталей принтера, из-за неумелой установки картриджа, также является причиной жевания бумажных листов – встречая на своем пути незапланированную преграду, они изменяют траекторию движения и мнутся.
Устанавливать картридж необходимо по инструкции и очень аккуратно.
Описанные неисправности возникают в основном по вине людей, эксплуатирующих принтер. Неумелая или невнимательная работа могут привести не только к проблеме жевания напечатанных листов, но и к серьезным поломкам, требующих дорогостоящего ремонта.
- Почему принтер жуёт бумагуПричина в бумагеНеправильные настройкиПричина в принтере
- Причина в бумаге
- Неправильные настройки
- Причина в принтере
- Если принтер зажевал на входе
- Замятие листа на выходе
- Что делать: как вытащить мятую бумагу
- Нюансы извлечения в разных принтерахСтруйныеЛазерные
- Струйные
- Лазерные
- Как продолжить печать после замятия
- Когда обращаться к специалистам
Почему принтер жуёт бумагу
Бумага различается плотностью и влажностью. Если характеристики отличаются от рекомендованных производителем печатающих устройств, листы будут постоянно заминаться. Причина зажевывания может быть в неправильной установке направляющих реек.
Решение – не используйте дешёвую, тонкую бумагу. Покупайте ту, что не меньше предложенной производителем, но и не выше 90 г/кв. Слишком плотный лист не захватится роликами или будет сильно нагружать механизм протяжки, что приведёт к его поломке.
Оптимальная плотность листов – 80 г/кв.
Неправильные настройки
Принтер может зажевать страницы, если в настройках выбран формат листов, который не соответствует загруженным в лоток. Надо остановить печать и изменить на компьютере параметры формата, они должны соответствовать значениям в свойствах принтера.
Формат может выбираться в разных вкладках окна настроек. Расположение зависит от модели принтера.
Причина в принтере
- Загрязнились ролики. Делать представляет собой небольшие пластмассовые цилиндры, обтянутые шероховатой резиной. Между шероховатостями попадает грязь, остатки краски, в результате на распечатанном листке видны полосы. Листы неравномерно протягиваются через ролики и заминаются. При загрязнении нужно извлечь зажёванный лист и протереть цилиндры влажной безворсовой тряпкой. Со временем шероховатость на резине стирается, и ролики начинают мять страницы даже без загрязнения. Выход – замена роликов.
- Износились детали механизма подачи. Протягивание листка выполняется девятью деталями принтера. При выходе из строя любой из деталей возможно замятие. Если при замятии издаётся шелест и скрип, то поломался термоузел. Исправит ситуацию замена детали в сервисном центре.
- Перегрев принтера. Если принтер долго работал и зажевал бумагу, причиной может быть перегрев. Устраните замятие, выключите аппарат, дайте ему остыть и отдохнуть. В дальнейшем печатайте небольшими партиями, чтобы не допустить повторного перегрева.
- Инородные предметы в узле подачи. Внутрь могут попасть скрепки, кнопки и другие мелкие предметы. Для их удаления откройте крышку принтера. Подсветите фонариком, изучите содержимое принтера, особенно в углах, где скапливается весь мусор, загоняемый туда кареткой во время движения. Лишние предметы могут находиться и за кареткой. Их нужно вынуть и закрыть крышку.
- Неправильная сборка картриджа. Неумелая установка чернильницы приводит к деформации узлов и деталей печатающего устройства. На странице при печати появляются дефекты (полосы, мазня), меняется траектория движения и бумага мнётся. Установку картриджа нужно делать строго по инструкции или отдать работу специалистам.
- Открытый лоток для бумаги. Открытие лотка во время печати может вызвать не только остановку распечатывания, но и замятие листа.
https://youtube.com/watch?v=yKdAzRr3Q48%3Ffeature%3Doembed
Если принтер зажевал на входе
Замятие бумаги на входе принтера чаще всего связано с её качеством и характеристиками.
- Низкосортная бумага. Происходит замятие из-за чрезмерной тонкости листов.
- Очень толстая пачка листов. Устройство захватывает сразу несколько страниц или зацепляет второй листок не полностью, заминая его.
- Посторонние предметы. Чтобы не произошло замятие, предварительно проверьте наличие между листками скрепок, кнопок, скоб.
- Загнутые края у отдельных листов. Перед укладкой в лоток страниц, даже из только распакованной пачки, проверьте замятые углы или скомканные листы. Такие страницы сразу убирайте из пачки.
Замятие листа на выходе
Некоторые проблемы с замятием на выходе можно решить самому.
- Неверный формат страниц. Если в настройках на компьютере выставлен формат, не соответствующий формату вставляемых листов, необходимо привести их значения к правильным.
- Длительная работа. Если принтер интенсивно и долго печатает, он перегревается и начинает мять бумагу. Нужно выключить аппарат и подождать остывания.
- Попадание предметов в механизм подачи листов. Любая мелочь может помешать принтеру нормально работать и заставить жевать бумагу. Проверьте механизм и устраните проблему.
https://youtube.com/watch?v=hj5qkJDdzsI%3Ffeature%3Doembed
Как вытащить мятую бумагу
- Загорание датчика «Замятие бумаги» или «Paper jam» сигнализирует о замятии листка, распечатка останавливается.
- Выключаете аппарат с розетки.
- Через настройки очищаете очередь печати.
- Открываете крышку на корпусе аппарата. Например, в МФУ бренда HP крышка спереди, в технике других производителей может находиться сбоку, сзади или сверху.
- Извлекаете картридж. Смотрите, чтобы на нём и в прилегающих плоскостях не было посторонних деталей.
- Теперь нужно вытащить зажёванную бумагу. Если она застряла в начале или середине, то достать лист легче, потянув в противоположную печати сторону. При застревании в конце страницы нужно тянуть по направлению распечатки.
- Тяните мятую страницу аккуратно, прилагая усилия равномерно.
- Если вытащить бумагу целой не удалось, остатки и мелкие куски изнутри извлеките пинцетом.
- Возвращаете картридж на место.
- Закрывает крышку.
- Включаете принтер и проверяете работу.
https://youtube.com/watch?v=HMsj8aP51OU%3Ffeature%3Doembed
Нюансы извлечения в разных принтерах
У струйников вращающиеся валики находятся за картриджем. При замятии сначала вытягивается картридж, чтобы получить доступ к остальным деталям. Предварительно нужно отключить электропитание.
У многих струйников предусмотрены опции для облегчения работы пользователям. Например, в принтерах компании HP есть датчики, указывающие на положение каретки в начале и конце процесса печати. Принтер мнет бумагу, если датчик Encoder strip sensor засорился или был повреждён. Для его реанимации используется проспиртованная салфетка. Предварительно из аппарата извлекается застрявший лист.
Лазерные
При извлечении страниц нет необходимости отключать устройство от сети. Главное, извлечь лист без резких движений, чтобы не разорвать бумагу.
Поскольку печь лазерного принтера во время работы может разогреваться до 200 °С, приступают к извлечению только после остывания термоузла.
Во многих моделях крышка есть не только спереди, но и сзади, но реже находится на дне. Нужно убедиться, что смятых листов нет ни на одной из сторон.
Главной причиной замятия в струйных принтерах является стирание валиков подачи бумаги.
https://youtube.com/watch?v=I1pAiD-N3Ts%3Ffeature%3Doembed
Как продолжить печать после замятия
После удаления застрявшей бумаги включите принтер. Скорее всего, аппарат начнёт работу с места зажевывания, повторив распечатку замятого листа. На всякий случай проверьте, отпечатан ли он заново. Если нет, пустите документ на печать, указав в настройках только нераспечатанные страницы.
Когда обращаться к специалистам
- Все методы самостоятельного устранения проблемы не помогли, принтер продолжает мять бумагу.
- Загрязнились ролики захвата и подачи. Самостоятельно можно провести недостаточно качественную чистку или использовать ткань не подходящую для протирания роликов.
- Нужна замена изношенных деталей. Проще доверить замену роликов специалистам.
- Неправильно собран картридж. При неправильной сборке и установке картриджа устройство будет продолжать мять листы.
Что делать, если в принтере застряла бумага
Причины застревания бумаги
- Низкое качество бумаги. Из возможных причин является самой распространённой. Дешёвая, старая и ранее использовавшаяся бумага в большинстве случаев сразу застревает в принтере.
- Повреждённые листы. Застрять могут страницы с мятыми, загнутыми и надорванными краями.
- Влажная бумага. Если носитель хранить в сыром помещении либо на бумагу до печати было что-либо пролито, листы склеиваются и застревают.
- Слишком сухие листы. При трении друг о друга между листами образуется статическое напряжение и происходит склеивание между собой.
- Бумага неподходящей плотности. Если листы слишком толстые или тонкие и не соответствуют рекомендованному производителем печатающей техники стандарту, высока вероятность их застревания. Если необходимо распечатать на бумаге нестандартной плотности, зайдите в настройки принтера и в разделе «Свойства» укажите нужный тип страниц.
- Листы нестандартного размера. Перед отправкой документа на печать в настройках редактора нужно изменить формат на нужный.
- Попадание инородных предметов. Нарушить работу принтера могут попавшие внутрь скрепки, кнопки, скобы, колпачки от ручек и другие мелочи.
- Изношенность вращающихся валиков. Повреждённые или износившиеся валики захватывают неравномерно и заминают бумагу.
- Произвольное открывание крышки во время печати. Крышка может открываться сама или пользователем, что приводит к застреванию.
- Ложное замятие. Проблема характерна для принтеров с датчиками замятия страниц. Повреждение или засорение датчиков может восприниматься как замятие, которого на самом деле нет.
https://www.youtube.com/embed/yKdAzRr3Q48?feature=oembedКак вытащить застрявшую бумагу
- Отключите принтер от электросети, чтобы не ударило током.
- В ряде моделей после отключения от питания страница сразу подаётся в принимающий лоток. Если застрявший лист остался на месте, попробуйте заново включить и выключить аппарат. Такую функцию добавляют в свою технику компании Canon, Xerox, Laserjet.
- Если в принтере застряла бумага, но нет описанной выше функции, откройте крышку аппарата, чтобы увидеть внутреннее содержимое и визуально оцените, насколько глубоко находится листок.
- Когда лист находится в начале ролика подачи, аккуратно возьмите страницу за оба края и медленно тяните против движения валиков.
- Доставать бумагу, которая уже на выходе из принтера, надо по направлению кручения валиков.
- В технике с лазерной технологией печати нужно сначала извлечь картридж, иначе он будет мешать работе. Вынимать картридж можно только за ручку, сразу положив на ровную поверхность, не дотрагиваясь до зелёного барабана (фотобарабана, фотовала) и других деталей.
- Убедитесь, что лист вытащен полностью и его кусков нет внутри принтера.
- Подключите принтер к сети и осмотрите индикаторы, указывающие на готовность к работе. Лампочки обычно есть на внешней панели. Если индикатор по-прежнему горит красным, вытащите и снова поставьте на место картридж.
- Если во время вытаскивания листок разорвался, осмотрите валики. Для этого нужно извлечь съёмные детали и достать картридж. Осмотр содержимого принтера проводите в хорошо освещённом помещении, дополнительно используйте фонарик. Найденные внутри остатки бумаги можно вынуть пинцетом. Валик надо повращать для проверки, нет ли на других его сторонах обрывков станиц.
Печка лазерного принтера, закрепляющая тонер на странице, греется до 200 °C. Поэтому перед извлечением бумаги аппарату нужно дать время на остывание.
Если вы не знакомы с внутренним механизмом аппарата, доверьте устранение проблемы специалистам. Особенно это касается случаев, когда бумага была извлечена не полностью и требуется дополнительная разборка аппарата.
Отдельная инструкция по решению проблемы предусмотрена для некоторых струйников компании НР с датчиком Encoder strip sensor. Датчик определяет положение каретки в начале и конце печати. Застревание может случиться, когда датчик засоряется или получает механическое повреждение. Чтобы устранить проблему, извлеките лист, а затем протрите датчик проспиртованной салфеткой. https://www. youtube. com/embed/hj5qkJDdzsI?feature=oembedПродолжение печати
- Если вытаскивание бумаги прошло успешно, внутри не осталось её кусков, поставьте обратно картридж или печат. головку.
- Закройте крышку принтера.
- Подключите шнур питания в электросеть.
- Нажмите кнопку включения на корпусе принтера.
- Дождитесь загорания зелёного индикатора.
- Если печать не началась с места, на котором произошло застревание, запустите распечатку, но в окне укажите номер страницы для печати с нужного места.
- Используйте бумагу подходящего типа и формата.
- Не используйте старые, рваные или мятые листы.
- Не кладите в лоток всего несколько страниц или, наоборот, не делайте максимальной загрузки.
- Не допускайте попадания любых предметов внутрь аппарата.
- Перед укладкой в лоток выровняйте листы, перелистайте их несколько раз, чтобы найти и устранить мятые, рваные, старые страницы и посторонние предметы, снова поровняйте.
- Уложенную в лоток стопку слегка зафиксируйте, прижмите боковыми направляющими, чтобы бумага лежала ровно без перекосов, а у роликов была возможность легко затягивать страницы внутрь.
- В лазерном принтере перед вытаскиванием надо дать остыть печке, иначе можно получить ожоги рук.
- При очистке принтера изнутри используйте пинцет, поскольку в труднодоступных местах пальцы по неосторожности могут застрять.
- Не прикладывайте слишком больших усилий, большая часть деталей внутри аппарата изготовлена из пластика, который легко ломается.
- Не используйте для извлечения ножницы и другие острые предметы.
- Если бумага зажевывается постоянно, отвезите аппарат в сервисный центр.
- Сброс настроек принтера
- Проверка качества бумаги
- Не берёт бумагу из-за инородных предметов
- Проблемы с настройкамиДля устройств с двумя лотками
- Для устройств с двумя лотками
- Сбой драйверов
- Не захватывает бумагу из-за роликов подачи
- Неисправность узла подачи
- Включена ручная подача бумаги
- Другие причины
- Что делать для профилактики проблем
Сброс настроек принтера
Если принтер работал без сбоев и неожиданно перестал захватывать бумагу, ситуацию может исправить обычная перезагрузка. Процедура сбросит настройки аппарата и очистит память с имеющимися в ней ошибками.
- Включаете устройство.
- Дожидаетесь, пока завершится подготовительный этап, и выдёргиваете с задней панели шнур питания. Если на кабеле предусмотрен отдельный блок питания, его тоже выключают из розетки.
- Принтер оставьте обесточенным не менее 15 с.
- Шнур втыкаете в розетку, другой конец вставляете в разъём принтера.
- Аппарат включается автоматически. В ином случае нажмите кнопку питания.
- Зажимаете кнопку для печати отчёта или выбираете тестовую печать в панели управления.
- Если отчёт нормально распечатался, можно приступать к распечатке документа.
Проверка качества бумаги
Если принтер не берёт новую бумагу из лотка, проблема может быть в ее качестве. Тип бумаги, которую вы используете, должен совпадать с тем, что указывает в инструкции к печатающему устройству производитель.
Оптимальное значение плотности – 80 г/м.
Особенно тщательно надо подбирать фотобумагу для печати на струйниках, далеко не каждый принтер может распечатать изображение на этот тип носителя.
Если используется бумага подходящей плотности, ищите в ней другие проблемы.
- Достаньте листы из отсека.
- Возьмите часть пачки и проверьте мятые, загнутые и рваные страниц. Если такие есть, уберите.
- Стопку бумаги из 10-25 листков поровняйте со всех сторон и аккуратно положите в лоток до упора.
- Направляющие для выравнивания листов в лотке плотно придвиньте к краям бумаги. Страницы должны лежать ровно и свободно, иначе принтер будет криво захватывать листы.
- Протестируйте печать.
https://youtube.com/watch?v=8kbMCsAe85c%3Ffeature%3Doembed
Не берёт бумагу из-за инородных предметов
Мелочи наподобие скрепок, кнопок, колпачков от ручек, скоб или кусков бумаги могут попасть внутрь корпуса или в лоток во время загрузки бумаги, замены картриджа или просто при неосторожном обращении с принтером.
Если принтер не захватывает бумагу из-за посторонних предметов внутри, выполните следующие действия:
- Осмотрите лоток для бумаги. Особенно тщательно обследуйте крайний участок, который соединяется с механизмом подачи страниц. Для более качественного осмотра используйте фонарик.
- Вытяните картридж. Разверните и слегка встряхните его. Осторожно встряхивайте ёмкости для красителя из струйного принтера. У струйника сначала проверяется памперс, если он сильно загрязнён, делается промывание или замена.
- Осмотрите внутреннее содержимое принтера за передней панелью.
Все обнаруженные инородные предметы обязательно удаляются. Детали принтера устанавливаются на места, крышки закрываются, и проводится тестовая распечатка 10-25 страниц.
Проблемы с настройками
Для проверки настроек печати откройте любой текстовый редактор, способный выводить документы на печать. Например, любую из программ офисного пакета Microsoft Office. Запускаете программу, открываете любой файл и нажимаете комбинацию клавиш Ctrl+P. В открывшемся окне кликаете на «Свойства». Проверяете, чтобы в основных настройках был правильно выбран формат бумаги. В большинстве случаев в строке должно быть указано А4. Если произошёл сбой и формат указан неправильно, необходимо внести изменения.
Расположение нужного пункта настроек отличается в зависимости от модели.
Для устройств с двумя лотками
В некоторых моделях МФУ предусмотрен не один, а два лотка для бумаги. Причиной отказа брать бумагу может быть указанный в настройках неправильный отсек. Обычно лотки подписываются производителем как «1», «2» или «верхний», «нижний». Убедитесь что в нужном отсеке достаточно бумаги. Зайти в настройки нужно через меню самого принтера с помощью дисплея на корпусе.
Сбой драйверов
Обычно такая проблема возникает при попытке обновить драйвера в автоматическом режиме. Если был сбой, лучше откатить программное обеспечение к старой версии. Можно удалить драйвер и загрузить с установочного диска, который шёл в комплекте с принтером. Если диска нет, попытайтесь найти старый драйвер на официальном сайте производителя. Обновлять ПО автоматически после этого некорректно, поэтому автообновление на время надо отключить.
- Через «Пуск» заходите в «Панель управления»-«Оборудование и звук»-«Устройства и принтеры».
- В блоке «Устройства» находите модель своего компьютера и кликаете правой кнопкой мыши.
- В контекстном меню выбираете «Параметры установки устройств».
- Выбираете «Нет, предоставить возможность выбора» и ставите галочку возле «Устанавливать драйвера из Центра обновления Windows».
https://youtube.com/watch?v=AIqVZsoQDXs%3Ffeature%3Doembed
Не захватывает бумагу из-за роликов подачи
Ролики захвата бумаги часто загрязняются во время эксплуатации. Для очистки нужна чистая отфильтрованная вода, ткань без ворса и ватные палочки.
Использовать спиртосодержащие средства нельзя, так как они только ухудшат состояние резиновых валиков.
- Отключаете питание.
- Если доступ к роликам свободный, протираете их влажной тряпкой.
- При затруднённом доступе используете смоченную в воде и отжатую ватную палочку. Ею вытирается доступная часть роликов, потом вал с роликами проворачивается и очистка повторяется.
- Включаете принтер.
- Для пробной печати подайте лист вручную, слегка подтолкнув.
Ролики могут сильно износиться, тогда можно перевернуть резину, чтобы изношенный слой смотрел внутрь. Также ролик можно снять и намотать несколько витков изоленты, чтобы увеличить его диаметр всего на миллиметр. Это временные меры, лучше побыстрее сделать замену.
https://youtube.com/watch?v=GZQt6nEC0U0%3Ffeature%3Doembed
https://youtube.com/watch?v=N2Dl-PCMNI0%3Ffeature%3Doembed
Неисправность узла подачи
Узел системы подачи при интенсивной эксплуатации принтера быстро выходит из строя. Такая причина плохого захвата характерна для аппаратов фирмы Epson и Brother. У принтеров Samsung со временем отходит металлическая планка на тормозной площадке и во втулке ролика захвата появляется люфт.
Устранить неисправность можно только в сервисном центре. Самостоятельный ремонт помогает только на время и обычно приводит к ещё большей поломке принтера.
Включена ручная подача бумаги
Такая функция есть практически в каждом принтере. Пользователи могут активировать её по незнанию или по неосторожности, тогда листки не будут подаваться в автоматическом режиме из лотка, их нужно будет подавать вручную поштучно. Принцип переключения режимов подробно описан в инструкции к принтеру.
Другие причины
- Выход из строя плат управления или других деталей. Проблема требует немедленного обращения в сервисный центр. В некоторых случаях нужна покупка нового аппарата.
- Блокировка печати чипами, встроенными в картриджи для подсчёта количества отпечатанных листов. Причина характерна для брендов Xerox, Samsung, Oki.
https://youtube.com/watch?v=XsTqVWvSt2A
Что делать для профилактики проблем
- Не реже раза в неделю делайте влажную уборку и проветривайте комнату, в которой стоит принтер.
- Выключайте аппарат правильно. Сначала выключите компьютер, затем нажмите кнопку на корпусе принтера и только после этого вытяните вилку из розетки.
- Используйте только качественную бумагу с минимальной плотностью 80 г/м.
- Следите, чтобы в принтер не попадали посторонние предметы.
- С профилактической целью раз в месяц очищайте ролики подачи бумаги.