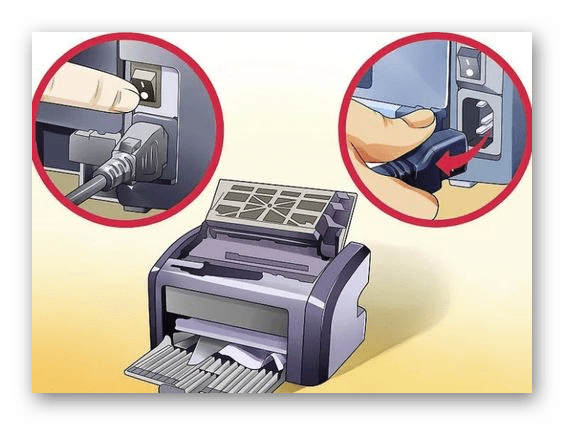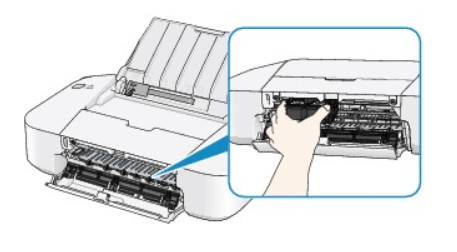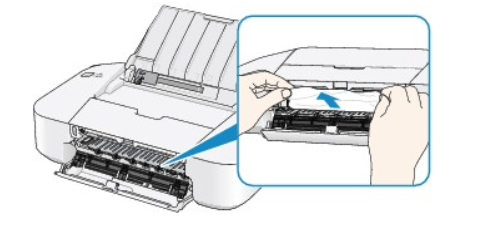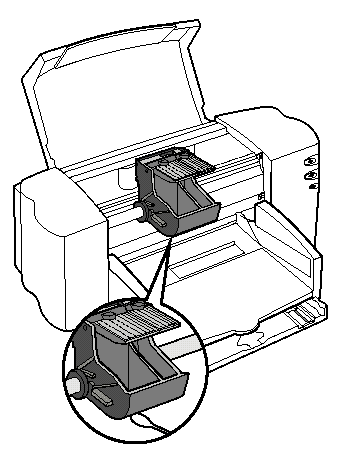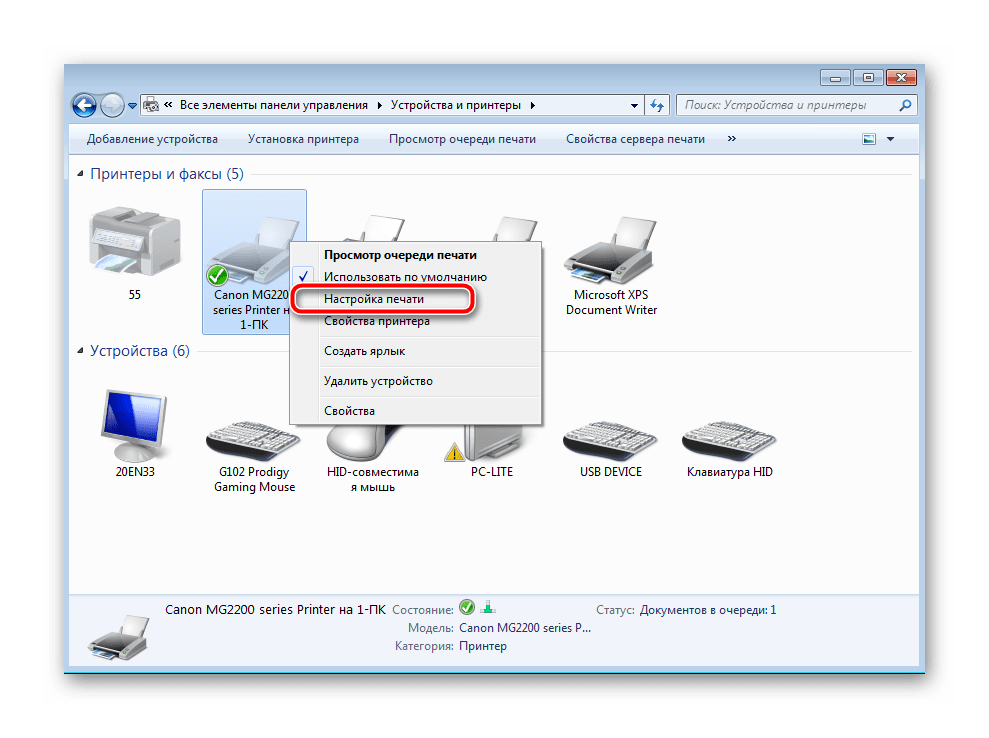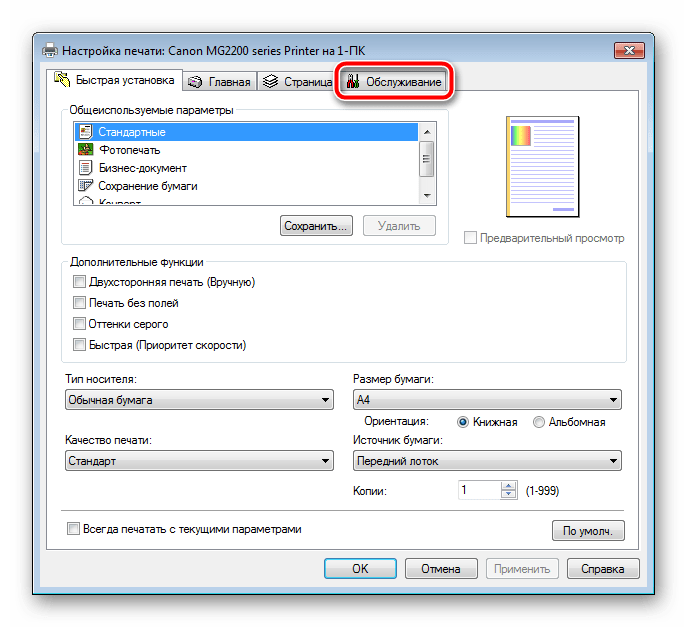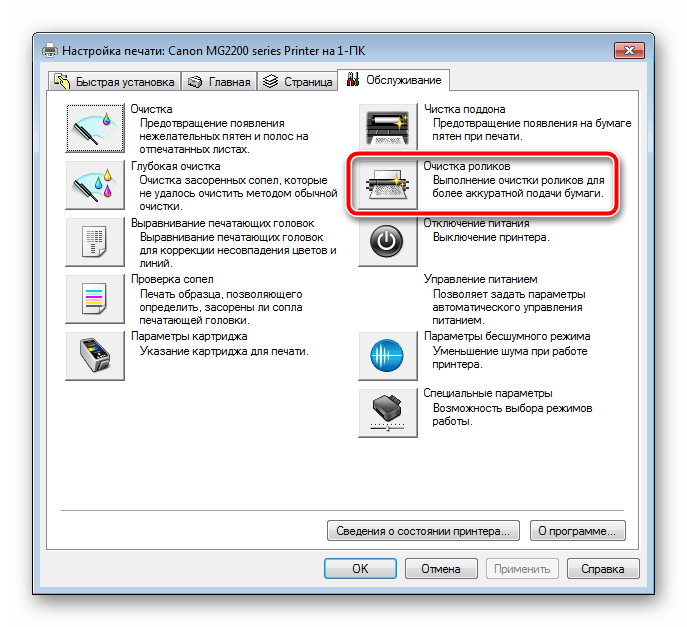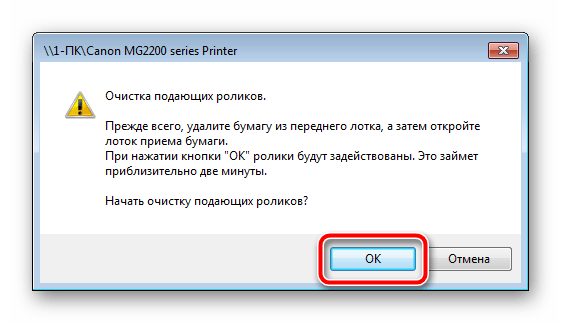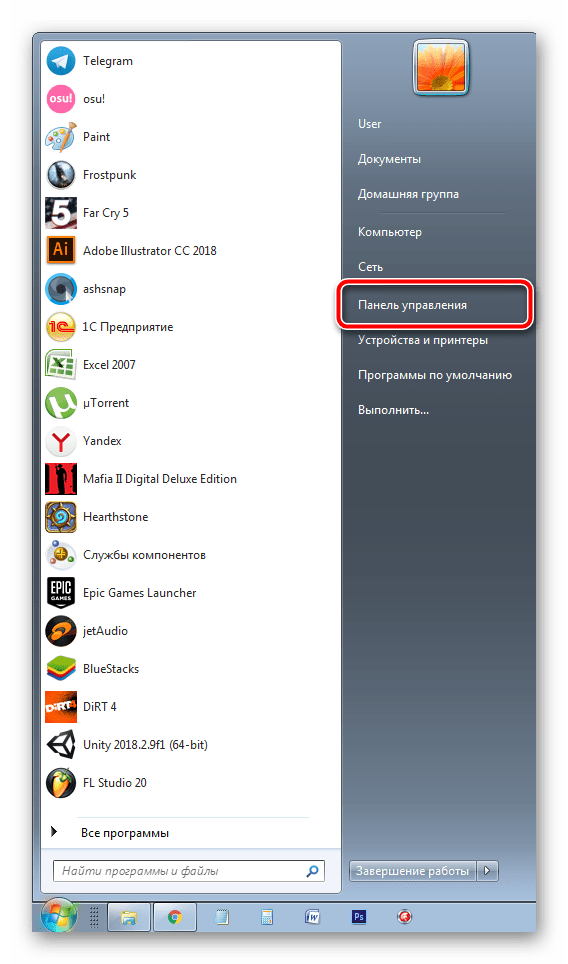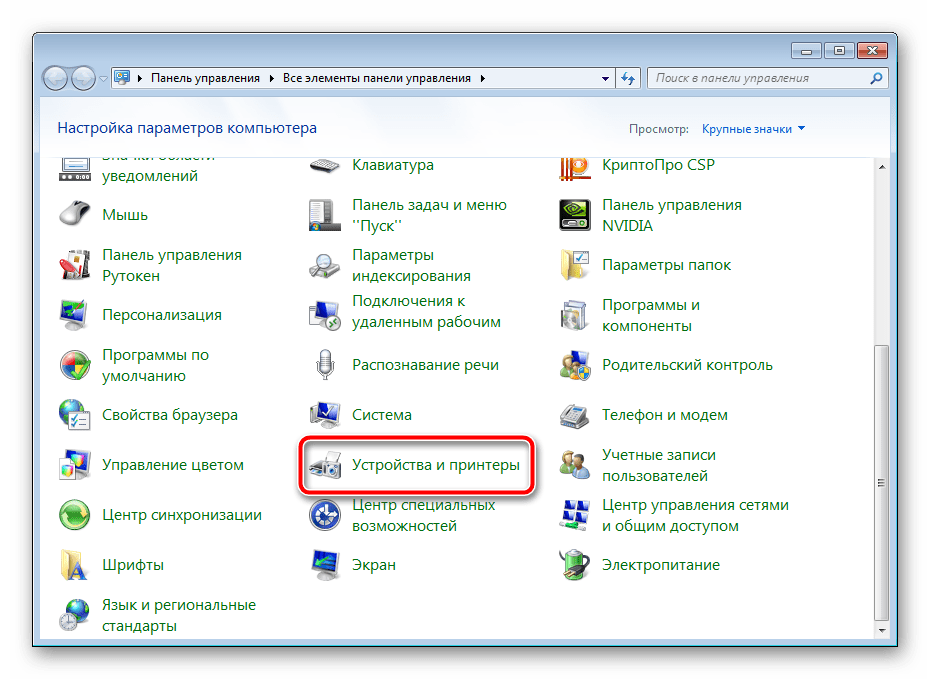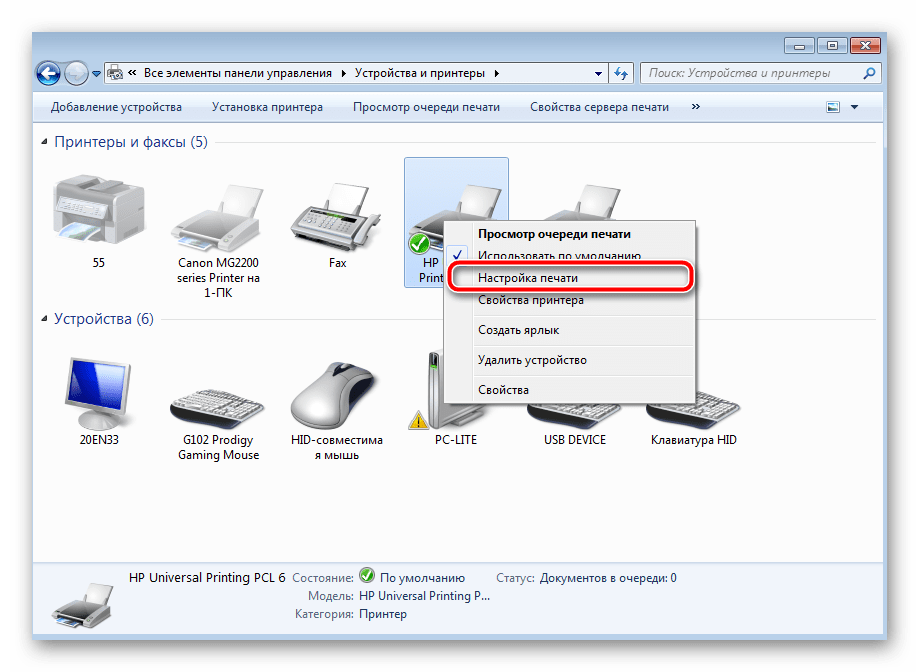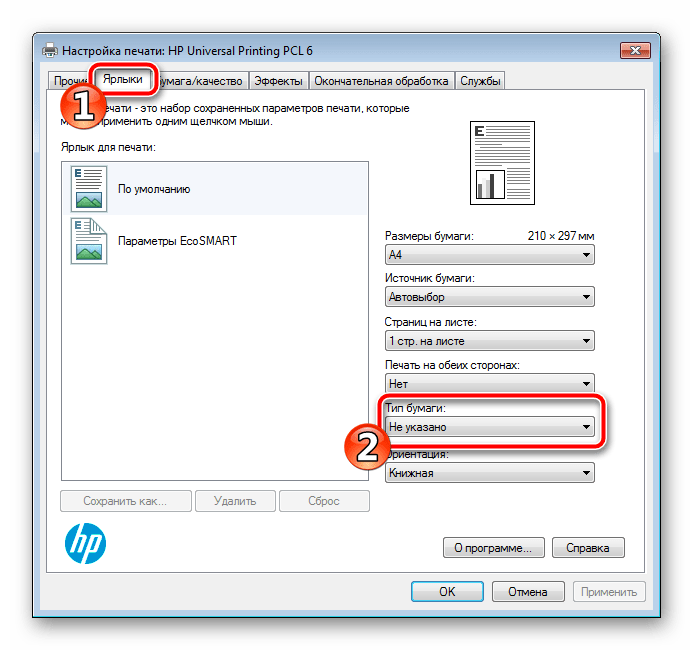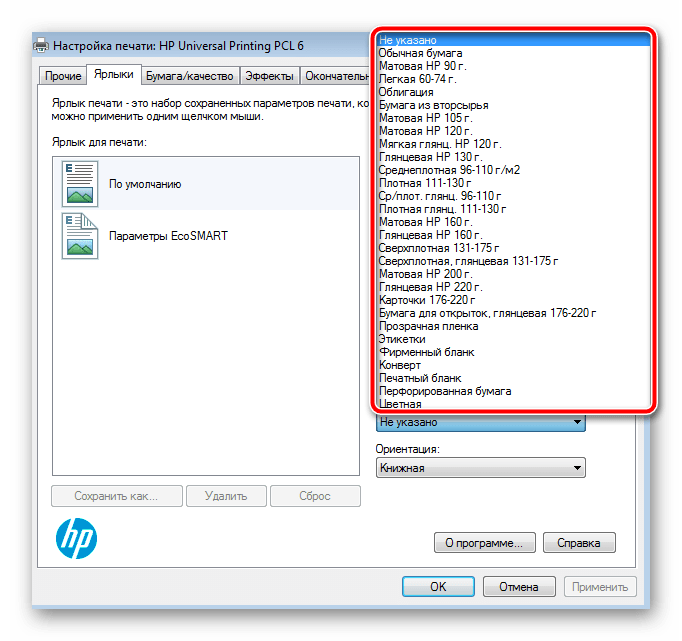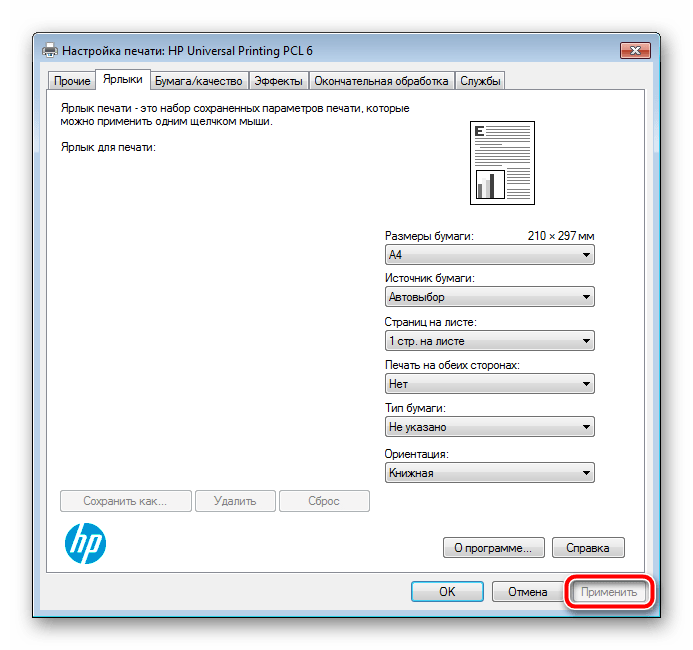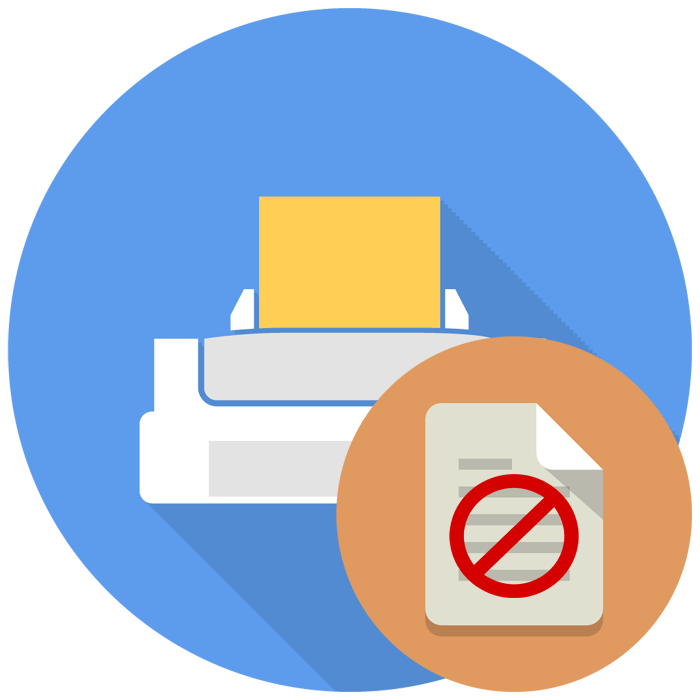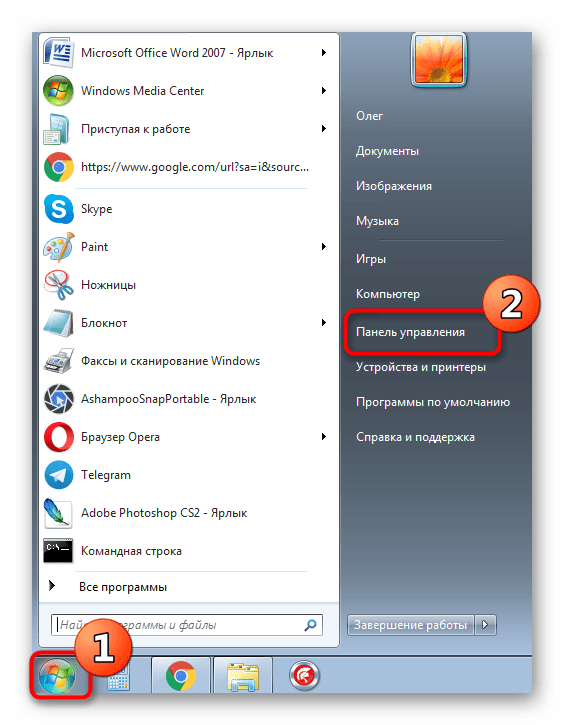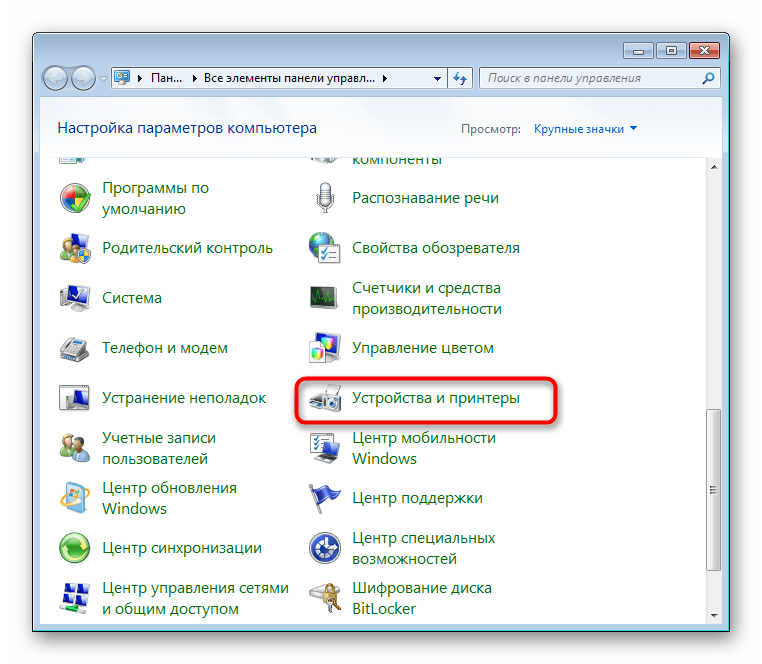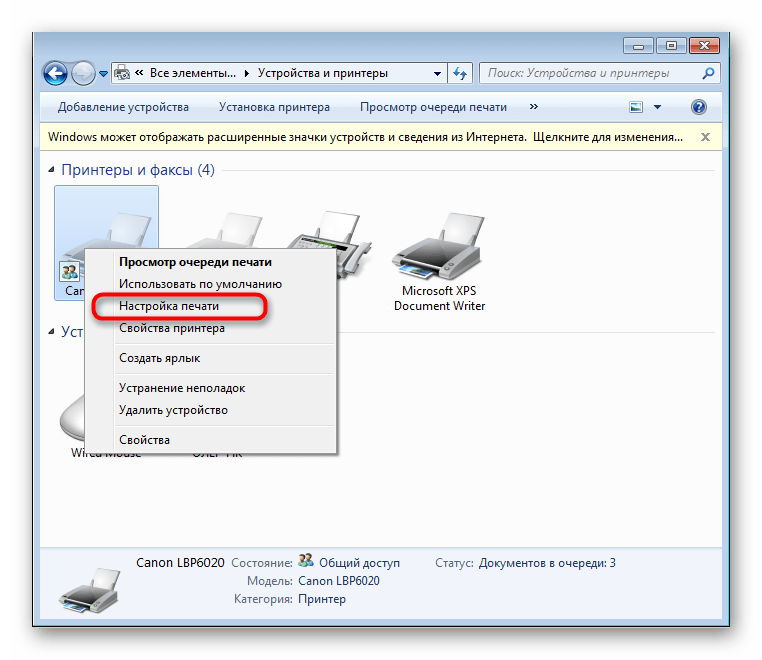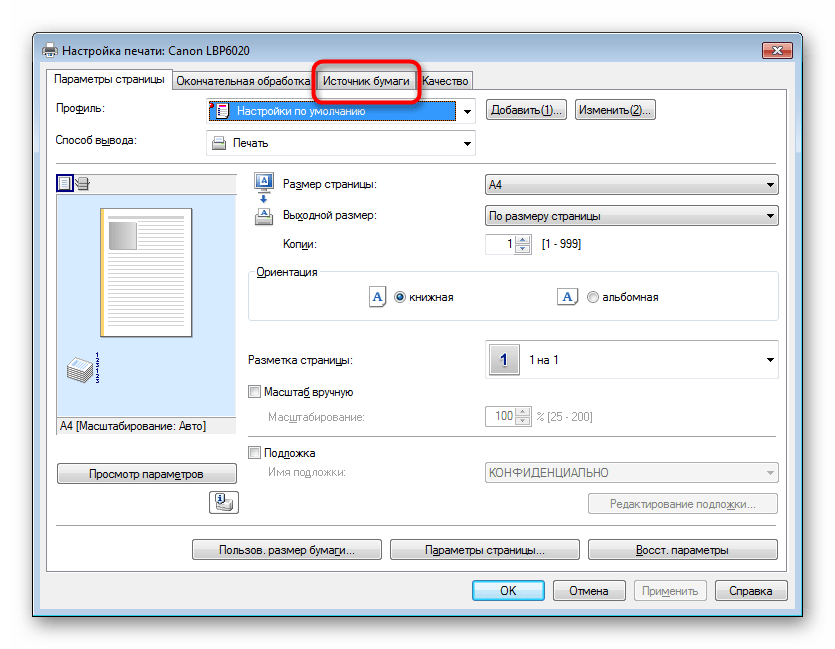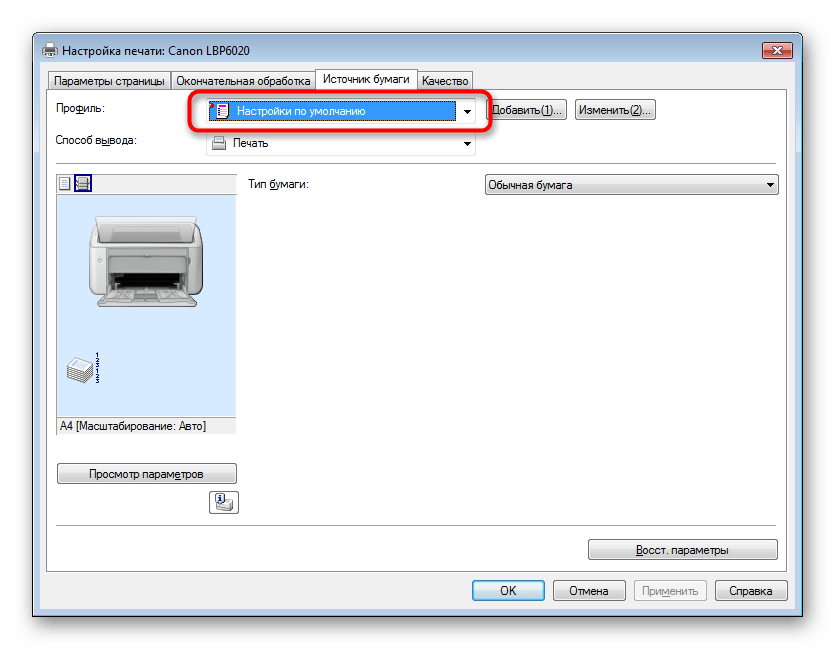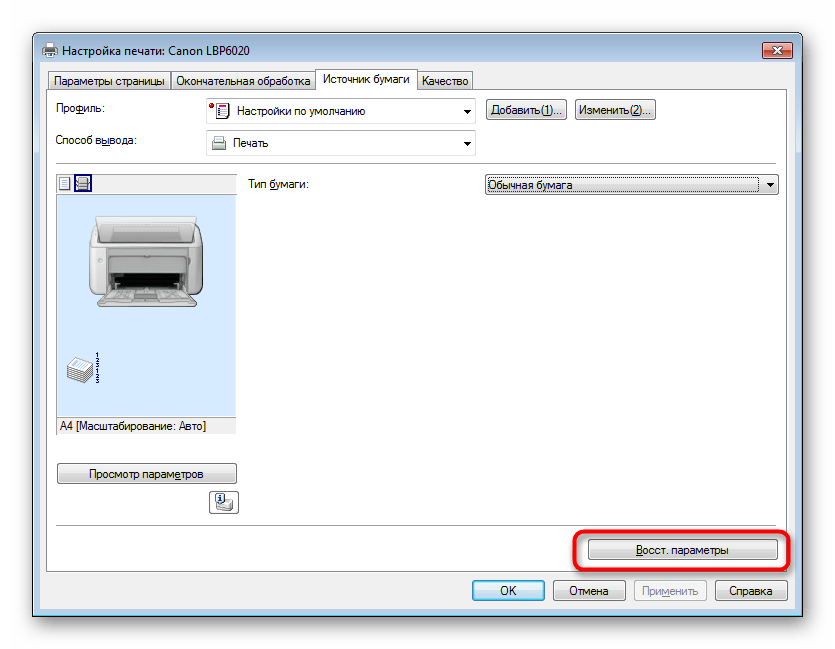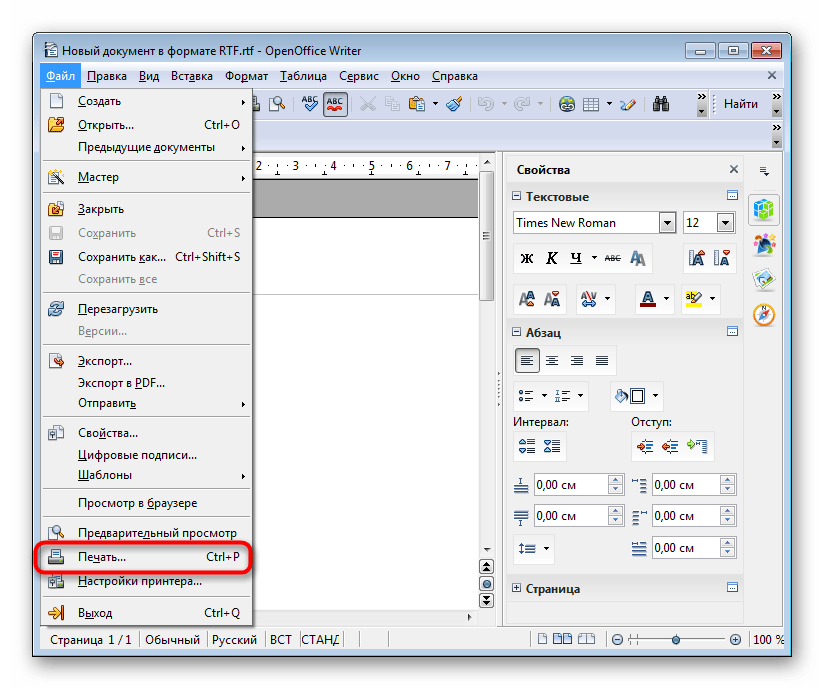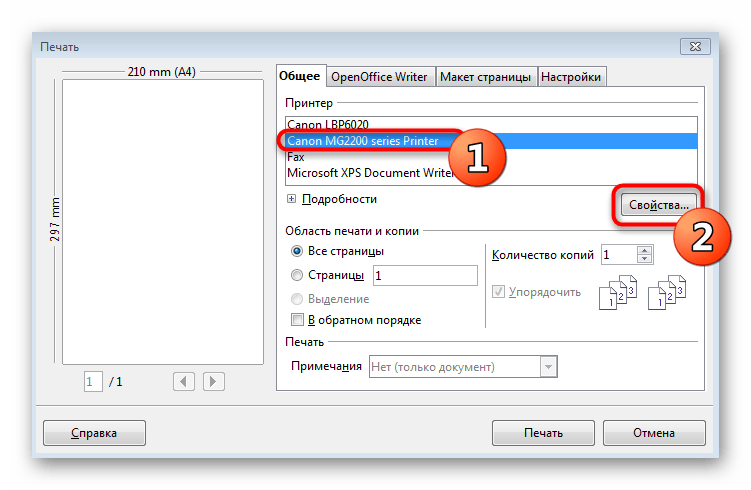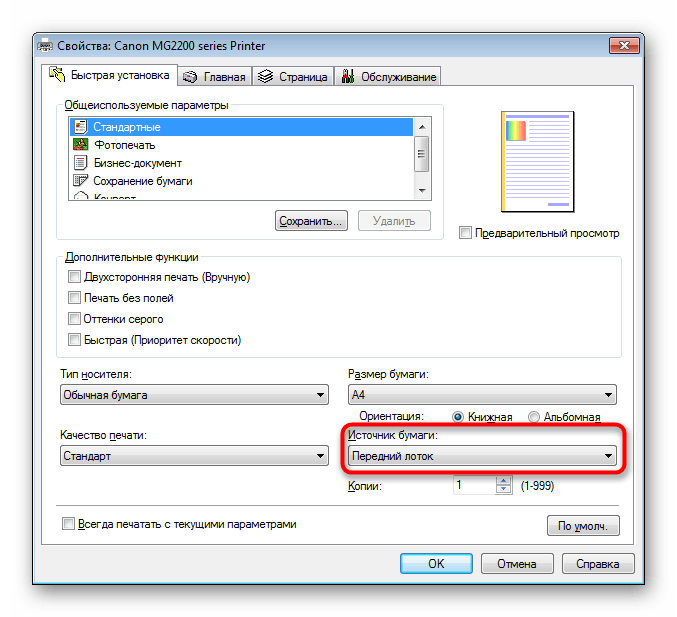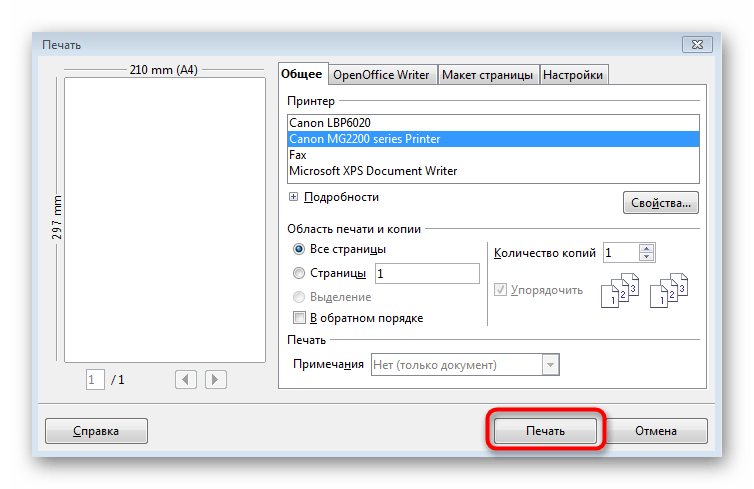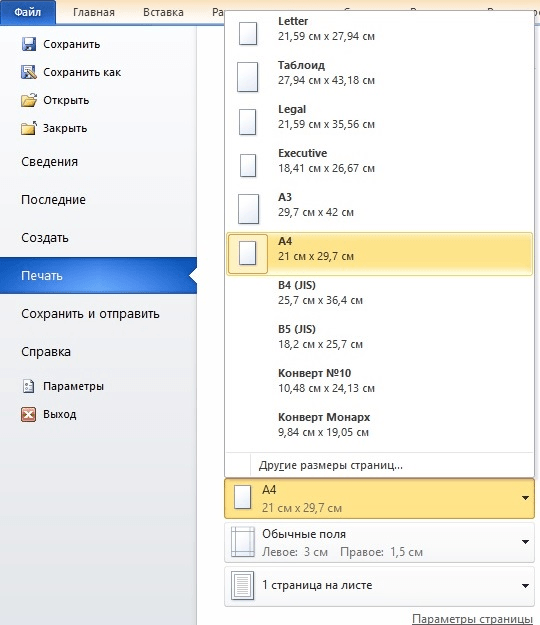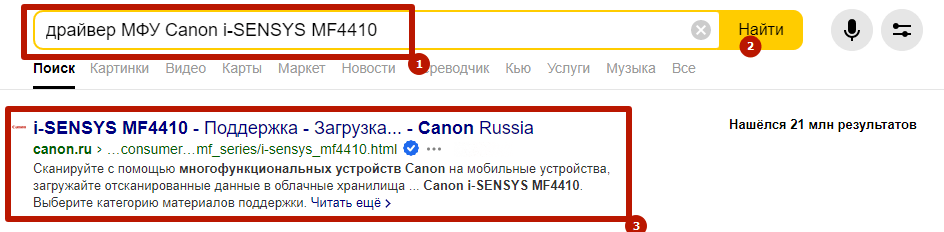Когда домашний или офисный принтер не захватывает бумагу, то печать на нем невозможно, а соответственно, вся работа останавливается. Но если знать основные возможные причины неисправности, то можно быстро ее исправить. Впрочем, в некоторых ситуациях своими силами не обойтись, и потребуется обратиться к услугам профессионального сервисного центра.
Нам часто звонят и задают вопрос «Принтер не печатает, бумагу не видит, что делать?». В данной статье попробуем разобраться в ситуации.
Проблема может возникнуть абсолютно с любой моделью принтера, включая такие популярные устройства: HP DeskJet 2520, Canon Pixma, Xerox Phaser 3010, Xerox Phaser 3250, Xerox 3045, Phaser 3020, HP 2130, HP m1132, HP 1018, HP p1102, HP 4729, Samsung SCX 4200, Canon MF3010, Brother 7057r, Epson l120, Epson l222, Epson 1410, а также может не затягивать бумагу Пантум.
Общие советы в случае если принтер не видит бумагу или принтер не берет бумагу из лотка
Первое, что нужно сделать, это обратить внимание на следующие моменты:
- Если процесс печати даже не доходит до момента захвата бумаги, появляются ошибки на панели принтера или на экране компьютера, попробуйте установить свежие драйвера для устройства, а также проверьте физическую правильность подключения.
- Убедитесь, что листы бумаги лежат ровно и не сдавлены ограничителями.
- Вероятно, что произошел аппаратный или системный сбой непредвиденного характера. Попробуйте сбросить настройки принтера до дефолтных путем отключения прибора от сети на минуту и последующего включения.
- Убедитесь, что устройство поддерживает данный тип бумаги. Тестировать лучше с обычным листом А4, так как не все модели успешно справляются с плотной картонной бумагой или же глянцевой фотобумагой.
Это первоочередные меры, которые следует предпринять — зачастую они позволяют решить проблему и вернуть прибор к работе менее чем за минуту.
Почему принтер не берет бумагу из лотка и что делать
Причин может быть множество. Предлагаем рассмотреть их все по порядку и сразу предложить методы решения.
Толщина бумаги
Оптимальная плотность листков для большинства принтеров — около 80 г/кв. Эти сведения всегда указаны на упаковке. Если вы хотите печатать фотографии на специальной плотной фотобумаге, то сначала проверьте по характеристикам принтера, предоставляет ли он такую возможность. Многие устройства, особенно эконом-сегмента, созданы исключительно для печати документов. Также бумага может быть замята.
Положение бумаги в лотке
Проверьте листы на предмет замятий и загибов. Позаботьтесь, чтобы в лотке были только идеально ровные листки, а также они лежали максимально аккуратно и слегка дотрагивались одной стороной до приемных роликов, которые их затягивают. Специальные ползунки на лотке позволяют подровнять стопку с двух сторон, но прижимать их слишком плотно тоже не стоит.
Сброс настроек до стандартных
В памяти принтера могут накопиться программные ошибки, влияющие на нормальную работу прибора, даже если на экране он их не выдает. Устройство имеет свою собственную память и процессор, которым иногда нужна перезагрузка. Проще всего выключить и включить аппарат кнопкой питания на корпусе, однако это может и не помочь. Другой способ подразумевает отключение из розетки «на горячую», то есть во включенном состоянии. Затем нужно подождать полминуты, чтобы память точно очистилась, и снова подать питание. Попробуйте напечатать тестовую страницу после этих манипуляций. Если принтер не печатает, бумага все еще не захватывается, то переходите к другим способам.
Неправильно выставленные настройки
Откройте любой документ и отройте окно отправки на печать (как правило, работает комбинация клавиш Ctrl+P либо нажатие на значок в виде принтера). Проверьте, какой в окне выбран тип бумаги, совпадает ли он с форматом страницы. Как правило, по умолчанию все настроено правильно, но кто-то мог изменить настройки, пока вы этого не видели.
В МФУ иногда встречается два лотка для бумаги. В этом случае каждый из них подписан номером «1» или «2». Возможно, что в настройках выбран не тот, который нужен. Также убедитесь, что именно в выбранном лотке присутствуют листы, они не мятые и ровно уложенные.
Попадание посторонних предметов
Мелкие предметы (скажем, скрепка) могут случайно попасть внутрь корпуса принтера или непосредственно в лоток. Например, их может туда загнать кошка, или они упадут с полки. Так или иначе, необходимо определить, не в этом ли причина неисправности, из-за которой устройство перестало нормально тянуть листы.
Осмотрите механизмы лотка, включая самую дальнюю есть часть, можно помочь себе фонариком. Вытащите картриджи, чтобы убедиться, что ничего не застряло в их отсеках. Если опасаетесь лезть в глубь прибора самостоятельно, обратитесь к специалистам.
Очистка роликов
По оценкам специалистов, именно загрязнение механизмов подачи бумаги — наиболее частая причина возникновения указанной неполадки. Когда ролики грязные, листы могут вовсе не захватываться или же проходить криво. Решить такую проблему легко: существуют специальные жидкости для очистки резины. Достаточно нанести их ватной палочкой. Раствор моментально обезжиривает резиновую поверхность ролика, и поломка устраняется.
Реже, но случается и такое, что ролики изнашиваются. В этом случае поможет только замена.
Неполадки с драйвером
Драйвер – это программное обеспечение, отвечающее за связь между операционной системой и подключенным устройством. Драйвера всегда должны быть свежими, строго подходящими для конкретной модели устройства, а также загруженными с официального сайта или диска. Только так гарантируется их надлежащая работа. Скачивая драйвер, обращайте внимание на версию операционной системы.
Неправильно выставленный режим
Один из вариантов, почему принтер не захватывает бумагу и что делать при этом, — активированная функция ручной подачи листов. Если вы случайно включили такой режим, то принтер не будет автоматически пропускать через себя бумагу. Не все модели печатающих устройств имеют такую опцию. Проверьте по инструкции или на веб-сайте производителя.
Сломана система подачи
Это тот случай, когда в домашних условиях ничего сделать не получится. Серьезные аппаратные поломки внутри принтера или МФУ под силу устранить только мастеру. Epson, Brother наиболее часто грешат выходом из строя всего узла подачи. Ремонт обойдется дороже, чем при менее серьезных неполадках, поскольку требует замены запчастей. Особенно, если вышла из строя управляющая плата. Зачастую в такой ситуации даже выгоднее приобрести новые аппарат, тем более что старый уже наверняка отслужил много лет.
Ремонт принтера в Санкт-Петербурге мы готовы реализовать оперативно и даже забрать технику у вас, отремонтировать её и доставить её обратно!
Профилактические меры
Исходя из всего вышесказанного, можно дать несколько советов относительно эксплуатации, чтобы вы никогда не столкнулись с проблемой, когда принтер не видит и не забирает бумагу:
- Во избежание засорения пылью, регулярно убирайтесь в помещении и проветривайте его;
- Следите за качеством используемой бумаги. Для стандартной печати документов выбирайте листы с плотностью примерно 80 г/кв.м;
- Грамотно выключайте устройство. Порядок следующий: выключение компьютера, выключение принтера при помощи соответствующей кнопки на нем, отключение от электрической сети;
- Следите за порядком на столе, не допускайте попадания внутрь прибора мелких предметов, из-за которых прибор не воспринимает бумажные листы.
Надеемсся, мы смогли помочьразобраться в вопросе почему принтер не забирает бумагу. Отметим, что для долговечности устройства, раз в месяц можно делать профилактическую очистку роликов. Мыготовы оказать эту услугу или же взять на постоянное обслуживание всю вашу оргтехнику.
Содержание этого документа относится к принтерам HP DeskJet 2620, 2621, 2622, 2623, 2624, 2630, 2632, 2633, 2634, 2635, 2636,2640, 2652, 2655, 2680, DeskJet Ink Advantage 2675, 2676, 2677, 2678 и 2679 All-in-One. Включены индикаторы «Ошибка», «Ошибка бумаги» и «Возобновить». На экране компьютера отображается сообщение: «Загрузите бумагу». Принтер не захватывает бумагу из входного лотка.
ВидеообзорВ этом видеоролике показано, что делать, если принтер на принимает бумагу из входного лотка.
Шаг 1. Проверка состояния бумаги и ее повторная загрузка
Проблемы с подачей бумаги могут быть вызваны использованием смятой, пыльной, скрученной, согнутой бумаги или бумаги со складками. Кроме того, проблемы могут возникать из-за качества используемой бумаги. Следуйте нижеприведенным инструкциям, чтобы предотвратить возникновение данной проблемы.
- Используйте только бумагу хорошего качества, соответствующую техническим характеристикам принтера.
- Храните бумагу в сухом и прохладном месте. Проблемы с подачей бумаги чаще возникают в условиях повышенной влажности.
- Не печатайте на бумаге повторно. Страницы могут слипаться из-за чернил.
- Загружайте бумагу только после выполнения принтером текущего задания или при появлении сообщений Закончилась бумага или Загрузите бумагу.
Бумага, которая используется для печати, должна находиться в хорошем состоянии и должна быть аккуратно уложена в лотке. В тракте прохождения бумаги и в лотке не должно быть посторонних предметов, препятствующих работе с бумагой.
- Извлеките всю бумагу из входного лотка.
- Уберите из стопки все сильно изогнутые, надорванные листы или листы со складками.
- Проверьте наличие посторонних предметов, препятствующих работе с бумагой, в области входного лотка. Убедитесь, что ничто не препятствует контакту бумаги с роликами. Даже небольшие обрывки бумаги могут вызывать проблемы с подачей.
- Удерживая стопку бумаги обеими руками, выровняйте все края на плоской поверхности.
- Загрузите стопку бумаги во входной лоток устройства и пододвиньте направляющие ширины бумаги вплотную к краю стопки.
Попробуйте выполнить печать. Если проблема не устранена, выполните следующее действие.
Шаг 2. Очистка роликов для подачи бумагиСкопления частиц пыли, бумажных волокон и прочих частиц на роликах для подачи бумаги могут стать причиной замятия бумаги и проблем с ее подачей. Очистите ролики внутри принтера, затем повторите печать.
- Выключите принтер, затем отсоедините шнур питания и любые другие кабели.
Во избежание риска поражения электрическим током необходимо отсоединить кабель питания и переместить каретку вручную, чтобы перевести механизм подачи бумаги в исходное положение. - Поднимите входной лоток.
- Приподнимите и удерживайте щиток входного лотка.
- Загляните внутрь открытого толка подачи и найдите серые ролики захвата бумаги. Для подсветки этой области корпуса используйте фонарик.
- Слегка смочите водой ватный валик и отожмите излишек воды.
- Очистите ролики чистящей палочкой, прокручивая их пальцами вверх. При удалении частиц пыли или грязи не прилагайте больших усилий.
- Опустите щиток входного лотка.
- Дайте роликам полностью высохнуть (примерно 10 минут).
- Повторно подсоедините шнур питания и любые другие кабели, затем включите принтер.
Шаг 3. Сбросьте настройки принтераИногда сообщение об ошибке остается, даже если проблемы с подачей бумаги отсутствуют. Выполните сброс настроек принтера и повторите попытку печати.
- Когда принтер включен, отсоедините от него кабель питания.
- Отсоедините кабель питания от источника питания.
- Подождите 60 секунд.
- Снова подключите кабель питания к электрической розетке и принтеру.
Компания HP рекомендует подключать принтер напрямую к электрической розетке.
Попробуйте выполнить печать. Если устранить ошибку не удается, перейдите к следующему шагу.
Шаг 4. Выполните сервисное обслуживание принтера
Проведите сервисное обслуживание или замените устройство HP, если выполнение всех вышеуказанных действий не помогло устранить проблему. Перейдите на веб-страницу Обращение в службу поддержки клиентов HP, чтобы запланировать ремонт или замену устройства. Если вы находитесь в стране Азиатско-Тихоокеанского региона, вы будете направлены в местный сервисный центр в вашей стране/регионе. Для проверки состояния гарантии перейдите на веб-страницу Проверка гарантии на устройства HP. За ремонт устройств после окончания гарантийного срока может взиматься оплата.
Почему принтер не захватывает бумагу и что делать?
- Возможные причины
- Что делать?
- Рекомендации
В современной жизни без печатающей техники обойтись сложно. Принтеры стали необходимостью не только в офисе, но и дома. Именно поэтому когда в их работе наблюдается сбой, это всегда доставляет массу неудобств. Одной из самых распространенных причин плохой работы принтера является невозможность захвата бумаги из лотка. Причин неисправности может быть несколько, поэтому перед ремонтом следует в них разобраться.
Возможные причины
Причины отказа принтера захватывать бумагу могут быть самыми разнообразными.
Есть и другие причины, по которым принтер перестал захватывать бумагу для печати. Из строя может выйти абсолютно любая деталь. В этом случае неисправность смогут выявить только в сервисе.
С некоторыми неисправностями вполне можно справиться самостоятельно. Если причина неполадки выявлена и она заключается не в поломке деталей, то можно попытаться исправить ситуацию.
Если на экран выводится надпись «Ошибка», то необходимо попытаться произвести сброс текущих настроек. Процедура несложная, но выполняется в несколько этапов.
- Необходимо выключить, а потом включить принтер. Дождаться, когда высветится надпись «Готов к работе» (если таковая вообще имеется).
- Отсоединить шнур питания. В большинстве моделей этот разъем можно найти на задней стороне устройства.
- Принтер необходимо оставить в таком состоянии секунд на 15–20. Далее можно снова подключить принтер.
- Если у принтера два лотка захвата бумаги (верхний и нижний), то лучше всего наладить их работу можно переустановкой драйверов.
Проверка качества бумаги
Если есть предположение, что все дело в самой бумаге, то необходимо проверить ее качество. Сначала лучше убедиться в одинаковом размере заправленных листов. Если с этим все в порядке, нужно убедиться в правильной загрузке лотка. Листы должны быть сложены ровной пачкой по 15–25 штук.
При этом не допускаются рваные или мятые листы.
Следует обратить внимание на плотность бумаги. Обычные принтеры хорошо захватывают бумагу, плотность которой составляет 80 гр/м. Если этот показатель меньше, то бумага может просто не захватываться роликами, а если больше, то принтер ее просто не затягивает. Плотную и глянцевую фотобумагу могут принимать не все принтеры. Если есть необходимость печатать именно на таких листах, следует покупать специальную модель, предназначенную для печати фотографий, или выставлять соответствующие настройки на имеющемся принтере.
Удаление посторонних предметов
Не следует исключать вариант попадания в лоток с бумагой какого-либо постороннего предмета. Если при попытке напечатать принтер не тянет бумагу и при этом трещит, нужно визуально осмотреть лоток загрузки. Если в лотке действительно находится какой-то посторонний предмет, например скрепка или стикер, можно попытаться извлечь его самостоятельно. Для этого нужно вооружиться пинцетом. Если удалить помеху все равно не получается, можно отключить принтер от сети, наклонить его лотком вниз и аккуратно потрясти. После таких действий инородное тело может вылететь самостоятельно.
Но слишком интенсивно трясти не следует, поскольку грубое механическое воздействие может серьезно навредить устройству.
Чтобы убрать посторонний предмет из лазерного принтера, придется извлечь из него картридж с чернилами. Его нужно тщательно осмотреть на предмет застрявших листочков бумаги небольшого размера. При необходимости извлечь их и поставить картридж обратно.
Если ролики для захвата бумаги загрязнены (это можно определить даже визуально), их необходимо почистить. Для этого необходимо подготовить:
- ватные палочки;
- небольшой кусочек мягкого материала, не оставляющего ворсинок;
- дистиллированную воду.
Спирт или химические препараты для этой цели использовать не рекомендуется, поскольку они могут навредить устройству.
Но если есть возможность, то можно почистить ролики жидкостью «Копиклинер», предназначенной для очистки резиновых поверхностей.
Процедуру необходимо выполнять определенным образом.
- Отключить принтер от питания. Ни в коем случае нельзя проводить процедуру на включенной технике.
- Подготовленный кусочек ткани нужно смочить в очищенной воде или «Копиклинере».
- Поверхность роликов необходимо протирать до тех пор, пока на ткани не прекратят появляться черные следы от чернил.
- В труднодоступных местах чистку лучше проводить при помощи ватных палочек.
Если ролики были хорошо почищены, а принтер все равно не может захватить бумагу, нужно проверить их на предмет исправности. Дело в том, что ролики в процессе эксплуатации имеют свойство изнашиваться. Конечно, гораздо проще заменить их на новые. Но если такой возможности нет, то можно попытаться наладить работу устройства, восстановив старые.
- Нужно немного сместить ролик, повернув его вокруг своей оси. В результате изношенная часть должна поменяться местами с той, что находится в хорошем состоянии.
- Кроме того, можно снять ролик и обмотать его небольшим куском изоленты. Диаметр при этом должен увеличиться не более, чем на 1 мм.
- Установить ролик обратно.
За счет такого утолщения можно продлить срок службы ролика.
Но не стоит думать, что ролики в таком состоянии прослужат еще несколько лет. Такой ремонт — это лишь временные меры. Со временем все равно ролики придется заменить на новые.
Если ни одна из вышеперечисленных манипуляций с принтером не помогла решить проблему, нужно обращаться в сервис для более детальной диагностики и ремонта.
В некоторых моделях есть такая функция, которая называется «ручная загрузка бумаги». Возможно, принтер не захватывает листы только потому, что она была активирована. Часто это может случаться именно с новыми принтерами, когда при установке драйверов была изначально выбрана ручная загрузка.
Рекомендации
Чтобы принтер не выходил из строя, в процессе его эксплуатации нужно придерживаться некоторых правил. Выполняя несложные рекомендации, можно обойтись без ремонта не один год.
- Заправлять лоток бумагой одного размера и одинаковой плотности. Лучше выбрать какого-то проверенного производителя и покупать только такую бумагу. Если необходимо выполнить печать на фотобумаге, нужно подстроить лоток принтера под нужный размер и плотность (в большинстве современных моделей такая функция присутствует). И уже только потом вставлять бумагу и пускать изображения на печать.
- Если вдруг принтер «зажевал» один или несколько листов бумаги, не следует пытаться вытащить их с силой. Нужно отключить принтер от сети, достать картридж и попытаться аккуратно извлечь замятые листы, не навредив при этом принтеру.
- Перед отправкой листов в лоток следует проверить их на наличие посторонних предметов: канцелярских скрепок, стикеров, скоб от степлера.
- Если в лоток для загрузки бумаги случайно попала вода, то перед печатью необходимо все как следует вытереть и просушить.
- Своевременно чистить принтер, не используя при этом агрессивные химические составы.
- Следить за состоянием роликов, которые главным образом отвечают за захватывание бумаги из лотка.
К мерам профилактики для хорошей работы принтера следует также отнести: регулярное проветривание помещения, в котором он находится, и влажную уборку. Выключать технику следует правильно: первым отключается компьютер, а только потом уже принтер кнопкой на корпусе и от сети питания. Также следует помнить, что если самостоятельно устранить причину поломки не представляется возможным, то лучше не проводить ремонт, а отнести принтер в сервис. Это правило безоговорочно действует в том случае, если техника еще находится на гарантии продавца.
Что делать, если принтер не захватывает бумагу, смотрите в следующем видео.
Как видите, если принтер зажевал бумагу, ничего в этом страшного нет. Решается проблема буквально несколькими действиями, а выполнение простых инструкций поможет предотвратить повторное проявление неисправности.
Мы рады, что смогли помочь Вам в решении проблемы.
Опишите, что у вас не получилось. Наши специалисты постараются ответить максимально быстро.
Помогла ли вам эта статья?
ДА НЕТ
Еще статьи по данной теме
После применения изменений настройки должны сразу вступить в действие, а значит можно смело очищать очередь печати и запускать ее заново. Предварительно лучше произвести тестовую печать, чтобы убедиться в корректности работы устройства. Способ 3: Ручная настройка драйвера при печатиИногда параметры принтеров в операционной системе не применяются или функционируют неправильно, вследствие чего появляются проблемы с обнаружением бумаги при отправке документа в печать. В таком случае нужно сразу через меню «Печать» изменить конфигурацию захвата по аналогии с предыдущей инструкцией.
К сожалению, подобное действие придется производить каждый раз перед печатью в связи с невозможностью сохранения конфигурации. Единственным вариантом решения будет полная переустановка драйвера принтера с предварительной полной деинсталляцией его из системы. Если данные способы не принесли никакого результата, скорее всего, проблема заключается в аппаратной поломке, например, в проблеме с флажками оптических датчиков. При таком раскладе придется обращаться в сервисный центр для дальнейшей диагностики и ремонта используемого устройства.
- Возможные причины
- Способы извлечения бумаги из принтера
- Как продолжить печать?
- Рекомендации
- Заключение
Замятие бумаги в принтере – неприятность, периодически случающаяся с владельцами, экономящими на качестве бумаги, чернил и использующими не подходящие для определенной модели устройства картриджи. Также сминание бумаги – удел устройств, чьи детали чрезмерно изношены.
Причин, по которым бумага застряла – или периодически застревает – в принтере, с десяток.
- Не вполне качественная бумага. Покупка дешёвой бумаги сомнительного качества, использование старых, пожелтевших от времени листов, возможно, частично даже истлевших, не сулит работе принтера ничего хорошего.
- Повреждённые листы. Надрывы, сгибание и сминание листов приведёт к тому, что даже самый высококачественный и высокотехнологичный принтер не пропустит такую бумагу, какими бы уровнями защиты он ни обладал.
- Подмоченные листы, лёжа в одной стопке, со временем слипаются. Не заметив, что бумага залипла (2, 3 и более листов пристали друг к другу), пользователь сочтёт, что это толстый лист, напоминающий ватман, и пропустит его через принтер. В лучшем случае после прогрева и печати они распадутся – напечатанная страница останется на одном из них, однако чаще они заминаются друг о друга. Столкнувшись с такой пачкой листов, пролистайте их, чтобы разъединить. В последние годы выпускается пластикосодержащая бумага, в которой часть целлюлозы замещена синтетическими полимерами, и от долгого лежания они слипаются. Делать это имеет смысл и после распаковки пачки новой бумаги – та может пролежать на складе несколько месяцев.
- Пересушенные листы. Бумага, пролежавшая под прямыми солнечными лучами, в нагретом месте, полностью высыхает. Стоит вам её потрясти – от трения друг о друга листы могут наэлектризоваться. Заметив это, подавайте при печати такие листы по одному.
- Бумага неподходящей плотности. Инструкция к конкретному принтеру гласит, что требуются листы, скажем, с плотностью 60–80 г/м2. Выход плотности листов за указанные значения приведёт либо к преждевременному износу роликов и вала, либо к частому замятию бумаги. Слишком плотная бумага требует дополнительных усилий, оказываемых на приводы принтера. Излишне тонкая – к частой необходимости доставать замятый или оборвавшийся лист из-под картриджа или съёмной части привода.
- Попадание посторонних предметов. Скрепки, кнопки, колпачки ручек и т. д. приведут к тому, что высокотехнологичный механизм принтера, имеющий не один десяток подвижных деталей, попросту заклинит. Печать остановится, а операционная система ПК или ноутбука – как правило, Windows – сообщит о неуточнённых проблемах с печатью либо невозможности привести в действие рабочие механизмы принтера. Нередки случаи, когда деталь, замена которой происходит именно в сервисном центре (купить её отдельно вряд ли возможно), ломается, и принтер отказывается работать. В лучшем случае поломается чернильный (тонерный) картридж, в худшем – вся листопрокатная кассета. В последнее десятилетие техника идёт всё больше на серийность (потребуется купить новый принтер), а не на ремонтопригодность.
- Износ или поломка листопрокатных и передаточных шестерней, валиков, обрыв зубчатых ремней. Последние напоминают монтажные пластиковые стяжки: их внутренняя поверхность ребристая и рассчитана под шестерни с определённым шагом зубчика. Даже на рыночном «развале» старых деталей их найти крайне трудно.
Разобравшись, почему принтер зажевал бумагу, предстоит узнать, где находится замятый фрагмент.
Способы извлечения бумаги из принтера
Лазерные и струйные принтеры различаются по своему строению, расположению функциональных блоков и узлов. Вскрытие основного механизма, продвигающего бумагу, производится согласно общим рекомендациям и уточнениям из инструкции к конкретной модели.
Перед извлечением застрявшей бумаги выключите принтер из сети питания – в зоне ваших «спасательных» действий могут оказаться высоковольтные блоки и узлы, таящие в себе опасность поражения пользователя ударом тока. Наиболее сложна в разрешении ситуация, в которой не весь зажёванный лист удалось вытащить, – его часть оторвалась при попытке извлечения и осталась внутри.
Общая инструкция извлечения зажёванной бумаги сводится к определенной последовательности шагов.
- В Windows 10 выполните команды «Пуск – Панель управления – Устройства и принтеры – Просмотр очереди печати – Удалить очередь печати».
- Откройте приёмный лоток и удалите все листы, положенные туда для печати.
- Вернитесь в уже знакомый программный инструментарий «Устройства и принтеры», выберите ваш принтер из списка установленных устройств и дайте команду: правый щелчок мышью – «Настройка печати».
- Перейдите на вкладку «Обслуживание» и дайте команду «Очистка роликов», подтвердите запрос. Принтер попробует вытолкнуть остатки бумаги, приведя их во вращение на несколько секунд.
Вы можете также воспользоваться другими способами приведения принтера в нормальный рабочий вид, выбрав соответствующую функцию.
Если все вышеперечисленные действия не дали результата – откройте дверцы всех лотков, раздвиньте направляющие в приёмном лотке и снимите кассету привода с картриджем.
Из струйного
Устройство струйных принтеров таково, что подступиться к роликам и валу удастся, лишь демонтировав картридж, – они закрыты им. Но не всё так сложно – часть производителей, к примеру, HP, дают возможность пользователям самостоятельно справиться с решением ряда вопросов. Производитель в инструкциях пишет, что модели HP обладают особым датчиком, отслеживающим позицию каретки вначале и по завершении печати.
Обнаружив, что принтер жуёт бумагу, имеет смысл узнать, работает ли этот считыватель, – при его повреждении или замусоривании продуктами печати (или посторонними частицами, предметами) печать остановится. Необходимо протереть фотоэлемент датчика спиртовым раствором. Перед очисткой датчика бумага извлекается из принтера, и печать будет продолжена с места непредвиденной остановки.
Из лазерного
Достать бумагу из лазерного принтера возможно так же, как и из струйного. Однако отключать питание необязательно. Категорически запрещено резко тянуть застрявший лист на себя – он попросту порвётся. В худшем случае от рывка может сломаться любая из деталей, принимающих непосредственное участие в распылении порошка и продвижении листа. Руководство пользователя содержит инструкцию и о том, как правильно вытащить заклинивший лист, чтобы не повредить принтер.
Если лист застрял в самом начале (не ушёл полностью под ведущие валы) – попробуйте вытащить его против движения роликов, т. через ту щель, в которую он подаётся. При появлении листа в конце (на выходе) тяните его, наоборот, по ходу движения роликов, чтобы он вышел «естественным» путём. Если ни та ни другая попытки не удались – откройте приводную кассету и вытащите лист изнутри: скорее всего, это вам удастся легко и с первой попытки. Если кусочки листа всё же застряли в ведущем механизме, извлечь их можно, используя пинцет, предварительно обмотанный скотчем или изолентой.
Обмотка пинцета не даст попортить детали, не терпящие небрежного обращения в процессе обслуживания.
Как продолжить печать?
При успешном извлечении застрявшего листа верните картридж и кассету с листопротяжным механизмом на их места. Попробуйте включить струйный принтер заново. Лазерный перезапустится автоматически – его питание не выключалось. Страница, печать которой не удалась, отпечатается заново, и последующие листы также напечатаются штатно.
Не все принтеры поддерживают запоминание недопечатанного документа – откройте его файл заново и выберите страницы, которые так и не были напечатаны. Если принтер зажёвывает лист с другим номером из списка, входящего в общее число страниц распечатываемого документа, то потребуются поиск и замена сбойной детали на новую такую же.
Не используйте низкокачественную, старую, слишком тонкую бумагу – такая рвётся и мнётся чаще всего. Не печатайте документы на всём, что под руку попало: обёртки, фольга, плёнка, вырезанные из старых книг пустые места страниц, развёрнутый картон из-под упаковок (от круп, чая и т. Держите ящики и полки с канцелярскими принадлежностями подальше от принтера. Идеальный вариант – установить принтер на тумбочке или стеллаже, подальше от письменного стола или верстака, и проблема попадания посторонних предметов устранится сама собой. Не используйте чернила или тонер-порошок, срок хранения которого истёк. Простые тонерные порошки, в состав которых входит графит и магнитные частицы, могут храниться 10 лет, чего не скажешь о цветных принтерных чернилах, попросту высыхающих через год-три. Заменяйте чернильные картриджи своевременно.
Не продолжайте печатать на принтере, в картридже которого почти закончился тонер или чернила. Отвратительного качества, поблёкшая печать моментально оттолкнёт клиентов от вашей компании, которая не выделила немного денег на обслуживание единственного сетевого принтера. Разобрав принтер для удаления смятых листов, замены чернил или тонера, не прикасайтесь к роликам и валам принтера. Вал, наносящий тонер (чернила), не должен содержать ни капельки жира, грязи, липкости – это приведёт к бракованной печати и заметно ухудшит работу прижигающего нанесённый тонер (или чернила) механизма.
Не устанавливайте в принтер кассеты или картриджи с чернилами, не подходящими по составу. Использование чёрных чернил вместо цветных допускается, лишь когда вам достался принтер с цветной печатью, но использовать её нет возможности либо не стоит такой задачи. Первое означает недостаток финансирования, второе – вы печатаете обычные бланки (договора, заявления и т. ), на которых проставляются мокрые штампы, а не занимаетесь полноценной полиграфией на бумаге. Своевременно обновляйте программное обеспечение вашего печатающего устройства. Если конкретная модель давно снята с производства и её программное сопровождение прекращено, используйте последнюю на данный момент версию драйвера.
В Windows 10 имеются встроенные драйверы для давно устаревших устройств, снятых с производства 10–15 лет назад. Чем «свежее» версия Windows – тем больше шансов, что ваш древний матричный или струйный принтер заработает, даже если он подключается через преобразователь интерфейсов COM-USB. Не ставьте в приёмный лоток принтера (на входе) слишком большую пачку листов. Разумнее всего контролировать процесс, подавая листы по одному, – как только однажды замечено, что принтер случайно взял два листа вместо одного.
Не используйте, например, криво обрезанные листы формата A4, сделанные из A0/1/2/3. Нередко к такому прибегают, когда необходимо напечатать, к примеру, на плотном ватмане чертёж (вместе с таблицей).
Если вы часто пользуетесь бумагой разных сортов и плотности – указывайте в настройках печати, какой формат и качество бумаги применяются. Это позволит принтеру выставить нужную скорость протягивания листов. Например, низкосортная бумага из вторсырья протягивается по приводу медленнее. Скорость печати при этом заметно упадёт – но такие листы не будут порваны, зажёваны роликами устройства.
В уже знакомом меню настроек печати перейдите на вкладку «Ярлыки» и выберите в графе «Тип бумаги» автоматическую настройку («Определяется принтером») либо конкретный формат и состав бумаги, нажмите кнопки «Применить» и «OK». Затем вставьте пачку листов и подстройте направляющие по ширине листа – механизм перестанет заедать во время печати.
Заключение
Соблюдение вышеперечисленных рекомендаций снизит случаи замятия бумаги и других неисправностей принтера. Практический опыт показывает, что помощь специалистов требуется лишь в некоторых случаях, когда никакие предпринятые действия не дали результата, а застревание листов происходит постоянно.
Как устранить замятие бумаги в принтере HP LaserJet 1020 смотрите в следующем видео.
Неважно, какое у вас устройство – HP, Epson, Canon – если принтер плохо захватывает бумагу, варианты решения проблемы в большинстве случаев будут одинаковыми.
Рассмотрим самые распространенные причины неполадки и способы ее устранения.
Сбой в программной части или неправильные настройки
Если принтер криво захватывает бумагу, возможно, проблема кроется в настройках. Убедитесь, что вы правильно выбрали размер страницы.
Также проверьте, не слишком ли сильно поджаты ограничители бумаги в лотке.
Выбор и использование бумаги
Есть несколько ответов на вопрос, почему принтер не захватывает бумагу:
- Внутри остались помятые или поврежденные листы.
- Используется слишком плотная или чересчур тонкая бумага. Стандартный вариант – 80 г/м2.
- Листы не выровнены, неровно уложены в лоток.
Чтобы устранить неполадку, сначала убедитесь, что в принтере нет мятых или порванных листов. Затем посмотрите, какую бумагу вы кладете в лоток. Листы должны быть подходящей плотности. Например, иногда принтер не захватывает фотобумагу только потому, что предназначен для печати на обычных, более тонких листах. Также убедитесь, что у бумаги ровные, не порванные, не замятые края.
Закончив проверку, возьмите пачку из 10-20 листов, разровняйте ее, аккуратно положите в лоток и продвиньте до упора, а затем попробуйте что-нибудь напечатать. Если и это не помогло, переходите к следующему пункту.
Посторонние предметы
Иногда в устройство попадают скрепки, кусочки ткани и другие посторонние предметы. Особенно часто это случается в офисе, где принтером пользуются десятки людей, не всегда осторожных в обращении с ортехникой. Посторонние предметы могут временно заблокировать работу принтера или даже вывести его из строя.
Отключите устройство. Проверьте лоток для бумаги и, если потребуется, очистите его. Затем откройте крышку. Если вы используете лазерный принтер, выньте картридж. Внимательно осмотрите устройство внутри, и если найдете посторонние предметы, уберите их. Затем верните картридж на место, закройте все крышки, положите бумагу в лоток, подключите устройство и попробуйте что-нибудь напечатать.
Загрязненные или сломанные ролики
Если все предыдущие действия не дали никакого результата, возможно, принтер не может захватить бумагу из-за неисправности или загрязнения роликов захвата и подачи бумаги.
Во многих моделях ролики захвата и подачи бумаги расположены так, чтобы до них легко было добраться. Разбирать для этого половину устройства не придется. Если вы не знаете, где находятся эти детали в вашем принтере, загляните в инструкцию.
Сначала проверьте, чист ли ролик. Если нет, аккуратно удалите с него грязь. Это можно сделать с помощью мягкой безворсовой ткани, ватных палочек и чистой воды. Обратите внимание: категорически не рекомендуется использовать для очистки роликов спирт, моющие, чистящие вещества.
Очищая ролик подачи бумаги, убедитесь, что он свободно крутится. Если вы можете провернуть его пальцами, не прилагая особых усилий, значит, деталь исправна. Если нет – что-то блокирует ролик, неполадку нужно устранить.
Если вы используете принтер с дуплексером, нужно также проверить работоспособность жестких пластиковых роликов, расположенных в нем. В принтере HP они выглядят так:
Важно, чтобы эти ролики вращались, но не слишком свободно, при нажатии не прогибались. Если вы заметили, что детали пружинят, когда на них надавливают пальцем, и легко крутятся, скорее всего, механизм неисправен. Обычно в таких случаях приходится менять дуплексер целиком – после этого проблема решается и принтер снова начинает захватывать бумагу.
Закончив процедуру очистки, протрите ролики сухой тканью, закройте крышку и попробуйте напечатать страницу.
Что делать, если принтер не захватывает бумагу даже после всех этих действий? Проверить, работает ли ролик захвата, закреплена ли ось. Откройте крышку принтера и попробуйте пошевелить ролик. Если ось исправна, он будет лишь слегка передвигаться по горизонтали. Если же ролик захвата легко перемещается по вертикали, притом люфт довольно большой, значит, сломалась ось. Также принтер не захватывает бумагу в случаях, когда неисправен сам ролик или другие детали механизма. В этом случае ролик захвата в процессе печати не крутится совсем, либо движется слишком медленно и не проворачивается до конца. Нередко проблема возникает из-за износа частей устройства. Чем чаще и дольше используется принтер, тем выше риск.
Если вы столкнулись с поломкой роликов или осей, без замены деталей не обойтись. Можно попробовать купить и установить их самостоятельно, следуя инструкции производителя. Если вы не хотите заниматься ремонтом сами, обратитесь в мастерскую или в сервисный центр.
ПроблемаСообщение об ошибке «Закончилась бумага» выводится на экран компьютера, а устройство не захватывает листы бумаги из входного лотка или не подает их. ПричинаПричинаЭта проблема может возникать по любой из следующих причин:
- В лотке нет бумаги или ее слишком много.
- Бумага загружена в лоток таким образом, что сторона для печати (или блестящая сторона) не обращена вниз. Загружайте фотобумагу только более грубой поверхностью вверх.
- Бумага слишком загрязнена.
- Возможно, что ролики подачи не захватывают бумагу.
- Направляющая ширины бумаги слишком сильно прижата к стопке бумаги.
- Лоток для бумаги не полностью вставлен в устройство.
- Настройки бумаги, заданные в драйвере, не соответствуют характеристикам бумаги, загруженной в устройство.
- Резиновые ролики подачи покрыты пылью.
Важная информация: Для устранения этой неполадки применяйте следующие решения в указанной последовательности.
Решение первое: Сброс настроек устройства
- Не выключая принтер, отсоедините кабель питания от разъема на задней панели принтера.
- Отсоедините кабель питания от электрической розетки.
- Подождите не менее 15 секунд.
- Вставьте вилку кабеля питания обратно в электрическую розетку.
- Подключите кабель питания обратно к принтеру.
- Если эти действия привели к устранению неполадки, дальнейшие действия не требуются.
- Если проблема не решена, перейдите к следующему решению.
Решение второе: Проверьте состояние бумаги и повторно загрузите ее
- Замените листы скрученной, мятой, перегнутой, надорванной или деформированной бумаги.
Используйте только обычную белую, ранее не использовавшуюся бумагу для печати, пока проблема не будет полностью устранена. - Убедитесь, что в стопке находится бумага одного размера и типа. Не загружайте в лоток бумагу разных типов одновременно.
- Выровняйте края стопки бумаги на плоской поверхности.
- Убедитесь, что в стопке содержится не менее 10 и не более 25 листов бумаги.
Не загружайте слишком много бумаги в устройство. - Загрузите стопку бумаги в лоток устройства и аккуратно пододвиньте направляющие вплотную к краям стопки. Убедитесь, что бумага надежно установлена в устройство.
- Повторите попытку печати. Если проблема не устранена, попробуйте использовать бумагу другой марки, загружая поочередно листы нового типа. Повторите попытку печати.
Эти изменения не повлияют на установки печати по умолчанию. Настройки печати вернутся к установкам по умолчанию при следующем запуске программы.
- Откройте документ, при попытке печати которого возникла данная неполадка.
- В меню Файл выберите пункт Печать. Откроется диалоговое окно Печать.
- Нажмите кнопку, с помощью которой открывается диалоговое окно Свойства. В различных приложениях эта кнопка может называться Свойства, Параметры, Параметры принтера, Принтер или Установки.
- Щелкните вкладку с настройками типа и размера бумаги. Это может быть вкладка Функции или Бумага/Качество.
- Из раскрывающегося списка Размер бумаги выберите размер, который совпадает с бумагой, загруженной в устройство.
- Из раскрывающегося списка Носитель выберите размер, который совпадает с бумагой, загруженной в устройство.
- Для печати документа нажмите ОК, а затем вновь ОК.
Если проблема устранена, но требуется распечатать документ на бумаге другого типа, загрузите эту бумагу в лоток и повторите ранее описанные действия.
Решение четвертое: Очистка роликов подачи бумагиДля очистки роликов подачи бумаги выполните следующие действия.
- Нажмите кнопку питания (), чтобы выключить устройство.
- Отсоедините кабель питания из разъёма на задней панели устройства.
- Снимите заднюю крышку.В зависимости от устройства задние крышки отсека доступа могут отличаться. На некоторых крышках установлена защелка, на некоторых — две защелки, на некоторых — ручка, а на других — захваты в лотке. Некоторые модели оснащены устройствами автоматической двусторонней печати. Откройте заднюю крышку отсека доступа или снимите устройство двусторонней печати, чтобы очистить ролики.
- Протрите ролики безворсовой тканью, слегка смоченной дистиллированной или бутылочной водой. Аккуратно проворачивайте ролики, чтобы очистить их полностью.Рис. : Ролики подачи бумаги
- Дайте роликам полностью высохнуть, а затем установите заднюю дверцу доступа или устройство двусторонней печати.Установите заднюю крышку отсека доступа или устройство двусторонней печати на место, а затем слегка надавите до фиксации со щелчком.
- Снова подсоедините кабель питания в разъём на задней панели устройства.
- Повторите попытку печати.
Решение пятое: Обслуживание устройства в сервисном центре
Выполните сервисное обслуживание или замените устройство HP, если все предыдущие действия были выполнены. Оплата за ремонт может взиматься для устройств с истекшим сроком гарантии.