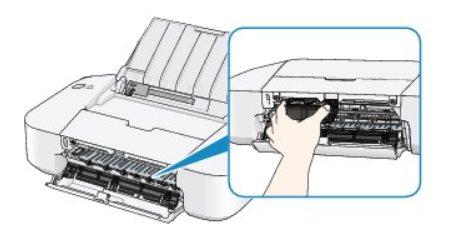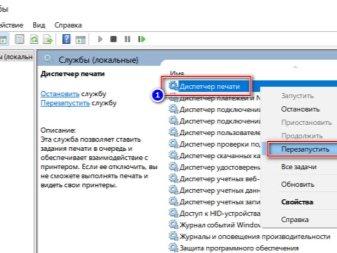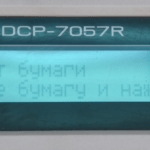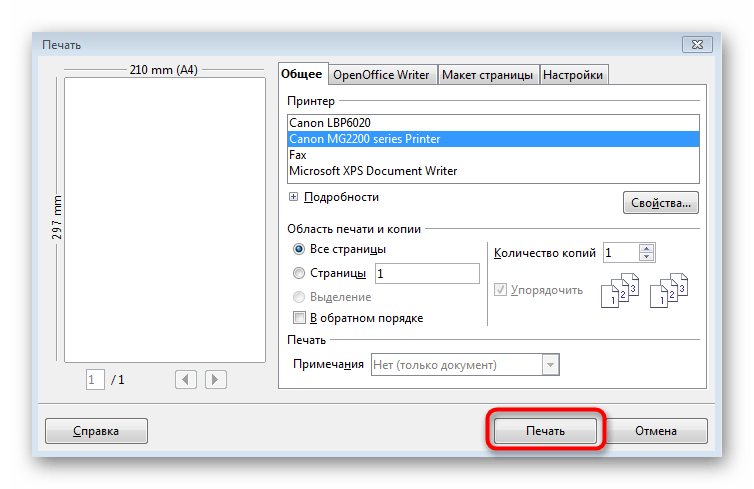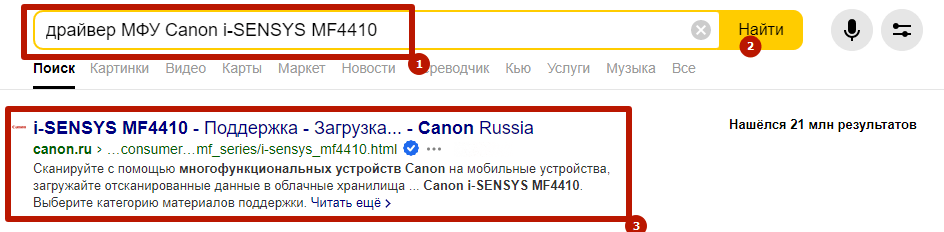Если принтер пишет замятие бумаги и не печатает а замятия нет что делать. Принтер пишет замятие бумаги, хотя замятия нет: причины Необходимо выделить пункт Запустить программу , определиться с программой или скриптом для воспроизведения.
Принтер пишет замятие бумаги, хотя замятия нет
Принтер необходим для печати документов и файлов при работе с компьютером. В целом для его эксплуатации не нужно особых навыков и умений. При возникновении вопросов, можно изучить руководство по эксплуатации, которое идёт в комплекте с покупаемым оборудованием. После правильного подсоединения и настройки всех систем, вы можете приступать к печати.
Иногда в процессе длительной эксплуатации могут происходить сбои в работе. Для их устранения нужно правильно выявить причину неисправности. Обычно компьютер сам пишет в сплывающем диалоговом окне причину неполадки. Если этого не происходит, произведите самостоятельную диагностику или обратитесь к специалисту в сервисный центр.
Как устранить сообщение на дисплее «Замятие бумаги»?
Сообщение «Замятие бумаги» может появится на дисплее, если устройство Brother неправильно подаёт бумагу, если листы бумаги застревают на пути к печатающей головке, если бумага неправильно загружена в лоток для бумаги, если неправильно установлена крышка для устранения замятий бумаги в задней части устройства, или если датчик края бумаги отсутствует или повреждён.
Для устранения проблемы следуйте инструкциям ниже:
Примечания : Изображения ниже представлены для ознакомления и могут отличаться от вашей модели устройства Brother.
- Отключите устройство от сети электропитания.
- Поверните устройство и извлеките крышку для устранения замятий бумаги в задней части устройства, взяв её в центре и потянув строго на себя.
НЕ КЛАДИТЕ крышку для устранения замятия бумаги нижней стороной вверх (как показано на рисунке). Это может привести к повреждению крышки и замятию бумаги.
Не касайтесь ролика подачи бумаги.
Не ставьте устройство на край, так как из устройства могут пролиться чернила.
Датчик края листа похож на двузубчатую вилку или на камертон и расположен в задней центральной части устройства, куда вставляется лоток для бумаги. Он находится между 2 серыми роликами.
- Если датчик края бумаги находится на месте, переходите к Шагу 7.
- Если датчик края бумаги отсутствует, обратитесь в службу технической поддержки Brother.
Убедитесь, что вы раскрыли опорную подставку для бумаги.
- Устройство перезагрузилось и перешло в режим ожидания?
- Если да, переходите к Шагу 13.
- Если нет, смотрите информацию ниже.
a. Нажмите клавиши Чернила или Управление чернилами. (Если на панели управления вашего устройства Brother нет клавиш Чернила или Управление чернилами, нажмите Меню и выберите Чернила или Управление чернилами.)
b. С помощью стрелок ↑ или ↓ выберите Печать теста. Нажмите OK.
c. С помощью стрелок ↑ или ↓ выберите Качество печати. Нажмите OK.
d. Нажмите Цвет Старт.
e. Устройство начнёт печатать страницу проверки качества печати.
- Если страница печатается правильно и полностью выходит из устройства, проблема решена. Нажмите 1, стрелку ↑ или +, чтобы выбрать Да; нажмите Стоп/Выход, чтобы вернуться в режим ожидания.
- Если страница печатается и выходит из устройства, но качество печати плохое, следуйте инструкциям на дисплее, чтобы очистить печатающую головку, и заново распечатайте страницу проверки качества печати. По вопросам качества печати смотрите раздел «Вопросы и устранение неисправностей».
- Если снова появляется сообщение «Замятие бумаги», устраните замятие, повторив шаги 1-9.
- Если появляется другое сообщение, смотрите раздел «Вопросы и устранение неисправностей» для данного сообщений.
Если вы печатаете фотографии, убедитесь используемая фотобумага либо является бумагой Brother Genuine, либо соответствует спецификациям для фотопечати.
Если вы печатаете не фотографии, убедитесь, что бумага имеет правильные характеристики для данного устройства.
Не используйте повреждённую, закрученную, сморщенную бумагу или бумагу неправильной формы, очень блестящую бумагу, бумагу с ярко выраженной текстурой или бумагу, на которой уже выполнялась печать на принтере.
- Извлеките лоток для бумаги и удалите из него любую бумагу.
Хорошо «распушите» пачку бумаги во избежание замятия и сбоев подачи бумаги.
Осторожно положите бумагу в лоток. Проверьте, что бумага в лотке положена ровно, иначе возможно замятие бумаги.
Отрегулируйте положение голубых боковых направляющих бумаги по размеру бумаги.
Проверьте, что боковые направляющие упираются в края пачки бумаги.
Следите за тем, чтобы не заталкивать бумагу слишком далеко, так как она может подняться в задней части лотка и вызвать проблемы с подачей.
Отрегулируйте голубой ограничитель длины бумаги (расположенный в центральной части лотка) по размеру используемой бумаги.
Закройте крышку лотка для бумаги.
Медленно вставьте лоток для бумаги до конца в устройство, при правильной установке лотка вы услышите щелчок.
Снова проверьте качество печати устройства, следуя инструкциям в пункте 13.
Посторонние предметы попали в лоток для бумаги
Вместе с листом в лоток могут случайно попасть и другие предметы, не имеющие никакого отношения к процессу печати и препятствующие функционированию аппарата. Это могут быть скрепки, кнопки или прочие мелкие элементы, которых в каждом офисе предостаточно. При попадании их в лоток Эпсон, Кэнон или другой аппарат прекратит печать и может сообщить об ошибке замятия листка. Для решения проблемы следует убрать стопку листов из лотка и проверить, не попали ли в устройство посторонние предметы. Чтобы тщательно исследовать оборудование, можно использовать фонарик.
Неправильное считывание позиционирующей ленты
На энкодерной ленте есть штрихи, которые задают расстояние пробега каретки во время печати. При попадании на ленту грязи или тонера сбивается позиционирование подвижной части аппарата, и лента утыкается в стенку, которую принтер воспринимает как препятствие и показывает ошибку.
Надо очистить ленту. Делается очищение сухой ветошью, при необходимости можно немного смочить водой. Использовать специальные жидкости для чистки нельзя, чтобы не повредить штриховку. После очищения лента обязательно протирается насухо.
Решение второе. Проверка механизма АПД
Для проверки механизма АПД выполните следующие действия в указанной последовательности.
Поднимите крышку сканера.
Рис. : Поднятие крышки сканера
Приподнимите устройство автоматической подачи документов.
Рис. : Приподнимите устройство автоматической подачи документов
Проверьте наличие замятой бумаги в механизме АПД. Проверьте входной и выходной лотки механизма АПД на наличие замятой или порванной бумаги.
Рис. : Проверка механизма АПД
Осторожно потяните бумагу и извлеките ее из механизма АПД.
Если бумага рвется при вытягивании из механизма, проверьте, не остались ли внутри устройства оторванные фрагменты бумаги. Если внутри устройства остались оторванные фрагменты бумаги, велика вероятность повторного замятия бумаги.
Плавно опустите механизм АПД.
Верните на прежнее место крышку АПД и закройте крышку сканера.
Повторно загрузите оригинал во входной лоток стороной для печати вверх.
Нажмите кнопку OK для продолжения текущего задания.
Если устройство не продолжает выполнять текущее задание, повторите выполнение задания.
Если эти действия привели к устранению неполадки, дальнейшие действия не требуются.
Если проблема не решена, перейдите к следующему решению.
Решение третье. Сбросьте настройки устройства
Для сброса настроек устройства выполните следующие действия.
Шаг 1. Сброс настроек посредством отключения питания
Нажмите кнопку питания (), чтобы включить устройство.
Не выключая устройство, отсоедините кабель питания из разъема на задней панели корпуса.
Отсоедините кабель питания от электрической розетки.
Подождите не менее 15 секунд.
Вставьте вилку кабеля питания в розетку.
Подсоедините кабель питания в разъем на задней панели устройства.
Если устройство не включается автоматически, нажмите кнопку питания (), чтобы включить его.
Шаг 2. Сделайте копию документа с помощью устройства АПД
Загрузите неиспользованную обычную белую бумагу во входной лоток.
Загрузите лист бумаги печатной стороной вверх во входной лоток АПД.
Нажмите кнопку Запуск копирования, Ч/Б или Запуск копирования, Цвет. Устройство распечатает копию страницы.
Если эти действия привели к устранению неполадки, дальнейшие действия не требуются.
Если проблема не решена, перейдите к следующему решению.
Проблема в ролике подачи
Если принтер показывает ошибку, возможно, не могут захватиться листы из лотка из-за изношенности или загрязнения роликов подачи.
В норме поверхность ролика шероховатая. При износе она становится гладкой. На рисунке виден легкий краевой износ.
Протрите валик, отвечающий за подачу бумаги, специальным чистящим средством. Для очистки резиновых деталей не используйте спиртосодержащие жидкости, они пересушат и испортят поверхность быстрее.
Почему принтер выдаёт ошибку «Замятие бумаги»
При замятии бумаги устройство перестаёт печатать и сигнализирует о наличии проблемы пользователю, но иногда случается и так, что оборудование выдаёт ошибочное сообщение. Это говорит о сбоях в работе системы и ПО, которые могут быть вызваны различными причинами.
Если принтер пишет «Замятие бумаги», хотя фактически замятия нет, чаще всего проблема спровоцирована следующими факторами:
- Несоответствие указанного в настройках печати формата листа действительному.
- Неподходящая плотность листов.
- Попадание посторонних предметов.
- Загрязнение ролика подачи бумаги.
- Блокирование движения каретки.
- Слишком натянутый или провисший шлейф.
- Бумажные остатки или мелкие части устройства, попавшие вовнутрь при изъятии листа.
- Повреждение датчика наличия бумаги.
Перезапуск устройства
Почему случается и такое, что HP пишет замятие бумаги и не печатает по случайности и в тот момент, когда устройство работает исправно. Можно выполнить рекомендации и сбросить настроечные данные. Результатом действий станет отсутствие тревожного сообщения.
Замятия бумаги в принтере
Шаг 1: действия при перезапуске:
- Кнопкой питания включить устройство.
- Совершить отсоединение от устройства кабеля электропитания.
- Вынуть шнур из розетки.
- Ожидать не менее 20 секунд.
- Соединить вилку с розеткой электропитания.
- Вставить другой конец в разъем принтера.
- Для включения повторно нажать кнопку запуска.
Шаг 2: Вывод отчета о самопроверке устройства:
- Загрузить простой белый лист.
- Выбрать в меню пункт «Отчет о состоянии принтера».
Если проблема устранена и отчет получен, пробное копирование запущено, то необходимость в проведении дальнейших действий отпадает.
Что делать если отчета нет и устройство не печатает. Следует перейти к дальнейшему этапу диагностирования.
Причины застревания бумаги
- Низкое качество бумаги. Из возможных причин является самой распространённой. Дешёвая, старая и ранее использовавшаяся бумага в большинстве случаев сразу застревает в принтере.
- Повреждённые листы. Застрять могут страницы с мятыми, загнутыми и надорванными краями.
- Влажная бумага. Если носитель хранить в сыром помещении либо на бумагу до печати было что-либо пролито, листы склеиваются и застревают.
- Слишком сухие листы. При трении друг о друга между листами образуется статическое напряжение и происходит склеивание между собой.
- Бумага неподходящей плотности. Если листы слишком толстые или тонкие и не соответствуют рекомендованному производителем печатающей техники стандарту, высока вероятность их застревания. Если необходимо распечатать на бумаге нестандартной плотности, зайдите в настройки принтера и в разделе «Свойства» укажите нужный тип страниц.
- Листы нестандартного размера. Перед отправкой документа на печать в настройках редактора нужно изменить формат на нужный.
- Попадание инородных предметов. Нарушить работу принтера могут попавшие внутрь скрепки, кнопки, скобы, колпачки от ручек и другие мелочи.
- Изношенность вращающихся валиков. Повреждённые или износившиеся валики захватывают неравномерно и заминают бумагу.
- Произвольное открывание крышки во время печати. Крышка может открываться сама или пользователем, что приводит к застреванию.
- Ложное замятие. Проблема характерна для принтеров с датчиками замятия страниц. Повреждение или засорение датчиков может восприниматься как замятие, которого на самом деле нет.
Как устранить сообщение на дисплее «Замятие бумаги»?
Сообщение «Замятие бумаги» может появится на дисплее, если устройство Brother неправильно подаёт бумагу, если листы бумаги застревают на пути к печатающей головке, если бумага неправильно загружена в лоток для бумаги, если неправильно установлена крышка для устранения замятий бумаги в задней части устройства, или если датчик края бумаги отсутствует или повреждён.
Для устранения проблемы следуйте инструкциям ниже:
Примечания : Изображения ниже представлены для ознакомления и могут отличаться от вашей модели устройства Brother.
- Отключите устройство от сети электропитания.
- Поверните устройство и извлеките крышку для устранения замятий бумаги в задней части устройства, взяв её в центре и потянув строго на себя.
НЕ КЛАДИТЕ крышку для устранения замятия бумаги нижней стороной вверх (как показано на рисунке). Это может привести к повреждению крышки и замятию бумаги.
Не касайтесь ролика подачи бумаги.
Не ставьте устройство на край, так как из устройства могут пролиться чернила.
Датчик края листа похож на двузубчатую вилку или на камертон и расположен в задней центральной части устройства, куда вставляется лоток для бумаги. Он находится между 2 серыми роликами.
- Если датчик края бумаги находится на месте, переходите к Шагу 7.
- Если датчик края бумаги отсутствует, обратитесь в службу технической поддержки Brother.
Убедитесь, что вы раскрыли опорную подставку для бумаги.
- Устройство перезагрузилось и перешло в режим ожидания?
- Если да, переходите к Шагу 13.
- Если нет, смотрите информацию ниже.
a. Нажмите клавиши Чернила или Управление чернилами. (Если на панели управления вашего устройства Brother нет клавиш Чернила или Управление чернилами, нажмите Меню и выберите Чернила или Управление чернилами.)
b. С помощью стрелок ↑ или ↓ выберите Печать теста. Нажмите OK.
c. С помощью стрелок ↑ или ↓ выберите Качество печати. Нажмите OK.
d. Нажмите Цвет Старт.
e. Устройство начнёт печатать страницу проверки качества печати.
- Если страница печатается правильно и полностью выходит из устройства, проблема решена. Нажмите 1, стрелку ↑ или +, чтобы выбрать Да; нажмите Стоп/Выход, чтобы вернуться в режим ожидания.
- Если страница печатается и выходит из устройства, но качество печати плохое, следуйте инструкциям на дисплее, чтобы очистить печатающую головку, и заново распечатайте страницу проверки качества печати. По вопросам качества печати смотрите раздел «Вопросы и устранение неисправностей».
- Если снова появляется сообщение «Замятие бумаги», устраните замятие, повторив шаги 1-9.
- Если появляется другое сообщение, смотрите раздел «Вопросы и устранение неисправностей» для данного сообщений.
Если вы печатаете фотографии, убедитесь используемая фотобумага либо является бумагой Brother Genuine, либо соответствует спецификациям для фотопечати.
Если вы печатаете не фотографии, убедитесь, что бумага имеет правильные характеристики для данного устройства.
Не используйте повреждённую, закрученную, сморщенную бумагу или бумагу неправильной формы, очень блестящую бумагу, бумагу с ярко выраженной текстурой или бумагу, на которой уже выполнялась печать на принтере.
- Извлеките лоток для бумаги и удалите из него любую бумагу.
Хорошо «распушите» пачку бумаги во избежание замятия и сбоев подачи бумаги.
Осторожно положите бумагу в лоток. Проверьте, что бумага в лотке положена ровно, иначе возможно замятие бумаги.
Отрегулируйте положение голубых боковых направляющих бумаги по размеру бумаги.
Проверьте, что боковые направляющие упираются в края пачки бумаги.
Следите за тем, чтобы не заталкивать бумагу слишком далеко, так как она может подняться в задней части лотка и вызвать проблемы с подачей.
Отрегулируйте голубой ограничитель длины бумаги (расположенный в центральной части лотка) по размеру используемой бумаги.
Закройте крышку лотка для бумаги.
Медленно вставьте лоток для бумаги до конца в устройство, при правильной установке лотка вы услышите щелчок.
Снова проверьте качество печати устройства, следуя инструкциям в пункте 13.
Советы по предотвращению замятия бумаги
Прочтите советы по предотвращению замятий бумаги.
Не кладите на принтер посторонние предметы, которые могут упасть внутрь входного лотка, например скрепки, монеты или резиновые кольца.
Не печатайте на бумаге со скрепками или скобками.
Убедитесь, что бумага правильно загружена во входной лоток.
Перед загрузкой стопки бумаги в лоток, выровняйте все края на плоской поверхности, удерживая стопку в руках.
Прежде чем загружать в принтер бумагу, убедитесь в правильности расположения регуляторов ширины на лотке.
Не прилагайте излишних усилий при загрузке бумаги в лоток для бумаги.
Не загружайте слишком много бумаги во входной лоток. Ознакомьтесь с документацией, входящей в комплект поставки принтера, на предмет рекомендуемого объема бумаги.
Загружайте бумагу в лоток только после остановки печати.
Убедитесь в том, что загружаемая в лоток бумага поддерживается принтером. Для получения дополнительной информации ознакомьтесь с документацией, прилагаемой к принтеру.
Не используйте скрученную, надорванную, пыльную, влажную, перегнутую, сморщенную или деформированную бумагу.
Одновременно используйте бумагу только одного типа. Не загружайте бумагу разных типов, плотности или размеров.
Не используйте слишком толстую, тонкую или сильно глянцевую бумагу.
Убедитесь, что ролики подачи бумаги исправны и свободны от загрязнений.
Убедитесь, что дверца доступа к картриджу полностью закрыта.
Убедитесь, что нет препятствий на пути подачи бумаги.
Формат бумаги в настройках не соответствует реальному
Ошибка «Замятие бумаги» может возникнуть как в принтере Epson, так и любой другой марки независимо от функциональных возможностей и стоимости оборудования. Частой причиной проблемы становится именно бумага, которая может быть низкого качества, недостаточной или излишней плотности и т. д., а также несоответствие формата, обозначенного в настройках печати, фактическому. Так, если выбран формат 10х15, а в лотке находятся листы А4, аппарат не будет печатать и вместо этого может выдать ошибку, сообщающую о замятии. Исправить ситуацию несложно. Следует задать правильные настройки печати (действия выполняем в приложении, которое используется), затем снова запустить процесс.
Посторонние предметы попали под каретку
Ещё одна причина, по которой печатающее устройство выдаёт ошибку «Замятие бумаги», попадание под каретку инородных предметов. Это могло произойти, когда открывалась крышка аппарата, например, при замене картриджей. При попадании посторонних предметов, ими блокируется движение каретки, вследствие чего она не сдвигается с парковки и принтер не сможет печатать и выдаст ошибку. Нужно открыть крышку устройства, чтобы проверить наличие инородных предметов и извлечь их при обнаружении.
Предупреждения
- Будьте осторожны, открывая лазерный принтер, так как некоторые его механизмы разогреваются до опасных температур.
- Внутри принтера не толкайте пальцы туда, откуда вы не сможете вытащить их.
- Не вырезайте бумагу – так вы рискуете повредить принтер.
- Не прилагайте чрезмерную силу, когда открываете крышки или вытаскиваете бумагу. Помните, что крышки принтера открываются, а бумага вытаскивается довольно легко. Если в вашем случае это не так, поищите защелки или кнопки, которые открывают крышки или высвобождают бумагу.
Проблемы после извлечения замятого листа
Если вы только что достали замявшийся лист, но на принтере всё равно написано про замятие, куски страницы могли остаться внутри аппарата, и мешают нормальной работе.
Слишком агрессивное, резкое вытаскивание листов могло стать причиной повреждения пластиковых частей принтера, которые также могут препятствовать распечатке.
Открываете крышку принтера. Осматриваете изнутри, ищите куски листов, обломки деталей, найденное удаляете. Если обнаружите обломки, лучше обратиться в сервисный центр.
Если ничего не помогло
Когда попробовали все способы, но ничего не дало результата и индикаторы никак не переходят в зеленый цвет готовности, то вариантом решения остается полная разборка аппарата. Попробовать разобрать можно самостоятельно, предварительно отключив технику от сети. Но собрать обратно будет более проблемно и не так просто.
Если принтер находится на гарантии, то такие действия категорически противопоказаны. Если сомневаетесь в своих способностях произвести процедуру, то не стоит этого делать.
Причины замятия бумаги в принтере
Чтобы избежать подобных проблем, а в случае их возникновения быстро всё устранить, необходимо знать источники неисправностей и периодически производить профилактический осмотр устройства. Наиболее часто к замятию листов приводят следующие причины:
- попадание посторонних предметов в каретки и на печатающую часть принтера;
- зажатие бумажных листов и их обрывков;
- неправильное подсоединение проводов или перегрузка при длительной эксплуатации и больших объёмах работ;
- сбой в системных настройках, несоответствие версии ПО и драйверов;
- изнашивание деталей вследствие долгой и активной эксплуатации;
- поражение программы вирусом и зависание компьютера.
Полностью проверяйте механические элементы и детали корпуса, а также производите настройки раз в месяц для поддержания необходимого уровня производительности и нормальной работы принтера.
Неправильное считывание позиционирующей ленты
На энкодерной ленте есть штрихи, которые задают расстояние пробега каретки во время печати. При попадании на ленту грязи или тонера сбивается позиционирование подвижной части аппарата, и лента утыкается в стенку, которую принтер воспринимает как препятствие и показывает ошибку.
Надо очистить ленту. Делается очищение сухой ветошью, при необходимости можно немного смочить водой. Использовать специальные жидкости для чистки нельзя, чтобы не повредить штриховку. После очищения лента обязательно протирается насухо.
Неправильно считывается энкодерная растровая лента
Лента энкодера, ещё называемая энкодером, лентой растра и т. д. являет собой полупрозрачную штрихованную ленту и служит навигатором в принтере. Штрихи считываются датчиком растра в каретке, благодаря чему определяется положение печатающей головки. Так, при повреждении энкодера, сильном износе или наличии грязи, чернил на его поверхности позиционирование печатной головки сбивается. Оборудование не понимает, где каретка находится в текущий момент, а она может упереться в стенку и не двигаться, что расценивается как препятствие. Поэтому принтер и не печатает, выдавая ошибку замятия.
Решение заключается в очистке энкодерной растровой ленты. Её нужно протереть сухой текстильной салфеткой, в случае сильного загрязнения – смоченной водой, при этом нужно будет насухо протереть энкодер после удаления грязи. Сервисную жидкость для чистки энкодерной ленты применять нельзя, так можно повредить нанесённые на неё штрихи, необходимые для функционирования элемента. В случае повреждений очистка уже не поможет и придётся обратиться в сервис.
Ошибка «замятие бумаги». что делать?
В идеальном мире оргтехника – в том числе принтеры и МФУ – всегда работают стабильно и без ошибок. Но в реальности все не так просто. Впрочем, особо переживать и сразу же бежать в сервисный центр не стоит, ведь большая часть сбоев в работе печатающих устройств поддается корректировке. Ошибка «Замятие бумаги» хотя бы раз встречалась каждому владельцу принтера или МФУ. При этом совершенно не важно, технику какого бренда вы приобрели, такому сбою подвержены все устройства: от Epson до Xerox. Большинство пользователей решает этот вопрос просто отключая устройство и затем аккуратно извлекая поврежденный лист. Но сразу оговоримся: помогает это не всегда, поэтому не стоит полагаться на случай – проверьте все возможные варианты и причины.
Причина первая: формат бумагиПроверьте, соответствует ли выбранный в настройках формат бумаги реальному. Вполне возможно, что вы собрались распечатать текст на обычном листе А4, а в настройках выбран формат 10х15. В такой ситуации принтер просто не сможет работать и выведет сообщение об ошибке.Причина вторая: блокирование движения каретки
Посмотрите, не было ли заблокировано движение каретки. Проблема может заключаться в плохо натянутом шлейфе СНПЧ или же попавшим внутрь устройства посторонним предметом. Обнаружив, что каретка не двигается, принтер незамедлительно сообщит вам о замятии бумаги.Причина тертья: посторонние предметы
Убедитесь, что в лотке и механизме для подачи бумаги также нет посторонних предметов. Учтите, что даже самая небольшая вещица может стать причиной сбоя в работе печатающего устройства, поэтому будьте внимательны, можно даже исследовать внутренние части принтера с фонариком.Причина четвертая: загрязнение валика подачи бумаги
Обратите внимание на возможность загрязнения валика подачи бумаги. Спустя какое-то время он пачкается и может утратить эластичность, вследствие чего принтер перестает захватывать бумагу. Драйвер ПУ способен воспринять это как замятие и выдать сообщение об ошибке. Если загрязнение сильное – протрите валик спиртом, но действуйте аккуратно.Причина пятая: сбой датчика наличия бумагиВы перепробовали все, но ничего не помогает? Вероятно, был поврежден датчик наличия бумаги. В таких случаях принтер забирает бумагу на печать, но самого процесса не «видит» и совершенно логично делает вывод о замятии. В таком случае выход один: нести устройство в сервисный центр, самостоятельно решать такие проблемы не стоит. Относитесь к технике с заботой и она прослужит вам долго!
Стерлись резиновые ролики в механизме подачи бумаги, как это определить и что делать
Ролики подачи стираются если вы очень много печатаете на принтере, наверное, минимум тысяч 25 надо сделать отпечатков, что бы резиновые ролики пришли в негодность. Это очень примерное значение, которое зависит от модели принтера, от той бумаги на которой вы печатаете.
Новые ролики подачи бумаги шершавые, это хорошенько чувствуется если его пощупать пальцем. Стертые ролики становятся гладкими и это также можно почувствовать если провести по ролику пальцем (см. рис. 2).
Рис. 2
Если принтер стал плохо подавать бумагу или пропускать ее, то стоит протереть ролики спиртом или специальной жидкостью для мытья этих резинок. Скорее всего это поможет на какой-то не долгий период и вы еще сможете по-печатать, но стоит уже насторожиться и быть готовому к замене резинок.
Чтобы протереть ролики спиртом, стоит проявить смекалку. Обычно мочится салфетка спиртом, подставляется к ролику подачи бумаги и отправляется задание на печать, что бы ролик прокрутился и вытерся о салфетку.
Прошу обратить внимание! В последнее время, часто встречаю проблемы с подачей бумаги из-за не качественной фото бумаги. Протирка роликов спиртом помогает, но не на долго.
Если вы решили заменить ролики подачи бумаги, то не стоит их менять по одному, они меняются комплектом – ролик подачи бумаги и ролик отделения.
- 68 в наличии(1447353) ролик отделения epson l800, l850, l805, p50, t50, r270 и др.
- 65 в наличии1569314, 1573559 ролик захвата в сборе на оси epson l210, l222, l350, l132 и др.
- 8 в наличииРезина ролика подачи бумаги epson stylus photo r200, r270, r290, t50, t59, p50, l800, tx650, px660, r300, rx640, r220, r340, r320, r390 (1075955, 1409610)
- 120 в наличииРезина ролика подачи бумаги epson t1100, epson 1410, l1300, l1800 (p/n 1292555, 1635690)
Замятие бумаги в принтере что делать если ничего не замято
Для многих неопытных пользователей офисной техники по-прежнему остается проблемой быстро вытащить бумагу из принтера, если она застряла. Действия по устранению неисправности будут разными, если заминает листы наполовину, на входе или внутри устройства. Но сначала рекомендуем выяснить все причины, почему такое происходит, чтобы в дальнейшем этого не случалось.
В этой статье мы расскажем, что делать в первую очередь, как достать лист, если произошло застревание бумаги в принтере и невозможно вытащить. Инструкция применима для большинства моделей печатающей техники брендов HP, Kyocera, Canon, Brother, Pantum, Samsung. Отдельно разберем ситуацию, когда ничего не замято и бумаги внутри как бы нет, но принтер не печатает.
Почему принтер выдаёт ошибку «замятие бумаги»
При замятии бумаги устройство перестаёт печатать и сигнализирует о наличии проблемы пользователю, но иногда случается и так, что оборудование выдаёт ошибочное сообщение. Это говорит о сбоях в работе системы и ПО, которые могут быть вызваны различными причинами.
Если принтер пишет «Замятие бумаги», хотя фактически замятия нет, чаще всего проблема спровоцирована следующими факторами:
- Несоответствие указанного в настройках печати формата листа действительному.
- Неподходящая плотность листов.
- Попадание посторонних предметов.
- Загрязнение ролика подачи бумаги.
- Блокирование движения каретки.
- Слишком натянутый или провисший шлейф.
- Бумажные остатки или мелкие части устройства, попавшие вовнутрь при изъятии листа.
- Повреждение датчика наличия бумаги.
Еще несколько советов
- Не используйте для печати слишком тонкую или грубую бумаги, на ней не должно быть повреждений, листы должны быть ровными.
- В лоток не кладите всего несколько страниц или максимальное их количество, которое можно поместить в нем.
- Старайтесь, чтобы вовнутрь техники не попадали сторонние предметы.
- Не используйте форматы листов, с которыми устройство не может корректно работать.
- Перед укладкой страниц выровняйте их, сделайте перелистывание несколько раз, а потом снова выровняйте.
- В самом лотке слегка зафиксируйте всю стопку, что одновременно она ровно лежала, но и могла легко затянута роликами принтера вовнутрь.
Как правильно класть бумагу в лоток принтера Несколько основных правил, которые должен знать каждый пользователь.
Формат бумаги в настройках не соответствует реальному
Ошибка «Замятие бумаги» может возникнуть как в принтере Epson, так и любой другой марки независимо от функциональных возможностей и стоимости оборудования. Частой причиной проблемы становится именно бумага, которая может быть низкого качества, недостаточной или излишней плотности и т. д., а также несоответствие формата, обозначенного в настройках печати, фактическому. Так, если выбран формат 10х15, а в лотке находятся листы А4, аппарат не будет печатать и вместо этого может выдать ошибку, сообщающую о замятии. Исправить ситуацию несложно. Следует задать правильные настройки печати (действия выполняем в приложении, которое используется), затем снова запустить процесс.
Решаем проблему с застрявшей в принтере бумагой
Модели оборудования имеют разную конструкцию, однако сама процедура от этого практически не изменяется. Существует только один нюанс, который следует учесть пользователям аппаратов с картриджами FINE, и о нем мы поговорим ниже в инструкции. Если произошло замятие, вам потребуется выполнить следующие действия:
- В первую очередь выключите девайс и полностью прекратите питание от электросети.
- Если в принтер вмонтирован картридж FINE, убедитесь, что под ним нет замятого листа. В случае необходимости аккуратно сдвиньте держатель в сторону.
- Возьмите бумагу за края и потяните на себя. Делайте это медленно, чтобы случайно не оборвать лист или не повредить внутренние компоненты.
- Убедитесь в том, что вы извлекли всю бумагу, а в устройстве не осталось никаких клочков.
Посторонние предметы попали в лоток для бумаги
Вместе с листом в лоток могут случайно попасть и другие предметы, не имеющие никакого отношения к процессу печати и препятствующие функционированию аппарата. Это могут быть скрепки, кнопки или прочие мелкие элементы, которых в каждом офисе предостаточно. При попадании их в лоток Эпсон, Кэнон или другой аппарат прекратит печать и может сообщить об ошибке замятия листка. Для решения проблемы следует убрать стопку листов из лотка и проверить, не попали ли в устройство посторонние предметы. Чтобы тщательно исследовать оборудование, можно использовать фонарик.
Правильно продолжаем печать после устранения замятия
Если листы застряли, но их удалось быстро извлечь, то следует правильно продолжить работу устройства. Вставьте обратно картридж или печатающую головку, если используется она. Закройте все крышки, которые в процессе устранения проблемы открывались. Подключите шнур питания в розетку, а потом нажмите соответствующую кнопку на корпусе принтера.
Индикаторы должны загореться зеленым цветом, а техника перейти в режим готовности к работе. Скорее всего, печать начнется с той страницы, которая была замята, а потом продолжится со следующей страницы. Если этого не произошло, то запустите процесс повторно.
Кусочки бумаги или детали принтера попали внутрь при извлечении замятого листа
Листок мог быть действительно зажёван устройством и извлечён не полностью, поэтому аппарат и пишет «Замятие бумаги». Пользователь должен знать, как и что делать в таком случае, поскольку неаккуратное извлечение может привести к поломке механизма. Если лист изымался с рывками, могли также отломиться хрупкие пластиковые элементы устройства, которые и стали препятствием, в результате чего принтер выдаёт ошибку.
Открываем крышку и тщательно осматриваем его «внутренний мир» на предмет наличия мелких бумажных кусков или деталей. Если поиски не дали результатов или вы не смогли самостоятельно извлечь предметы, создающие помехи, возможно, потребуется помощь специалиста. В случае, когда пользователь совсем не знаком со строением принтера, лучше сразу доверить дело профессионалам.
Особенности
В зависимости от типа устройства, действия по устранению неисправности могут отличаться.
Лазерных
- Внутри лазерного аппарата расположена специальная печка, которая для закрепления тонера на листе разогревается до 200 градусов. Если совсем недавно производилась печать, то рекомендовано дать немного времени, чтобы она остыла и не стала причиной ожога.
- У большинства такого типа техники, кроме передней крышки, есть задняя и еще, но реже, на дне. Их тоже стоит поочередно открыть и убедится в отсутствие замятых листов там.
- Причиной замятия в лазерных чаще всего являются валики подачи бумаги, которые со временем начинают незначительно стираться, что легко влечет за собой неисправности. Обратите особое внимание на их работу.
Струйных
- Вместо одного картриджа на всю ширину тут используется каретка с несколькими или отдельная печатающая головка. Эти элементы могут «стать на пути» при совершении нужных действий. При наличии застрявшей бумаги положение каретки или ПГ будет где-то посредине. Потому первая Ваша задача — это аккуратно отодвинуть ее в сторону до упора насколько это возможно.
- Дотянутся руками или пальцами в струйном принтере внутрь может быть проблематично из-за небольших размеров, потому следует использовать пинцет.
- Если Ваша модель принтера позволяет снимать печатающую головку, то выполняйте такую манипуляцию строго по инструкции к технике. Не помешает дополнительно промыть и прочистить ее для профилактики, так как частицы бумаги могли остаться на ней. Это приведет к падению качества печати.
Неправильно считывается энкодерная растровая лента
Лента энкодера, ещё называемая энкодером, лентой растра и т. д. являет собой полупрозрачную штрихованную ленту и служит навигатором в принтере. Штрихи считываются датчиком растра в каретке, благодаря чему определяется положение печатающей головки. Так, при повреждении энкодера, сильном износе или наличии грязи, чернил на его поверхности позиционирование печатной головки сбивается. Оборудование не понимает, где каретка находится в текущий момент, а она может упереться в стенку и не двигаться, что расценивается как препятствие. Поэтому принтер и не печатает, выдавая ошибку замятия.
Решение заключается в очистке энкодерной растровой ленты. Её нужно протереть сухой текстильной салфеткой, в случае сильного загрязнения – смоченной водой, при этом нужно будет насухо протереть энкодер после удаления грязи. Сервисную жидкость для чистки энкодерной ленты применять нельзя, так можно повредить нанесённые на неё штрихи, необходимые для функционирования элемента. В случае повреждений очистка уже не поможет и придётся обратиться в сервис.
Основы правильной работы
Как избежать появления подобных ситуаций? Нужно правильно загружать бумагу в устройство.
- Старайтесь не пускать в печать мягкую, порванную, некачественную бумагу, а также ту, что уже использовалась ранее.
- Не кладите слишком много или, наоборот, слишком мало бумаги.
- Не засоряйте внутренности прибора страницами с металлическими предметами, например, скрепками и скобами.
- Используйте листы оптимальной толщины, формата и качества в зависимости от модели вашего принтера.
- Не отправляйте в лоток слишком толстую пачку для печати.
- Перед загрузкой бумаги пролистывайте стопку, проверяйте, нет ли вмятин, разрывов и посторонних деталей. Также это поможет избежать эффекта «наэлектризованности» и примагничивания.
- Вставляйте листы ровно, не допуская перекоса лотка.
- Если зажевывание бумаги происходит регулярно, советуем отвезти прибор в сервисный центр и выяснить причину поломки.
Как правильно загружать бумагу в принтер
Когда в принтере застревает бумага, нам становится не по себе – вдруг возникший сбой полностью остановит работу печатного устройства? На самом деле, все не так страшно – сейчас практически к любой модели принтера можно отыскать подробное руководство, что нужно делать при возникновении повреждений. Вам остается тщательно следовать прилагаемой инструкции, соблюдать основные правила работы с оргтехникой и использовать бумагу приемлемого качества, и тогда вашей печати ничего не помешает.
Ролик подачи не захватывает бумагу
Валик, который обеспечивает подачу листа, хоть и изготовлен из износостойкой резины, со временем подвергается воздействию бумажной, тонерной и бытовой пыли, из-за чего засаливается и теряет эластичность. В таком случае печатающее устройство перестаёт забирать листы с лотка, вследствие чего можно наблюдать ложное замятие, о котором и сообщает принтер. Ролик может выйти из строя на любом оборудовании, будь то Кэнон, Эпсон или Самсунг. При этом не всегда элемент требует замены, часто достаточно просто почистить его моющим средством. Обычно после очистки валика, его работоспособность возвращается.
Замятие листа на выходе
Некоторые проблемы с замятием на выходе можно решить самому.
- Неверный формат страниц. Если в настройках на компьютере выставлен формат, не соответствующий формату вставляемых листов, необходимо привести их значения к правильным.
- Длительная работа. Если принтер интенсивно и долго печатает, он перегревается и начинает мять бумагу. Нужно выключить аппарат и подождать остывания.
- Попадание предметов в механизм подачи листов. Любая мелочь может помешать принтеру нормально работать и заставить жевать бумагу. Проверьте механизм и устраните проблему.
Повреждён датчик наличия бумаги
Ещё одна из причин, почему принтер пишет «Замятие бумаги», – повреждение датчика наличия бумаги. Так, ошибка появляется вследствие несогласованности системы управления механизмом, обеспечивающим движение листа в принтере, с датчиком наличия бумаги. Принтер забирает бумагу на печать, но не видит процесса движения, в результате делая вывод, что лист замялся внутри, при этом в действительности замятия нет.
Если предыдущие способы решения не дали результатов, скорее всего, дело в датчике наличия бумаги, неисправность могла возникнуть, например, вследствие разлива чернил. Если после самостоятельной очистки внутреннего пространства принтера исправить ошибку не получилось, следует обратиться за помощью к специалистам сервиса.
Если ничего не помогло
Когда попробовали все способы, но ничего не дало результата и индикаторы никак не переходят в зеленый цвет готовности, то вариантом решения остается полная разборка аппарата. Попробовать разобрать можно самостоятельно, предварительно отключив технику от сети. Но собрать обратно будет более проблемно и не так просто.
Если принтер находится на гарантии, то такие действия категорически противопоказаны. Если сомневаетесь в своих способностях произвести процедуру, то не стоит этого делать.
Что делать: как вытащить мятую бумагу
- Загорание датчика «Замятие бумаги» или «Paper jam» сигнализирует о замятии листка, распечатка останавливается.
- Выключаете аппарат с розетки.
- Через настройки очищаете очередь печати.
- Открываете крышку на корпусе аппарата. Например, в МФУ бренда HP крышка спереди, в технике других производителей может находиться сбоку, сзади или сверху.
- Извлекаете картридж. Смотрите, чтобы на нём и в прилегающих плоскостях не было посторонних деталей.
- Теперь нужно вытащить зажёванную бумагу. Если она застряла в начале или середине, то достать лист легче, потянув в противоположную печати сторону. При застревании в конце страницы нужно тянуть по направлению распечатки.
- Тяните мятую страницу аккуратно, прилагая усилия равномерно.
- Если вытащить бумагу целой не удалось, остатки и мелкие куски изнутри извлеките пинцетом.
- Возвращаете картридж на место.
- Закрывает крышку.
- Включаете принтер и проверяете работу.
Причины, приводящие к заминанию
Первопричиной неполадки, является неправильное использование, нарушение инструкций работы с оборудованием, но зачастую может быть, что износились детали, (в этом случае поможет толькосервисный центр).
Другие факторы:
- листы вставленные со скрепками, скобами;
- низкое качество;
- очень тонкая, толстая бумага;
- склеивание между собой листов;
- загрузка большой партии;
- неровно вставленная бумага.
Чтобы не произошло зажёвывания, не следует во время печати открывать лоток, дождитесь ее конца. Указывайте вставляемый формат, ведь аппарат может не увидеть, что бумага прошла через датчики и прекратит работу. В этом случае принтер не будет захватывать бумагу.
Как продолжить печать?
При успешном извлечении застрявшего листа верните картридж и кассету с листопротяжным механизмом на их места. Попробуйте включить струйный принтер заново. Лазерный перезапустится автоматически – его питание не выключалось. Страница, печать которой не удалась, отпечатается заново, и последующие листы также напечатаются штатно.
Не все принтеры поддерживают запоминание недопечатанного документа – откройте его файл заново и выберите страницы, которые так и не были напечатаны. Если принтер зажёвывает лист с другим номером из списка, входящего в общее число страниц распечатываемого документа, то потребуются поиск и замена сбойной детали на новую такую же.
Если бумага видна в выходном приемнике, возьмитесь за пере…
Улучшение качества печати
●
Введение
●
Печать из другой программы
●
Проверка параметра типа бумаги для задания печати
●
Проверка статуса картриджа с тонером
●
Очистка принтера
●
Визуально осмотрите картридж с тонером и фотобарабан
●
Проверка бумаги и условий печати
●
Попробуйте другой драйвер печати
●
Проверка параметров режима EconoMode
●
Регулировка плотности печати
Введение
Если на принтере наблюдаются проблемы с качеством печати, попробуйте применить следующие
решения в указанном порядке.
Печать из другой программы
Попробуйте выполнить печать из другой программы. Если страница печатается правильно, причиной
возникновения неполадки является программа, с помощью которой выполняется печать.
Проверка параметра типа бумаги для задания печати
Проверьте параметр типа бумаги при печати из приложения и наличие на напечатанных страницах
смазываний, нечеткой или затемненной печати, закрученных листов, рассыпанных частиц тонера,
незакрепленного тонера или небольших участков без тонера.
Проверка параметра типа бумаги (Windows)
1.
Из окна программы выберите параметр Печать.
2.
Выберите принтер, затем нажмите Свойства или Параметры.
3.
Выберите вкладку Бумага/качество.
4.
В раскрывающемся списке Тип бумаги выберите Дополнительно…
5.
Разверните параметры Тип: .
6.
Разверните категорию типов бумаги, которая наилучшим образом описывает используемый тип.
7.
Выберите параметр для используемого типа бумаги и нажмите кнопку ОК.
8.
Нажмите кнопку ОК, чтобы закрыть диалоговое окно Свойства документа. В диалоговом окне
Печать нажмите кнопку ОК, чтобы отправить задание на печать.
168 Глава 9 Решение проблем
RUWW
На примере механизма подачи от epson r290, r295, t50, p50, l800, который совместим еще с множеством других моделей epson, покажем как производится замена или восстановление ролика отделения.
1. Снимаем сам механизм подачи бумаги, это делается не сложно, на этом моменте не будем останавливаться.
Рис. 3
Определим, что и где…
Рис. 4
2. Снимаем ролик отделения
Рис. 5
Рис. 6Рис. 7
3. Разбираем ролик отделения
Рис. 8
https://youtube.com/watch?v=lvqwD4-NTFE%3Ffeature%3Doembed
Видим сломанную пружину, если нет желания восстанавливать, ставите новый ролик при его наличии, если ролика нет тогда восстанавливаем.
Рис. 9
С помощью 2-х плоскогубцев выгибаем сломанный ус на пружине и ставим ее обратно
Рис. 10
После замены ролика отделения или его ремонта, принтер снова будет брать бумагу по одному листу. Главное, все правильно собрать.
Настройка количества копий и порядка печати страниц
Можно также задать количество копий на вкладке Быстрая установка (Quick Setup).
1. Откройте окно настройки драйвера принтера.
2. Задайте число копий для печати.
Для параметра Копии (Copies) вкладки Страница (Page Setup) укажите количество копий для печати.
3. Задайте порядок печати.
Установите флажок Печать с последней страницы (Print from Last Page), если необходимо выполнить печать, начиная с последней страницы. Снимите этот флажок, если печать необходимо выполнить, начиная с первой страницы.
Установите флажок Разобрать (Collate), если требуется напечатать несколько копий одну за другой. Снимите этот флажок, если необходимо напечатать подряд все копии каждой страницы.
• Печать с последней страницы (Print from Last Page): Разобрать (Collate): 2
Печать с последней страницы (Print from Last Page): Разобрать (Collate):
Печать с последней страницы (Print from Last Page): Разобрать (Collate):
https://youtube.com/watch?v=FIkDxqDiGOo%3Ffeature%3Doembed
Печать с последней страницы (Print from Last Page): Разобрать (Collate):
4. Щелкните ОК.
При выполнении печати будет в заданном порядке напечатано указанное количество копий.
Если в прикладной программе, в которой создан документ, предусмотрены такие же функции, укажите параметры в драйвере принтера. Однако если получаются неприемлемые результаты, задайте параметры функций в приложении. Если указать количество копий и порядок печати как в прикладной программе, так и в этом драйвере принтера, общее количество копий может оказаться равным произведению двух заданных значений или печать может выполняться не в заданном порядке.
Если для параметра Макет страницы (Page Layout) выбрано значение Плитка/постер (Tiling/Poster), параметр Печать с последней страницы (Print from Last Page) отображается серым цветом и недоступен.
Если для параметра Макет страницы (Page Layout) выбрано значение Буклет (Booklet), параметры Печать с последней страницы (Print from Last Page) и Разобрать (Collate) отображаются серым цветом и недоступны для установки.
Если выбрано значение Двухсторонняя печать (Вручную) (Duplex Printing (Manual)), параметр Печать с последней страницы (Print from Last Page) отображается серым цветом и недоступен для установки.
Используя и параметр Печать с последней страницы (Print from Last Page) и параметр Разобрать (Collate), можно настроить печать так, чтобы документы были разобраны по копиям, начиная с последней страницы.
Эти параметры можно использовать в сочетании с режимами Норм, размер (Normal-size), Без полей (Borderless), По размеру бумаги (Fit-to-Page), Масштабирование (Scaled) и На развороте (Page Layout).
Ошибка принтера epson «замятие бумаги», ремонт лотка.
Здравствуйте, дорогой читатель.
Очень часто ко мне приносят принтеры, из которых вытащили (именно вытащили!) застрявший лист (листы) бумаги, либо пытались почистить лоток и в итоге что-то сломали. Симптоматика бывает тоже разной (смотрите на видео), например при включении, раздается жутки треск (это реже), либо при попытке взять бумагу вылетает ошибка — “замятие бумаги, как на картинке). Обращаю ваше внимание, что рассматриваю частный случай, когда именно руками пытались что-то сделать с принтером! Такая же ошибка может вылезти и в других случаях, например когда пролили чернила и был залит нижний датчик, в этом случае ремонт осуществляется по-другому и чинить лоток вообще не имеет смысла!
Да и на видео тоже рассмотрен частный случай, показано как снимать лоток и как устранить проблему механики. В этот раз датчик самого лотка был исправен, а бывает так, что его тоже выдирают, об этом позже, когда представится подходящий случай. А сейчас смотрите видео, надеюсь оно многим поможет справиться, с казалось бы неисправимой и сложной ситуацией ? Еще раз напоминаю, все видео сняты экспромтом, иногда слеплены из кусков, снятых даже в разные годы, поэтому просьба не придираться и отнестись с понимание. Спасибо ? Все ролики сняты на конкретных частных случаях, которые могут не совпадать с вашими.
Совсем забыл сказать о том, что как правило зубья на шестерне остаются в порядке (можно сказать, что на видео рассмотрен уникальный случай). Чаще всего достаточно просто правильно собрать механизм и собрать лоток.
Прошу обратить Ваше внимание, что при использовании материалов сайта ссылка на них ОБЯЗАТЕЛЬНА!
Учитесь, познавайте и Успех всегда будет рядом с Вами!
С Уважением, Чувакин Игорь!
Процедура замены
Для замены выполните следующие действия.
Не прикасайтесь к электрическим контактам (А) и соплам печатающей головки (В). При прикосновении к ним принтер может выполнять печать неправильно.
После извлечения следует немедленно его заменить. Не оставляйте принтер без него.
Используйте новый для замены. Установка бывшего в использовании может вызвать засорение сопел.
Кроме того, с таким принтер не сможет предоставить правильную информацию при необходимости замены (купить для принтеров ts5040 цена, где купить новый для ts5040 дешевле, новый к ts5040 цена, новые к принтерам ts5040 со скидкой до 35%, для принтеров ts5040 по низкой цене).
Если при использовании системы Windows закончатся чернила, печать можно выполнить с помощью либо цветного, либо черного (в зависимости от наличия чернил), но только непродолжительное время.
Цветные чернила могут расходоваться даже при печати черно-белого документа или при выборе черно-белой печати.
И цветные, и черные чернила расходуются также при стандартной и глубокой очистке печатающей головки, выполнение которой может быть необходимо для обеспечения работы принтера. Если закончились чернила, немедленно замените на новый.
https://youtube.com/watch?v=591MSba3oqQ%3Ffeature%3Doembed
1. Убедитесь, что принтер включен.
2. Сложите лоток приема бумаги и дополнительный лоток приема бумаги.
3. Откройте крышку (С).
Держатель перемещается в положение для замены.
• Не пытайтесь остановить или передвинуть держатель вручную. Не прикасайтесь к держателю до его полной остановки.
Не прикасайтесь к металлическим или другим частям внутри принтера.
4. Извлеките пустой.
1. Нажмите фиксирующий рычаг пустого до щелчка.
2. Извлеките.
5. Приготовьте новый.
1. Извлеките новый из упаковки и осторожно удалите защитную ленту (G).
Не прикасайтесь к электрическим контактам или соплам печатающей головки. При прикосновении к ним принтер может выполнять печать неправильно.
6. Установите.
1. Установите новый непосредственно в держатель до упора, пока он не коснется задней стороны.
https://youtube.com/watch?v=ExI2GkibrQ4%3Ffeature%3Doembed
Цветной следует устанавливать в левое гнездо, а черный — в правое.
Осторожно установите так, чтобы он не задел электрические контакты на держателе.
2. Нажмите на фиксирующий рычаг до упора (должен прозвучать щелчок).
Заблокирован
Проверьте, правильно ли установлен.
7. Закройте крышку.
Если после закрытия крышки на ЖК-дисплее отображается код ошибки, выполните соответствующее действие.
8. Регулировка положения печатающих головок.
После замены выполните выравнивание печатающей головки.
Проверка уровня чернил по индикаторам чернильницы на панели управления
• Для определения оставшегося запаса чернил принтер оснащен датчиком запаса чернил. После установки нового принтер начинает определять оставшийся уровень чернил. При установке ранее использовавшегося показания запаса чернил могут быть неверны. В таком случае следует воспринимать информацию о запасе чернил только как справочную.
• Если появилось сообщение о том, что заканчиваются чернила, или произошла другая ошибка, индикаторы чернильницы и индикатор Аварийный сигнал (Alarm) будут мигать, информируя об ошибке. Кроме того, на ЖК-дисплее отображается код ошибки. Посмотрите код ошибки и выполните соответствующие действия.
В режиме ожидания копирования можно проверить состояние чернила с помощью индикаторов Цветные чернила (Color Ink) и Черные чернила (Black Ink).
А: Индикатор Аварийный сигнал (Alarm) В: Индикатор Черные чернила (Black Ink) С: Индикатор Цветные чернила (Color Ink)
Индикатор Цветные чернила (Color Ink) или Черные чернила (Black Ink) светится
Чернила заканчиваются. Приготовьте новый. Итоговое качество печати может быть невысоким, если печать продолжается в этом состоянии.
Индикатор Цветные чернила (Color Ink) или Черные чернила (Black Ink) мигает, а индикатор Аварийный сигнал (Alarm) также мигает
https://youtube.com/watch?v=9hqM8J1F3U4%3Ffeature%3Doembed
Произошла ошибка.
При некоторых типах ошибок индикатор Аварийный сигнал (Alarm) может не мигать.
Уровень чернил можно проверить на экране компьютера.
Рекомендуемые товары
- Adjustment program epson xp-600, xp-605, xp-700, xp-750, xp-800, xp-850
- Дамп микросхемы 25q32 для canon i-sensys mf3010
- Транзисторная пара tt3034, tt3043 для epson r290, t50, p50, l800, l805 и др.
- 5 в наличииМикросхема 24c64 для canon pixma mg5540 с сброшенным счетчиком памперса
Решаем проблему с застрявшей в принтере бумагой
Модели оборудования имеют разную конструкцию, но сама процедура от этого практически не меняется. Есть только один нюанс, который следует учитывать пользователям устройств с картриджами FINE, о нем мы поговорим ниже в инструкции. В случае застревания необходимо сделать следующее:
- Прежде всего, выключите прибор и полностью отключите питание от сети.
- Если в принтере установлен картридж FINE, убедитесь, что под ним нет замятой бумаги. При необходимости осторожно сдвиньте носитель в сторону.
- Возьмитесь за края бумаги и потяните на себя. Делайте это медленно, чтобы случайно не порвать бумагу и не повредить внутренние компоненты.
- Убедитесь, что вы удалили всю бумагу и что в устройстве не осталось обрывков.
Владельцы лазерных устройств обязаны:
- Выключив и отсоединив периферийные устройства, откройте верхнюю крышку и извлеките картридж.
- Проверьте внутреннюю часть прибора на предмет остатков бумаги. Удалите их пальцем или при необходимости воспользуйтесь пинцетом. Не прикасайтесь к металлическим частям.
- Снова вставьте картридж и закройте крышку.